PowerPoint의 Copilot이 프레젠테이션을 완성하는 데 어떻게 도움이 되나요?
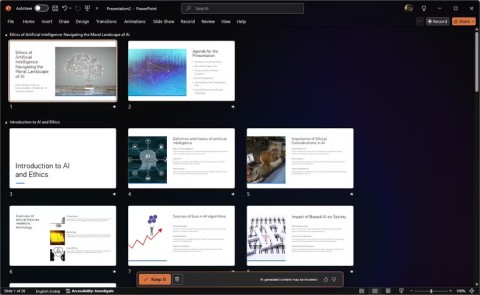
PowerPoint Copilot을 사용하면 수동 작업이 필요 없으므로 콘텐츠 전달에 집중할 수 있습니다.
Microsoft PowerPoint 2016은 기능을 결합하여 흥미로운 시각 효과를 제작할 수 있는 훌륭한 도구입니다. 본 문서에서는 Microsoft Office PowerPoint에서 이미지에 흥미로운 붓 효과를 적용하는 방법을 안내해 드리겠습니다.
Microsoft PowerPoint는 Adobe Photoshop처럼 다양한 브러시 도구를 제공하지 않지만 창의적인 방식으로 시각적 효과를 줄 수 있는 방법이 있습니다. 다음 단계에 따라 따라해 보세요!

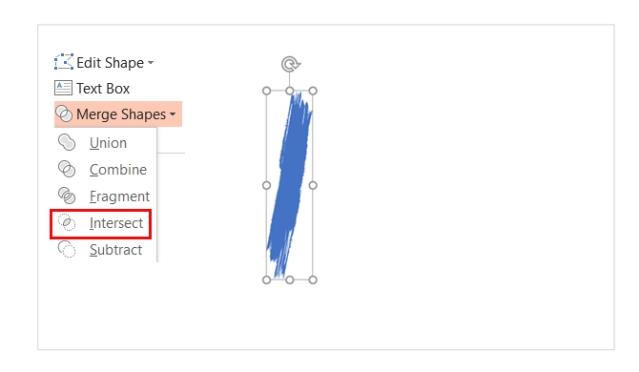
이제 도형을 그룹화하고 사진이나 색상을 추가하여 사진 효과가 포함된 슬라이드를 만들 수 있습니다. 위의 사진은 브러시 스트로크 아래에 숨겨진 이미지를 사용했습니다.
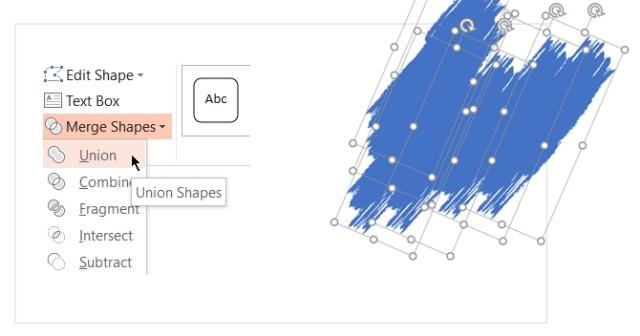
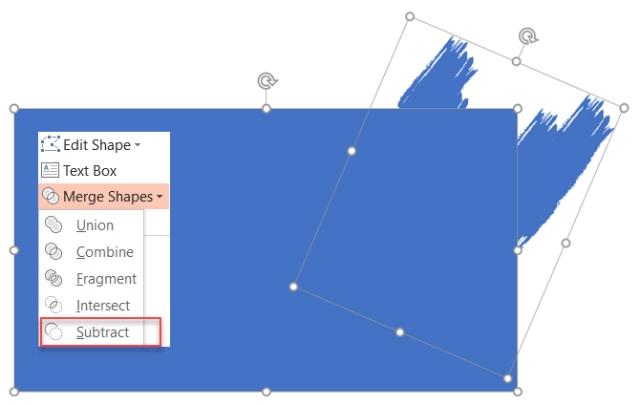
이미지를 프레임을 놓을 위치로 드래그할 수 있습니다.
Microsoft PowerPoint는 많은 일을 하도록 도와줍니다. 초보자라도 PowerPoint를 배우는 것은 어렵지 않으며 이 팁을 사용하여 프레젠테이션을 더욱 매력적으로 만들어 보세요!
PowerPoint Copilot을 사용하면 수동 작업이 필요 없으므로 콘텐츠 전달에 집중할 수 있습니다.
Microsoft PowerPoint에서 가계도를 만드는 방법, 여러 SmartArt 그래픽 스타일 중 하나를 사용하여 PowerPoint에서 자신의 가계도를 만들 수 있습니다.
PowerPoint 배우기 - 23단원: 맞춤법 및 문법 검사. PowerPoint에서 맞춤법 검사를 통해 문서를 더욱 완벽하게 작성하세요.
Canva 프레젠테이션을 PowerPoint에서 사용해야 하나요? 그러면 몇 번의 클릭만으로 Canva 슬라이드를 PowerPoint로 변환하는 방법을 알려드리겠습니다.
VPN이란 무엇이며, VPN의 장단점은 무엇일까요? WebTech360과 함께 VPN의 정의와 이 모델 및 시스템을 업무에 적용하는 방법에 대해 알아보겠습니다.
Windows 보안은 기본적인 바이러스 차단 이상의 기능을 제공합니다. 피싱, 랜섬웨어 차단, 악성 앱 실행 방지 등 다양한 기능을 제공합니다. 하지만 이러한 기능은 여러 겹의 메뉴 뒤에 숨겨져 있어 쉽게 찾을 수 없습니다.
한번 배우고 직접 시도해보면 암호화가 매우 사용하기 쉽고 일상생활에 매우 실용적이라는 걸 알게 될 겁니다.
다음 글에서는 지원 도구인 Recuva Portable을 사용하여 Windows 7에서 삭제된 데이터를 복구하는 기본 방법을 소개합니다. Recuva Portable을 사용하면 편리한 USB에 저장하여 필요할 때마다 사용할 수 있습니다. 이 도구는 작고 간단하며 사용하기 쉬우며 다음과 같은 기능을 제공합니다.
CCleaner는 단 몇 분 만에 중복 파일을 스캔한 후, 어떤 파일을 삭제해도 안전한지 결정할 수 있도록 해줍니다.
Windows 11에서 다운로드 폴더를 C 드라이브에서 다른 드라이브로 이동하면 C 드라이브의 용량을 줄이는 데 도움이 되고 컴퓨터가 더 원활하게 실행되는 데 도움이 됩니다.
이는 Microsoft의 일정이 아닌 사용자의 일정에 따라 업데이트가 이루어지도록 시스템을 강화하고 조정하는 방법입니다.
Windows 파일 탐색기는 파일 보기 방식을 변경할 수 있는 다양한 옵션을 제공합니다. 시스템 보안에 매우 중요한 옵션 중 하나가 기본적으로 비활성화되어 있다는 사실을 모르실 수도 있습니다.
적절한 도구를 사용하면 시스템을 검사하여 시스템에 숨어 있는 스파이웨어, 애드웨어 및 기타 악성 프로그램을 제거할 수 있습니다.
아래는 새 컴퓨터를 설치할 때 권장하는 소프트웨어 목록입니다. 이를 통해 컴퓨터에 가장 필요하고 가장 좋은 애플리케이션을 선택할 수 있습니다!
플래시 드라이브에 전체 운영 체제를 저장하는 것은 특히 노트북이 없는 경우 매우 유용할 수 있습니다. 하지만 이 기능이 Linux 배포판에만 국한된다고 생각하지 마세요. 이제 Windows 설치를 복제해 볼 때입니다.
이러한 서비스 중 몇 가지를 끄면 일상 사용에 영향을 주지 않고도 배터리 수명을 상당히 절약할 수 있습니다.
Ctrl + Z는 Windows에서 매우 자주 사용되는 키 조합입니다. Ctrl + Z를 사용하면 Windows의 모든 영역에서 작업을 실행 취소할 수 있습니다.
단축 URL은 긴 링크를 정리하는 데 편리하지만, 실제 목적지를 숨기는 단점이 있습니다. 악성코드나 피싱을 피하고 싶다면 무작정 링크를 클릭하는 것은 현명한 선택이 아닙니다.
오랜 기다림 끝에 Windows 11의 첫 번째 주요 업데이트가 공식적으로 출시되었습니다.
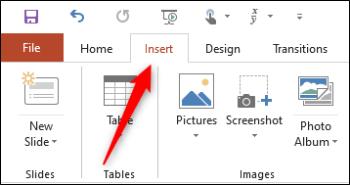
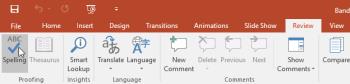
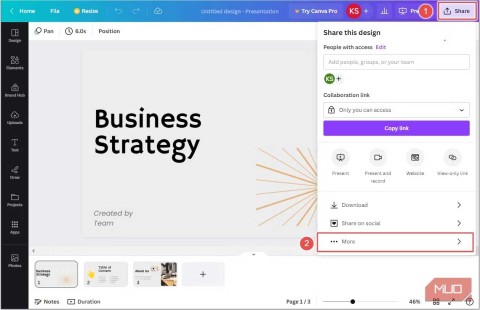















지은 -
이런 팁 진짜 기초부터 해주셔서 감사합니다! 친구들에게도 공유할게요
태형 -
엌ㅋㅋㅋ 이거 보고 너무 기뻐서 즉시 테스트해봤어요. 결과가 대박이에요
미나 -
이런 방법도 있었군요! 너무 좋네요. 다른 효과도 궁금해서 더 찾아봐야겠어요.
소연 -
이런 꿀팁 감사합니다. 전에 PPT 만들 때 이미지가 너무 단조로웠는데, 이제는 멋지게 장식할 수 있을 것 같아요
훈이 -
처음 해보니까 괜찮은데, 더 예쁘게 하는 방법이 있을까요?
민정 -
그래서 PPT에 이렇게 재미있는 효과를 줄 수 있군요! 앞으로도 더 많은 팁 부탁해요
리사 -
프레젠테이션 준비하면서 이렇게 도움이 되니 너무 좋아요. 또 다른 팁은 없나요?
태오 -
이제 PPT는 그냥 슬라이드가 아니겠어요! 이미지 커스터마이즈로 더 멋진 결과 기대할게요
한별 -
이렇게 유용한 팁! 발표 전에 태블릿으로 직접 해보는 중입니다. 기대됩니다
용수 -
이런 기술 굿! 언제 사용하느냐에 따라 프레젠테이션의 인상이 크게 달라질 것 같아요
지훈 -
이런 재미있는 정보 고맙습니다. 다른 분들도 혹시 이걸로 만들어 본 결과 공유해주실 수 있나요
우진 -
이거 진짜 좋은 정보네요. PPT에 감각을 더하고 싶어 했는데, 덕분에 방법을 찾았습니다
혜진 -
PPT 효과 때문에 고민이었는데, 이 글 보고 해결했어요! 고마워요
형준 -
저는 PPT에서 이미지 편집에 대한 정보가 항상 부족했는데, 좋은 정보 얻었습니다!
하은 -
페인트 브러쉬 효과를 추가하는 방법 정말 유용해요! 덕분에 프레젠테이션이 더 살아날 것 같아요.
철수 -
PPT에서 이 효과를 쓰면 분위기가 확 달라질 것 같네요. 다른 분들은 어떻게 사용하셨나요?
라온 -
이런 효과를 쓰면 모두의 눈길을 끌 수 있을 것 같네요! 이제 PPT 발표가 기대됩니다.
정수 -
상당히 유용한 포스트네요! 이미지와 브러쉬 효과 조합을 어떻게 하면 좋을지 더 배워보고 싶어요
쏭이 -
재미있는 이야기를 나누면 더 많은 팁을 가져올 수 있지 않을까요? 모두들 노력해봐요
해나 -
PPT 속 이미지를 화려하게 수놓는 법을 알아냈네요! 다음 발표 때 보여줄게요
소라 -
요즘 브러쉬 효과 활용하는게 대세인 것 같아요. 여러분들도 함께 하세요!
유미 -
와 이걸로 PPT를 바꾸니 전혀 새롭고 신선하게 느껴져요! 추천합니다!
지아 -
와 정말 재미있을 것 같아요! PPT에 페인트 브러쉬 보내주신 것 감사해요
지후 -
덕분에 더 창의적인 발표가 가능할 것 같아요! 앞으로 더욱 재미있게 준비해봐야겠네요
별이 -
사진을 예쁘게 꾸미는 법에 대한 강의도 있었으면 좋겠네요. 더 많은 정보를 알고 싶어요
수빈 -
브러쉬 효과 쓰니까 이미지가 생동감 넘치네요! 다음 발표 준비할 때 필수로 써야겠어요
보라 -
PPT에 브러쉬 효과를 넣어보니까 친구들이 다들 감탄했어요. 이 팁 덕분이네요!
다은 -
감사합니다! PPT 만들다가 늘 간단한 것만 했었는데, 이제부터는 도전해볼게요
미래 -
아 진짜 이렇게 쉽다니! 쏘 쿨한 정보 감사합니다. 앞으로 더 멋진 프레젠테이션을 위해 활용할게요
지우 -
이 글 보니까 정말 하고 싶었던 아이디어들이 떠오르네요. 모두 한 번 시도해보세요
승민 -
이런 세세한 팁 감사해요. 프레젠테이션 할 때마다 고민했는데, 앞으로는 걱정 없겠어요
민준 -
이 포스트 정말 유용해요! 이미지를 좀 더 재미있게 꾸미고 싶었는데, 브러쉬 효과를 추가하는 방법을 알게 되어 기뻐요
서연 -
이 방법으로 이미지를 꾸미니 훨씬 멋지게 보이네요! 사용해 보다가 궁금한 점 생기면 여기에 또 댓글 남길게요.
영철 -
사실 PPT를 많이 다뤄봤지만, 브러쉬 효과는 처음입니다. 정말 신기하네요
재현 -
모두 너무 번거롭지 않나요? 하지만 한번 해보니 정말 아무것도 아닌 것 같아요
익명코드 -
혹시 이 효과를 다른 소프트웨어에서도 결과를 낼 수 있는 방법은 없을까요
민서 -
아 이거 너무 유용하네요! 이번에 발표 준비를 하는데, 도움이 많이 될 것 같아요.
강민 -
이런 기술 알아두면 좋겠군요! 시도해볼게요. 혹시 다른 팁도 있으신가요