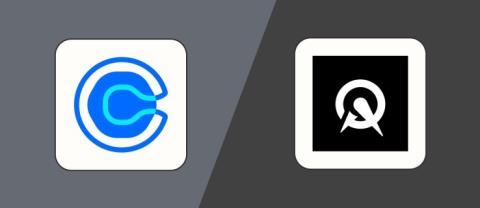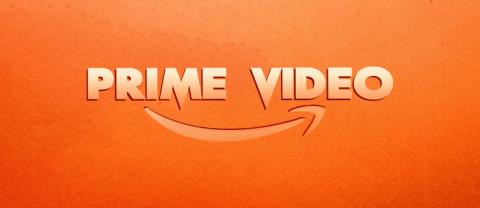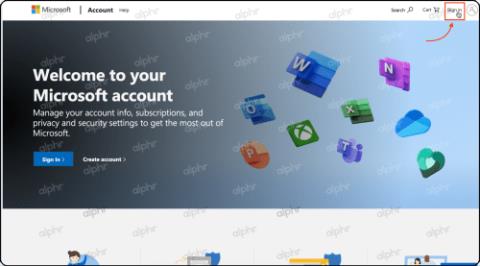Microsoft는 직원이 Chrome에 Edge를 덤핑하는 비디오를 업로드했습니다.

중요한 발표를 하다가 갑자기 자신이 벌거벗었다는 것을 깨닫는 흔한 불안 꿈을 아시나요? 어떤 면에서 A에게 무슨 일이 일어났는가?
Zoom Meeting은 2020년 최고의 무료 온라인 교육 소프트웨어 중 하나입니다. 다양한 교실을 만들고 무제한 참가자를 초대할 수 있습니다.
다음 기사 WebTech360은 등록, 온라인 수업 구성 및 수업 참여에 대한 지침과 같은 교사와 학생이 온라인으로 강의할 수 있는 확대 회의를 사용하는 방법을 안내합니다.
주요 내용:
Zoom Meeting은 클라우드 기반의 화상회의 서비스를 제공하는 솔루션입니다. 덕분에 기업, 학교, 교사는 인터넷 환경에서 온라인 모임이나 수업을 쉽게 배포할 수 있습니다. 현재 이 응용 프로그램은 Window, IOS 및 Android의 모든 운영 체제용 컴퓨터 장치, 태블릿, 스마트폰 버전이 있습니다.

Zoom 회의를 통한 온라인 회의/학습은 기존의 회의/교실 시스템을 대체할 필연적인 추세입니다. 이 서비스 덕분에 학교 기업은 원격 작업 모델을 성공적으로 배포할 수 있습니다. 이것은 인터넷을 통한 경제적이고 간단한 작업 솔루션입니다.
확실하지 않은 경우 교사가 온라인 교육을 위해 Zoom 회의를 안전하게 선택할 수 있는 이유는 다음과 같습니다.
Zoom Meeting은 무료 계정과 매우 유용한 기능을 갖춘 유료 버전으로의 업그레이드 계정을 제공합니다.

무료 버전에서 위의 기본 기능 외에도 Zoom Meeting은 제한된 옵션을 제공하지만 여전히 대부분의 온라인 교육 요구 사항을 충족합니다.
그러나 강사는 매우 유용한 기능을 사용할 수 있도록 계정을 Pro 버전으로 업그레이드하는 데 월 300,000VND만 추가로 지출하면 됩니다.
위의 뛰어난 기능으로 Zoom 회의는 기업과 학교에서 사용할 가치가 있는 온라인 강의실 구축 플랫폼임을 확인할 수 있습니다.
Zoom Meeting 계정에 등록하려면 https://zoom.us/signup 링크로 직접 이동 하거나 장치의 로그인 인터페이스에서 무료 계정 만들기(무료 가입)를 클릭하기만 하면 됩니다.
이메일 주소를 입력한 후 가입을 클릭합니다.
그러면 Zoom 계정 등록에 사용한 이메일 주소에 대한 활성화 이메일을 받게 됩니다. 해당 이메일로 이동하여 활성 계정을 클릭하여 계정을 활성화하십시오.

계정이 활성화되면 사용자는 Zoom 회의 계정 정보를 입력하는 페이지로 이동합니다. 이름과 비밀번호를 포함한 정보를 입력하기만 하면 됩니다.

참고: 입력하는 비밀번호는 8자 이상이어야 합니다. 최소 1개의 대문자, 1개의 소문자 및 1개의 숫자를 포함합니다.
Zoom Meeting 계정에 대한 정보를 입력한 후 계속을 클릭하면 이 응용 프로그램에 사람들을 초대하는 창이 나타나고 이메일 주소를 입력하여 친구를 초대할 수 있습니다. . 또는 이 단계를 건너뛸 수 있습니다. 이 단계 건너뛰기를 클릭하면 됩니다.
따라서 온라인 수업을 구성하거나 참여할 준비가 되도록 Zoom Meeting 계정을 성공적으로 만들었습니다.
계정을 성공적으로 만든 후 Zoom Meeting을 사용하여 온라인 교육을 시작하려면 소프트웨어를 다운로드하여 설치해야 합니다. 다음은 컴퓨터, 휴대폰 및 태블릿과 같은 널리 사용되는 장치에 Zoom Meeting을 설치하는 단계별 가이드입니다.
컴퓨터나 노트북을 사용하는 경우 다음 단계별 설치 지침을 따라 시작하세요.
1단계: https://zoom.us/download 에서 Zoom 회의 애플리케이션을 다운로드할 수 있습니다 .
응용 프로그램을 다운로드한 후 설치할 수 있습니다. 프로세스는 매우 간단합니다. 몇 번의 클릭만으로 완료됩니다.
2단계: 로그인 인터페이스가 나타나면 로그인(로그인)을 진행합니다.

3단계: 로그인 정보를 입력합니다. 계정이 없는 경우 무료 계정 만들기(무료 가입)를 클릭하거나 링크로 직접 이동합니다. https://zoom.us/signup
또한 다음과 같은 다른 방법으로 빠르게 로그인할 수 있습니다.
사용자가 사용 중인 Google 계정에 연결할 수 있도록 자신의 Google 계정을 통해 로그인하도록 선택하여 즉시 확대/축소 회의 계정을 만들 수 있도록 하는 것이 가장 좋습니다.

Zoom Meet을 컴퓨터에 설치하는 방법은 매우 간단합니다. 따라서 계정에 로그인하는 과정이 완료되었으며 소프트웨어를 사용할 준비가 되었습니다.
Zoom Meeting은 인기 있는 운영 체제, IOS 및 Android를 모두 지원하는 모바일 장치 및 태블릿에서 온라인 교육을 구성하는 데 사용됩니다. 두 운영 체제에서 Zoom Meeting에는 Zoom Cloud Meeting이라는 동일한 인터페이스가 있습니다.
그렇기 때문에 아래의 설치 및 로그인 방법에 대한 지침을 두 운영 체제에 모두 적용할 수 있습니다.
1단계: 앱 스토어에서 Zoom Cloud Meeting 앱 다운로드:
2단계: 생성된 계정으로 애플리케이션을 설치하고 로그인합니다.
?Zoom 회의는 무료 및 유료의 2가지 버전을 제공합니다. 무료 버전을 통해 교사와 학생은 기본 기능을 사용하여 온라인 교육을 구성할 수 있습니다. 다음 지침에 따라 이 소프트웨어를 사용하여 온라인 교육을 시작할 수 있습니다.
교사 및 강사를 위한 온라인 강의실 생성 기능을 사용합니다.
1단계: 새 회의 섹션에서 아래쪽 화살표를 선택하여 교실 설정을 지정합니다.
여기에서 사용자는 비디오로 시작을 선택하여 비디오 재생을 활성화/비활성화할 수 있습니다. (이 기능을 사용하려면 컴퓨터에 웹캠이 있어야 이미지를 캡처할 수 있으며 스마트폰 및 태블릿에서는 동영상 재생 기능이 열려 있어야 합니다.)

ID 복사 기능을 사용하여 학생들에게 방의 ID를 보냅니다. ?ID가 없으면 학생은 수업에 참석할 수 없습니다.

룸 코드를 사용하지 않고 학생을 수업에 참여하도록 초대하는 링크를 보낼 수도 있습니다. 초대장 복사 버튼을 클릭하면 학생들에게 보낼 링크를 얻을 수 있습니다.
2단계: 위의 설정을 마친 후 새 회의 버튼을 클릭하여 온라인 강의실을 엽니다.
3단계: 강의실 인터페이스에서 초대를 선택합니다. 여기에서 이메일을 통해 학생을 수업에 직접 초대할 수 있습니다. 또한 이 섹션에서 학생에게 수업에 참여하기 위한 암호를 보내려면 회의 암호(오른쪽 아래 또는 각 인터페이스의 그림과 같이)를 복사해야 합니다.

그래서 당신은 성공적으로 온라인 교실을 만들었습니다. 수업에 참여해야 하는 학생인 경우 아래 지침을 계속 따르십시오.
방법 1(권장). 컴퓨터에서 실행되는 소프트웨어나 스마트폰이나 태블릿에서 실행되는 애플리케이션을 사용하면 최상의 통화/통화 품질을 얻을 수 있습니다.
Zoom Meeting 소프트웨어/응용 프로그램의 기본 창에서 참가를 선택합니다.

회의 ID 또는 개인 링크 이름 입력 상자에 강사가 제공한 클래스 ID를 입력한 다음 이름 입력 상자에 이름을 입력합니다(채팅 인터페이스에 표시되는 이름입니다. 그렇지 않으면 진지하게 입력하십시오). 처벌!)

위의 설정이 완료되면 참가 버튼을 클릭하면 온라인 수업에 참가할 수 있습니다.
방법 2. 웹 브라우저에서 직접 실행 trình
웹에서 직접 실행하여 회의실에 참가하는 경우에도 위와 같이 진행하지만 조금 다르게 컴퓨터에 Zoom Meeting 설치를 건너뜁니다. 다음은 WEB 브라우저에서 Zoom 회의를 직접 사용하는 방법에 대한 안내입니다.
Zoom Meet의 홈페이지( https://zoom.us/ )로 이동하여 홈페이지 모서리에 있는 Sign In을 선택한 후 이전에 생성한 계정 정보 수정 을 진행합니다.

Zoom Meeting 계정에 성공적으로 로그인했으면 JOIN A MEETING을 선택합니다.
여기에 학생들은 입력하려는 클래스의 ID 또는 링크를 입력하기만 하면 됩니다(이 정보는 클래스 소유자가 제공합니다).

?가입 선택,
시스템에서 이 응용 프로그램을 장치에 다운로드하라는 메시지가 표시됩니다. 취소를 선택하십시오.
이 시점에서 인터페이스 하단에 작은 텍스트가 표시됩니다. 응용 프로그램을 다운로드하거나 실행할 수 없으면 브라우저에서 가입하십시오. 브라우저에서 가입을 선택하세요.
제공된 수업 회의 비밀번호를 입력하면 수업에 참여하게 됩니다.
따라서 위의 Zoom Meeting 사용 방법에 대한 지침을 통해 컴퓨터에 Zoom 응용 프로그램을 설치할 필요 없이 브라우저에서 바로 온라인 수업을 시작할 수 있습니다.
다음은 교수 및 학습 과정을 지원하기 위한 교실의 기본 기능입니다.

* /교실에서 한 명 이상의 학생의 소리를 음소거합니다.
확실히 온라인 수업에 참여하는 것은 당신이나 당신의 학생들이 동시에 마이크를 열면 매우 시끄럽게 될 것이며, 다른 학생들에게 영향을 미칠 뿐만 아니라 교육의 질을 떨어뜨릴 것입니다. 따라서 해당 온라인 수업의 교사는 학생의 마이크를 끄고 발언해야 하는 학생에게만 마이크를 열 수 있습니다. 방법은 매우 간단합니다.

* 온라인 채팅
온라인 수업 중 Zoom의 채팅 기능을 사용하여 정보를 보낼 수 있습니다. 참여하고 있는 모든 회원에게 보낼 수도 있고 특정인에게 보낼 수도 있습니다. 다음 단계를 따르세요.
특정 회원에게 비공개 메시지를 보내려면 클래스 목록에서 회원을 선택하고 채팅할 정보를 입력한 후 보내기를 클릭하세요.
Zoom Meeting을 사용하는 과정에서 다음과 같은 문제가 발생할 수 있습니다.
Zoom Meeting의 기능을 통해 무료 버전은 대부분의 교사의 온라인 교육 요구 사항을 거의 완벽하게 충족했습니다. 그러나 Pro 버전으로 업그레이드하는 데 약 300,000VND/월을 지출하면 교사 계정에는 2가지 더 가치 있는 "혜택"이 있습니다.

Zoom Meeting을 Pro 버전으로 업그레이드하는 방법은 다음과 같습니다.
1단계: https://zoom.us/pricing을 방문 하여 Pro 버전에서 지금 구매를 선택합니다.
참고: Visa, Master 또는 PayPal 국제 결제 카드를 준비해야 합니다. 아래 지침을 참조하십시오.
2단계: 장바구니 페이지에서 Pro 버전의 정보가 올바른지 확인해야 합니다. 확인할 정보:

3단계: 청구 연락처 정보를 제공합니다(청구 연락처). 계정이 없는 경우 이 단계에서 필드를 입력하여 새 계정을 만듭니다. 또는 로그인을 선택하여 생성된 계정에 로그인합니다.
그런 다음 지불 섹션에 연락처 정보를 입력합니다.

지불 방법(지불 방법)을 선택하십시오. 국제 카드 또는 PayPal

로봇이 아님을 확인하고 개인 정보 보호 정책 및 서비스 약관에 동의하고 지금 업그레이드를 클릭합니다.
따라서 귀하의 계정이 Pro 버전으로 업그레이드되었습니다. 새로운 기능을 즐기고 지금 전문가처럼 온라인 코스를 만드십시오!
위 WebTech360에서는 온라인 강의에 Zoom을 사용하는 방법을 간단한 단계로 단계별로 안내해 드리며, 수업에 가지 않고도 어디서나 온라인 강의와 학습에 참여할 수 있습니다. 이 소프트웨어에 대한 경험을 저희와 공유하려면 아래에 댓글을 작성하는 것을 잊지 마십시오!
중요한 발표를 하다가 갑자기 자신이 벌거벗었다는 것을 깨닫는 흔한 불안 꿈을 아시나요? 어떤 면에서 A에게 무슨 일이 일어났는가?
Misfit은 Shine의 새 버전을 공개했으며, 역대 가장 완벽한 피트니스 트래커가 될 수 있습니다. 세련된 디자인과 함께 미스핏 샤인 2
현재 우리의 정치적 담론에는 우울한 추세가 있습니다. 140자 토론과 Google의 훑어보기가 실제 정치 담론을 대체함으로써 장려될 가능성이 높습니다.
https://www.youtube.com/watch?v=Iz6lIRhUAl8 인기 스트리밍 서비스인 Netflix는 여러 언어로 콘텐츠와 설정을 제공합니다. 동안
일반 GroupMe 사용자라면 MeBots를 사용해 볼 수도 있습니다. 무료로 제공되는 봇이 너무 많기 때문에 플랫폼을 향상하기 위해 할 수 있는 일이 많습니다.
이메일이나 전화로 약속을 잡아야 했던 시대는 지났습니다. 예약 앱 덕분에 약속을 정하고 관리할 수 있습니다.
Amazon Prime Video는 다양한 콘텐츠를 제공합니다. 모든 타이틀이 모든 연령대에 적합한 것은 아니므로 Amazon Prime에는 다음과 같은 형식의 자녀 보호 기능 세트가 있습니다.
https://www.youtube.com/watch?v=4Yun8B3e77s Xbox 계정의 이메일을 변경해야 하는 데는 여러 가지 이유가 있습니다. 당신이 원하는 오래된 주소일 수도 있습니다.
Instagram 제작자는 Instagram 게시물과 스토리의 품질에 따라 살고 죽습니다. 카메라 앱에서 녹화 버튼을 누르고 최종 결과가 다음과 같기를 바랍니다.
이번 주에 주머니 크기의 아이코닉한 제품을 새롭게 선보이는 것은 Apple만이 아닙니다. 오늘 영국 은행은 새로운 £10 지폐를 유통시킵니다. 좋다
James Cauty와 Bill Drummond가 밴드를 결성하기로 결정한 지 30년이 지난 올해 1월 1일, YouTube에 한 동영상이 업로드되었습니다. 파트 뮤직 비디오 및 파트
풍부한 기능과 무료 액세스로 인해 김프를 이미지 편집 도구로 사용했다면 일부에서는 이미지 레이어를 투명하게 만들어야 합니다.
Obsidian은 리소스, 메모 및 아이디어 간의 링크 생성 및 관리를 위한 플랫폼을 제공합니다. Obsidian에서 링크를 생성하면 새로운 수준의 잠금을 해제하는 데 도움이 됩니다.
Axolotls는 Lush Caves 생물 군계에 사는 수동적인 몹으로, 특히 점토 블록이 생성 공간 아래에 있을 때 더욱 그렇습니다. 플레이어는 그들을 번식시킬 수 있으며,
사진에서 완전히 다른 두 얼굴을 병합하는 것은 항상 즐거운 시간을 보낼 수 있는 좋은 방법입니다. 두 개의 서로 다른 이미지를 혼합하여 완전히 새로운 모습을 만드는 것은
자동 레이아웃은 모든 디자이너와 Figma 사용자에게 필수적인 도구입니다. 이 기능을 사용하면 프레임 크기 조정이나 위치 조정과 같은 변경 작업을 수행할 수 있습니다.
비디오 초인종의 두 가지 최고 선택은 Ring Doorbell과 Nest Doorbell입니다. 둘 다 전화로 문 앞에 누가 있는지 확인할 수 있는 앱이 있습니다.
VLC 개발자는 VLC 미디어 플레이어의 충돌을 방지합니다. 그러나 애플리케이션은 충돌 문제로부터 면제되는 수준으로 발전하지 않았습니다.
미국 최고의 군사 연구 회사인 DARPA는 접을 수 있는 자율 로봇 다리를 사용하여 헬리콥터를 까다로운 작업을 위한 귀중한 도구로 바꾸는 데 도움을 주고 있습니다.
현대 비즈니스는 10~20년 전과 비교하여 근본적으로 변화했습니다. 어느 회사를 보나 알 수 있습니다. 유연한 근무

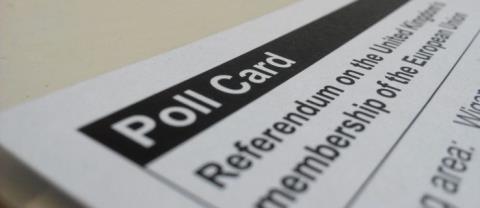
![Netflix에서 언어를 변경하는 방법 [모든 장치] Netflix에서 언어를 변경하는 방법 [모든 장치]](https://img.webtech360.com/resources6/s21/image-8992-0405100148693.jpg)