Nintendo Switch에서 YouTube를 차단하는 방법

Nintendo Switch에서 YouTube를 차단하는 방법을 알아보세요. 어린이 보호를 위한 다양한 방법과 옵션을 확인하십시오.
YouTube에는 다양한 동영상이 있지만, 모든 동영상이 처음부터 끝까지 볼 가치가 있는 것은 아닙니다. 때로는 특정 지점에만 관심이 있을 수 있습니다. 이 글에서는 YouTube에서 특정 타임스탬프에 연결하는 방법을 소개합니다.
특정 타임스탬프에 연결하는 방법은 사용 중인 장치에 따라 약간 다릅니다. 아래에서 각 기기별로 방법을 설명하겠습니다.



이제 원하는 대로 링크를 공유할 수 있습니다.




복사된 링크를 클릭하는 시청자는 설정한 타임스탬프에서 비디오를 바로 볼 수 있습니다.
iPhone 사용자는 아래 방법을 통해 YouTube에서 특정 타임스탬프에 쉽게 연결할 수 있습니다.



Android 기기를 사용하는 경우, 아래와 같은 방법으로 특정 타임스탬프에 연결할 수 있습니다.


A1: YouTube에서 공유하고 싶은 동영상을 찾아서, 관심 있는 섹션에 도달하면 “공유” 버튼을 클릭하고 링크를 가져와 시간 데이터를 추가하세요.
A2: 타임스탬프 소프트웨어는 사용자들이 특정 타임스탬프가 있는 링크를 클릭할 때 해당 비디오의 지정된 지점부터 재생을 시작하도록 돕는 도구입니다.
Nintendo Switch에서 YouTube를 차단하는 방법을 알아보세요. 어린이 보호를 위한 다양한 방법과 옵션을 확인하십시오.
특정 댓글을 쉽게 찾고 상호 작용할 수 있도록 강조 표시된 댓글이 YouTube에 표시됩니다. 사용자와 제작자 모두에게 유용한 기능입니다.
YouTube에서 오랫동안 비디오를 보고 있다면 동영상의 특정 부분을 북마크하거나 공유하여 시간을 절약하도록 할 수 있습니다.
Google 문서도구는 기록을 유지하고 프로젝트에서 공동작업할 수 있는 혁신적인 플랫폼입니다. YouTube 동영상을 삽입하는 방법을 알아보세요.
삼성 TV의 언어를 쉽게 변경하는 방법과 관련된 유용한 팁을 제공합니다. 다양한 모델에 대한 단계별 가이드를 통해 간편하게 설정할 수 있습니다.
YouTube에서 외부 장치로 비디오를 공유하는 방법을 안내합니다. 이 기능은 매우 유용하고 다양한 장치와 호환됩니다.
Xiaomi에서 화면이 꺼진 상태에서도 YouTube에서 음악을 듣기 위한 팁, Xiaomi 음악으로 화면이 꺼진 상태에서 YouTube 음악을 듣는 방법은 매우 간단합니다.
대부분의 Android 휴대전화에는 다양한 앱이 내장되어 있습니다. YouTube와 같은 앱은 필요한 경우 비활성화하여 저장 공간을 확보할 수 있습니다.
Chromecast 기기의 연결을 해제하여 YouTube 앱의 캐스트 아이콘을 제거하세요. 간단한 단계로 문제를 해결할 수 있습니다.
정기적으로 YouTube를 사용하는 경우 플랫폼에서 최근에 본 동영상을 보는 방법을 알고 싶을 수 있습니다. 이 가이드는 YouTube에서 최근에 본 동영상을 찾는 간단한 방법을 설명합니다.
Netflix에서 원하지 않는 기기를 비활성화하는 방법을 알아보세요. 계정 보호 및 사용 기기 수를 관리할 수 있는 다양한 팁을 제공합니다.
Nintendo Switch에서 YouTube를 차단하는 방법을 알아보세요. 어린이 보호를 위한 다양한 방법과 옵션을 확인하십시오.
Google Chromecast 기기를 사용하여 iPad에서 TV로 콘텐츠를 시청하는 방법에 대해 설명합니다. 이 가이드를 통해 쉽게 Chromecast를 설정하고 다양한 스트리밍 서비스를 이용할 수 있습니다.
디즈니 플러스는 어디에서 사용할 수 있습니까? Disney+는 모든 최고의 디즈니 클래식 쇼와 영화를 제공합니다. 어린 시절 즐겼던 콘텐츠를 다시 방문하고 싶은 어린이 또는 성인에게 훌륭한 엔터테인먼트입니다.
코코넛 워터는 아기와 부모 모두에게 유익한 음료입니다. 아기가 언제 코코넛 워터를 마시는 것이 좋은지 알아보세요.
영양가 있고 매력적인 과일인 망고 스틴을 출생 후 먹을 수 있고, 산모와 신생아에게 많은 이점을 제공합니다.
태아의 비골 길이를 측정하는 것이 다른 지표와 마찬가지로 임신에서 매우 중요한 역할을 한다는 것을 어머니가 알고 있습니까?
탯줄을 사용하여 아기의 성별을 확인하는 방법과 관련된 팁을 소개합니다.
삼성 TV의 언어를 쉽게 변경하는 방법과 관련된 유용한 팁을 제공합니다. 다양한 모델에 대한 단계별 가이드를 통해 간편하게 설정할 수 있습니다.
YouTube에는 모두를 위한 무언가가 있지만, 동영상의 특정 타임스탬프에 쉽게 연결하는 방법을 배워보세요.
삼성 TV에서 자막을 끄는 방법에 대한 전문가의 팁과 단계별 가이드. 자막 문제가 발생하는 경우 해결 방법도 포함되어 있습니다.
대부분의 Android 휴대전화에는 다양한 앱이 내장되어 있습니다. YouTube와 같은 앱은 필요한 경우 비활성화하여 저장 공간을 확보할 수 있습니다.
Kpop이나 한국 영화의 팬이라면 반드시 한국 소녀의 이름을 지어보고 싶습니까? 아래 2023년의 최신 인기 한국 이름과 의미를 확인하세요!
임신 중 게를 먹는 것은 많은 질문을 초래합니다. 영양가 있는 게는 임산부에게 이롭지만, 주의할 점도 많습니다.
IP 주소에 따라 접근 가능한 Netflix 콘텐츠는 다릅니다. Netflix의 계약상 일부 콘텐츠는 특정 국가에서만 시청할 수 있습니다. 이 문제를 해결하기 위해 VPN을 사용하세요.


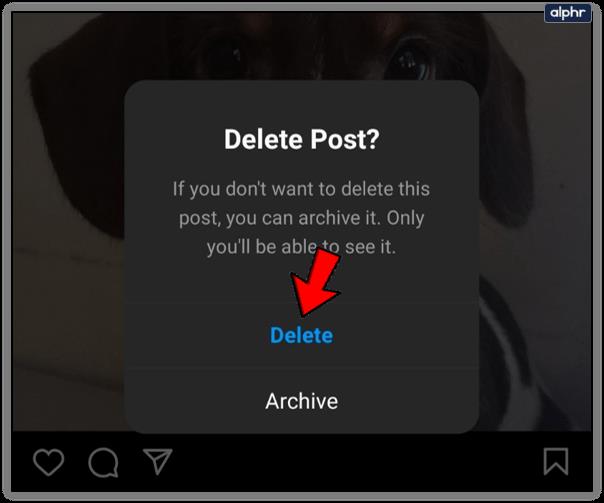


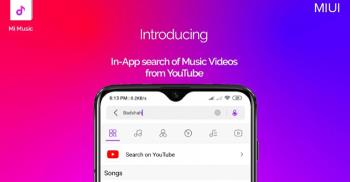















Kang Dae -
이런 팁을 공유해 주셔서 감사해요! 특히 수업 영상에서 많이 사용할 것 같아요
Benji -
타임스탬프 기능은 진짜 인생을 편하게 만들어 주네요. 저도 영상 만들어 보려고 해요!
Thuy Linh 99 -
정말 감사해요! 이제부터는 유용한 부분만 골라서 보면서 쓸 수 있겠네요
Hana123 -
영상에서 특정 구간으로 바로 가는 기능은 진짜 인상적이에요! 잘 설명해 주셔서 감사합니다
Jong Soo -
이거 유튭 초보자인 저에게 너무 유용한 정보입니다. 다음번 영상에서는 타임스탬프 기능을 활용해 보려고 해요
Hải Đạt -
이제 유튜브 영상에서 원하는 부분으로 쉽게 접근할 수 있다니, 너무 좋네요!
Dung Gụ -
이런 팁 정말 필요했던 거라서 알려주셔서 감사해요. 유튜브 영상도 더 즐겨보게 될 거 같아요.
Phong Vu -
와~ 정말 유용한 팁이에요. 이제 친구들과 영상 공유할 때 더욱 편리할 것 같아요!
Thao Mèo -
좋은 정보 주셔서 감사합니다! 다음에 유튜브에서 영상 만들 때 꼭 써볼게요
Minseo -
정말 유용한 정보네요! 특정 타임스탬프에 링크하는 방법을 처음 알았어요. 이런 기능 덕분에 영상 보기 편해졌어요
Quyên -
이 기능을 알고 나니까, 영상 공유할 때 정말 편리해요! 감사해요
Soo Yeon -
처음에 어떻게 하는지 이해하기 어려웠는데 이렇게 자세히 설명해 주셔서 정말 고마워요! 덕분에 궁금증이 해결됐어요.
Sunny Linh -
여태까지 몰랐던 기능인데, 이거 굉장히 유익하네요! 유튜브 즐기기에 많은 도움이 될 것 같아요
Kim Chae -
정말 간단한 방법이네요! 쉽게 따라 할 수 있을 것 같아요. 감사합니다
Mai Bui -
정말 기발한 기능이다! 유튜브에서 이렇게 특정 부분을 쉽게 공유할 수 있다니 내 영상 작성에 큰 도움이 될 것 같아요
Mai Mèo -
유튜브 영상에 어떻게 이렇게 구간을 설정할 수 있을지 궁금했는데, 이제야 알게 되었어요.
Sọc Biển -
영상의 어떤 부분을 다시 보고 싶을 때 이 방법을 활용해보겠습니다. 불편함이 사라질 것 같아요.
Lan Hương -
영상이 길어서 필요한 부분만 볼 수 있는 팁이 정말 유용했어요. 이제 관리도 더 쉽게 할 수 있을 것 같아요
Ngọc Châu -
이 팁 덕분에 유튜브를 더 잘 활용할 수 있을 것 같아요. 코멘트 감사합니다
Rina Lê -
영상 공유하기 전에 이런 유용한 정보를 주셔서 감사합니다! 많은 도움이 될 것 같아요
Seojin -
아하, 이런 방법도 있었군요! 앞으로 영상 감상할 때 꼭 사용해보겠습니다. 감사합니다!
Chihiro -
작성자님, 설명이 정말 자세하고 이해하기 쉬웠어요! 이런 정보 많이 공유해 주세요!
Nhung Love -
이런 기능 가져다 주고 너무 좋아요! 채널 구독도 했어요
Jisoo -
혹시 이 방법을 다른 플랫폼에서도 사용할 수 있는지 아세요? 유튜브 말고도 이 비슷한 기능이 필요할 것 같아요
Duy Thái 5678 -
같은 영상이 반복되면 지루한데, 이 방법으로 편하게 볼 수 있을 것 같아요! 추천 감사합니다