마우스를 하나의 모니터에 고정하는 방법
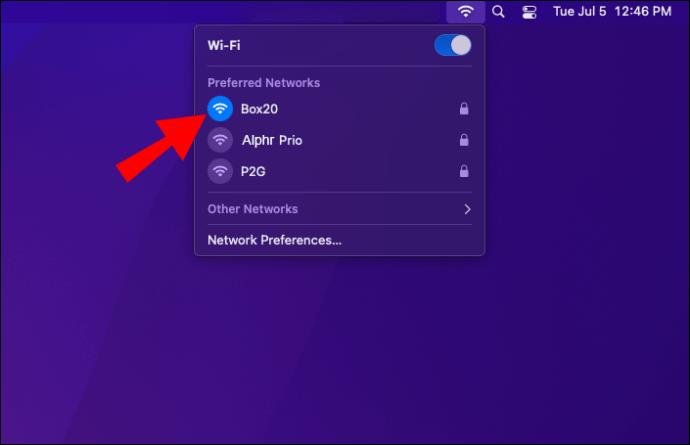
듀얼 모니터 설정에서 마우스를 한 모니터에 고정하는 방법에 대한 유용한 팁과 도구를 소개합니다.
Chromecast 기기가 있습니까? YouTube에 연결했다면 휴대전화에서 YouTube 앱을 열 때 작은 Cast 아이콘이 계속 표시됩니다. 이로 인해 당황스러운 상황이 발생할 수 있습니다. 실수로 거실 TV로 중계하면 저스틴 비버 음악을 몰래 듣거나 리얼리티 쇼를 보는 것을 가족이 알게 될 수 있습니다!
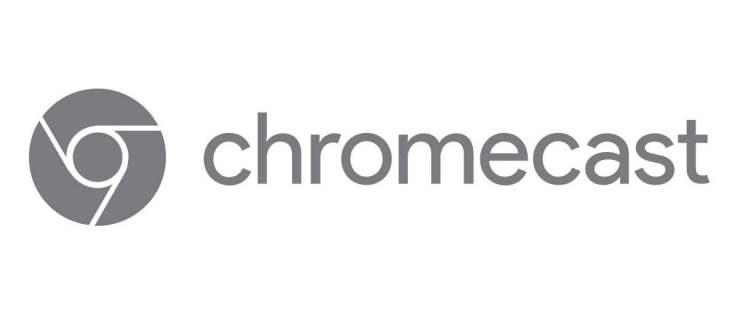
전송 아이콘을 제거하고 싶으신가요? YouTube 앱을 준비하고 이 도움말의 안내를 따르세요.
YouTube 앱에서 Chromecast 기기를 연결 해제하는 방법에는 여러 가지가 있습니다. 아래 방법들을 참고하세요:
| 방법 | 설명 |
|---|---|
| 1. 구글 설정 |
|
| 2. 캐스트 미디어 컨트롤 |
|
| 3. 스트리밍 장치 비활성화 |
|
| 4. 유튜브 Vanced 앱 |
일부 사용자는 Android 스마트폰과 호환되는 YouTube Vanced 앱을 추천합니다. 이 앱은 Google Play 스토어에서 사용할 수 없지만, 기능이 유용하다고 주장합니다. 이 앱을 사용하여 전송 아이콘을 제거해 보세요.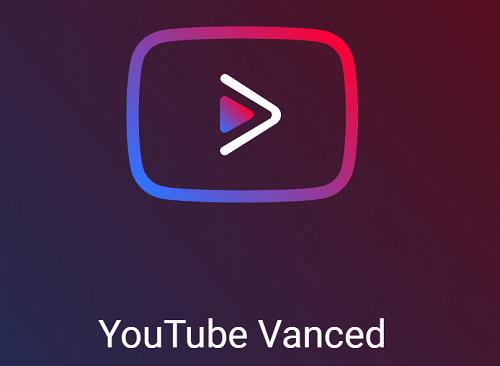
|
| 5. 다른 사람들이 캐스트를 관리하지 못하게 하기 |

|
YouTube에서 Chromecast를 사용하려면 아래 단계를 따르세요. 전송 아이콘 삭제 전에 확인해 보세요.
원치 않는 캐스트를 중지하는 방법에는 여러 가지가 있습니다. YouTube 앱에서 Chromecast 기기를 제거하거나 Google Home 앱에서 연결 해제하기 전에 다른 사람이 Chromecast 기기로 할 수 있는 작업을 제어해 보세요. 귀하의 승인 없이 가족 구성원의 캐스팅을 비활성화하는 것이 더 나은 선택일 수 있습니다.
귀하의 경우 어떤 수정이 가장 잘 작동합니까? 아래 의견란에 알려주십시오.
Netflix에서 원하지 않는 기기를 비활성화하는 방법을 알아보세요. 계정 보호 및 사용 기기 수를 관리할 수 있는 다양한 팁을 제공합니다.
Nintendo Switch에서 YouTube를 차단하는 방법을 알아보세요. 어린이 보호를 위한 다양한 방법과 옵션을 확인하십시오.
Google Chromecast 기기를 사용하여 iPad에서 TV로 콘텐츠를 시청하는 방법에 대해 설명합니다. 이 가이드를 통해 쉽게 Chromecast를 설정하고 다양한 스트리밍 서비스를 이용할 수 있습니다.
디즈니 플러스는 어디에서 사용할 수 있습니까? Disney+는 모든 최고의 디즈니 클래식 쇼와 영화를 제공합니다. 어린 시절 즐겼던 콘텐츠를 다시 방문하고 싶은 어린이 또는 성인에게 훌륭한 엔터테인먼트입니다.
코코넛 워터는 아기와 부모 모두에게 유익한 음료입니다. 아기가 언제 코코넛 워터를 마시는 것이 좋은지 알아보세요.
영양가 있고 매력적인 과일인 망고 스틴을 출생 후 먹을 수 있고, 산모와 신생아에게 많은 이점을 제공합니다.
태아의 비골 길이를 측정하는 것이 다른 지표와 마찬가지로 임신에서 매우 중요한 역할을 한다는 것을 어머니가 알고 있습니까?
탯줄을 사용하여 아기의 성별을 확인하는 방법과 관련된 팁을 소개합니다.
삼성 TV의 언어를 쉽게 변경하는 방법과 관련된 유용한 팁을 제공합니다. 다양한 모델에 대한 단계별 가이드를 통해 간편하게 설정할 수 있습니다.
YouTube에는 모두를 위한 무언가가 있지만, 동영상의 특정 타임스탬프에 쉽게 연결하는 방법을 배워보세요.
삼성 TV에서 자막을 끄는 방법에 대한 전문가의 팁과 단계별 가이드. 자막 문제가 발생하는 경우 해결 방법도 포함되어 있습니다.
대부분의 Android 휴대전화에는 다양한 앱이 내장되어 있습니다. YouTube와 같은 앱은 필요한 경우 비활성화하여 저장 공간을 확보할 수 있습니다.
Kpop이나 한국 영화의 팬이라면 반드시 한국 소녀의 이름을 지어보고 싶습니까? 아래 2023년의 최신 인기 한국 이름과 의미를 확인하세요!
임신 중 게를 먹는 것은 많은 질문을 초래합니다. 영양가 있는 게는 임산부에게 이롭지만, 주의할 점도 많습니다.
IP 주소에 따라 접근 가능한 Netflix 콘텐츠는 다릅니다. Netflix의 계약상 일부 콘텐츠는 특정 국가에서만 시청할 수 있습니다. 이 문제를 해결하기 위해 VPN을 사용하세요.















철수 -
이 글 덕분에 쉽게 정리할 수 있었어요. 정말 감사합니다! 그런데 다른 스트리밍 서비스는 어떻게 하나요
민정 -
아, 이렇게 할 줄 몰랐네요! 도움이 많이 됩니다. 다른 기기에서도 같은 방식인가요
은정 -
정말 도움이 많이 되네요! 정보 감사합니다!
진호 -
정확한 설명이네요. 덕분에 깔끔하게 정리 완료했습니다. 감사합니다
수민 -
다른 기기도 같은식으로 삭제할 수 있는거죠? 궁금해요
상우 -
정말 감사합니다! 이 블로그 덕분에 너무 수월하게 해결했어요
영훈 -
크롬캐스트가 필요 없는데 방법을 몰라서 애먹고 있었어요. 이제는 깔끔하게 정리했어요!
하영 -
너무 감사해요! 이걸 통해서 선택권이 늘어났어요
고양이냥이 -
펀펀하게 지내고 있었는데, 이 정보 덕분에 Chromecast 삭제했어요. 기분 짱
하늘 -
이 정보를 공유해주셔서 정말 감사합니다! Chromecast 안쓸라구요.
소영 -
와우! 이렇게 간단하게 삭제할 수 있다니, 놀라워요! 고마워요
안녕하세욘 -
간단한거 같았는데 막상 하긴 어려웠거든요. 이 글 덕분에 해결했어요
하이킴 -
Chromecast 삭제는 이젠 문제 없겠네요. 추가적인 도움이 필요할중이 있으시면 말씀하세요
유리 -
정말 유용한 정보 감사합니다. 이거 보니까 저도 시도해보고 싶어요
준호 -
모든 설명이 명확해서 좋아요. 따라하기 쉽고 스트레스 없이 해결했어요!
리사 -
와, 드디어 Chromecast를 삭제하는 방법을 찾았네요. 덕분에 도움이 많이 됐어요
오리온 -
이 블로그를 통해 많은 것을 배우게 되네요! 더 많은 팁 바랄게요!
남준 -
마지막 단계가 저한테는 조금 헷갈렸어요. 그래도 잘 이해했습니다
지연 -
정말 쉽게 삭제할 수 있네요! 이 방법을 다른 친구에게도 알려줘야겠어요
김서윤 -
이 방법 정말 유용해요! 앞으로 YouTube에서 Chromecast를 삭제할 때 많이 참고할게요
민재 -
정말 알차고 유익한 정보예요! 다음번에 또 필요한 내용 있으면 공유해주세요
지호 -
이 방법을 사용해봤는데 정말 효과 있더라고요. 예전에 번거로웠던 것들이 해결되었어요
연우 -
여기서 얻은 팁들 덕분에 유튜브 시청 환경 설정이 한결 수월해졌어요!
민수 -
이 글을 보니까 정말로 다행이에요. 스크린이 계속 연결되서 문제가 있었거든요.
하늘뿅 -
아주 기분이 좋네요! Chromecast 삭제하는데 고민 좀 했거든요
주희 -
와! 간단하네요. 영상 보면서 따라해봤는데, 문제없이 삭제됐어요! 아싸!
보라 -
안녕하세요! 정말 감사합니다. 앞으로도 이런 유용한 정보 많이 공유해주세요!
용준 -
이 방법이 정말 유용하네요. 앞으로 크롬캐스트에 대해 더 배우고 싶어요
세라 -
이 작업도 이렇게 쉽게 할 수 있다는 사실에 정말 깜짝 놀랐어요! 고마워요
시우 -
아직도 Chromecast에 익숙하지 않은데, 이렇게 자세히 설명해 주셔서 감사해요