VPN이란 무엇인가요? VPN 가상 사설망의 장단점

VPN이란 무엇이며, VPN의 장단점은 무엇일까요? WebTech360과 함께 VPN의 정의와 이 모델 및 시스템을 업무에 적용하는 방법에 대해 알아보겠습니다.
특정 사용 방법 솔루션을 찾고 있든 휴식을 취하고 있든 관계없이 YouTube에는 탐색할 수 있는 매우 다양한 동영상이 있습니다. 그러나 일부 사람들은 YouTube 동영상에 의해 작업을 지연시킬 수 있습니다. 운 좋게도 자신이 게을러지는 것을 막고 싶거나 자녀나 근로자가 사이트를 사용하지 못하도록 막고 싶다면 YouTube를 차단할 수 있습니다. 이 기사에서는 다양한 기기에서 YouTube를 차단하는 방법을 단계별로 안내합니다.
Windows 10 PC에서 YouTube를 차단하는 방법에는 두 가지가 있습니다: 브라우저에서 차단하거나 네트워크에서 차단하는 것입니다.
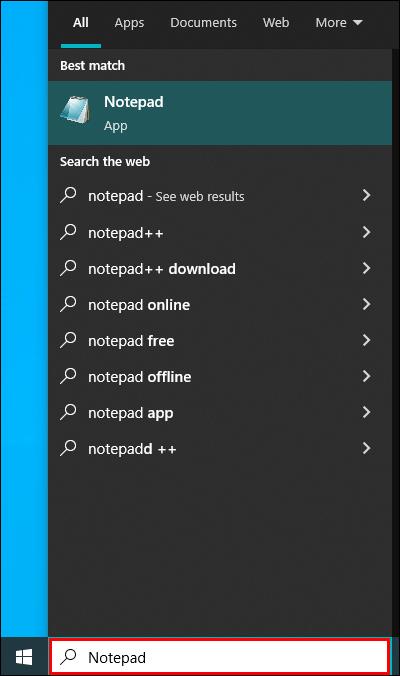
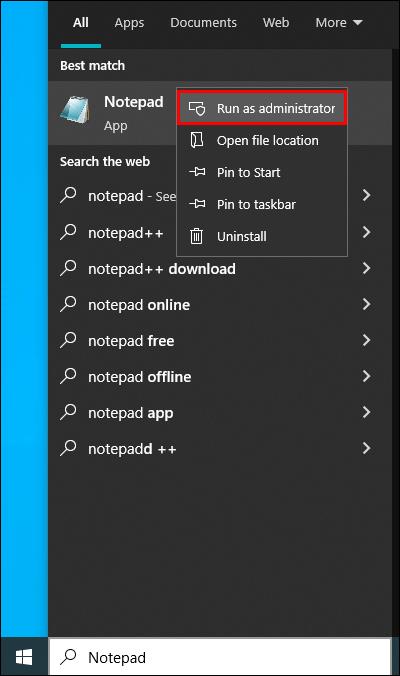
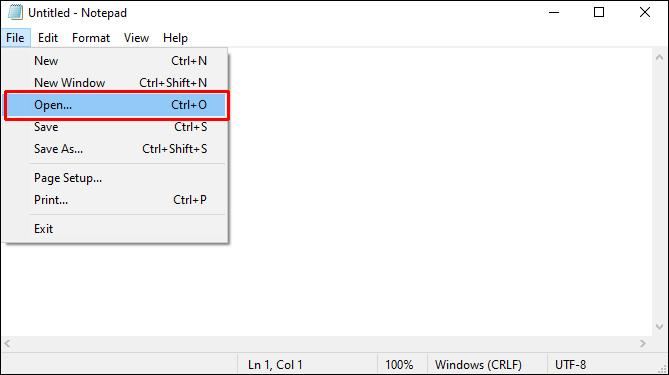
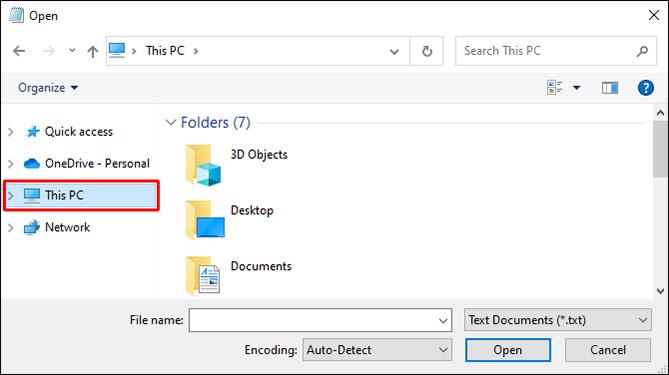
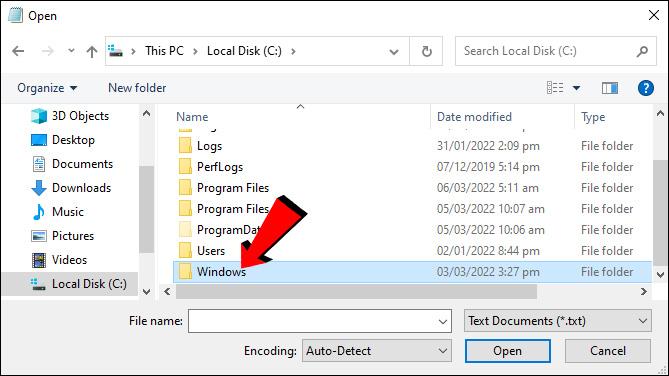
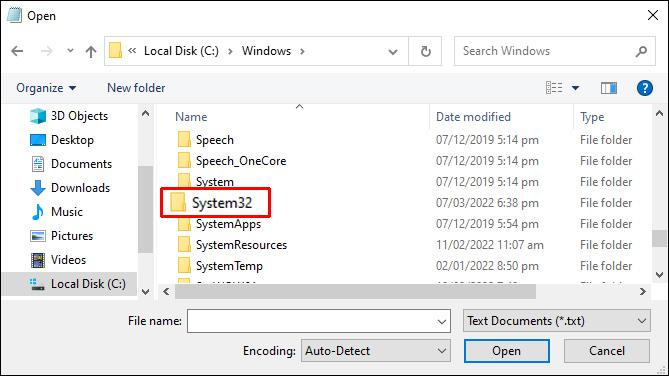
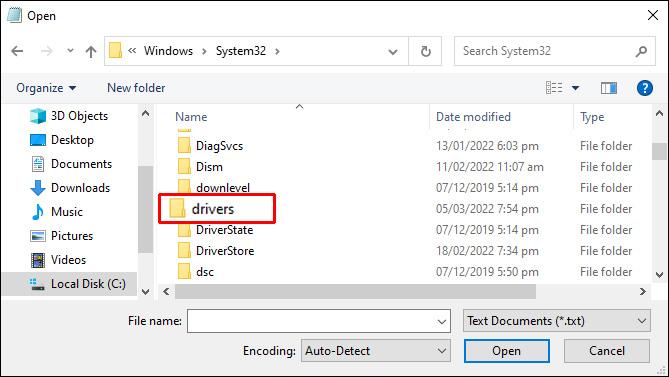
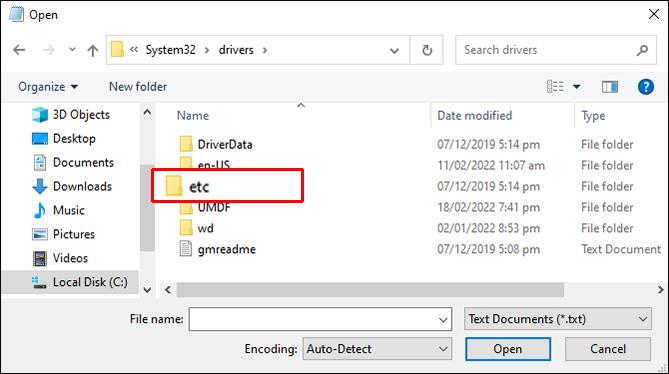
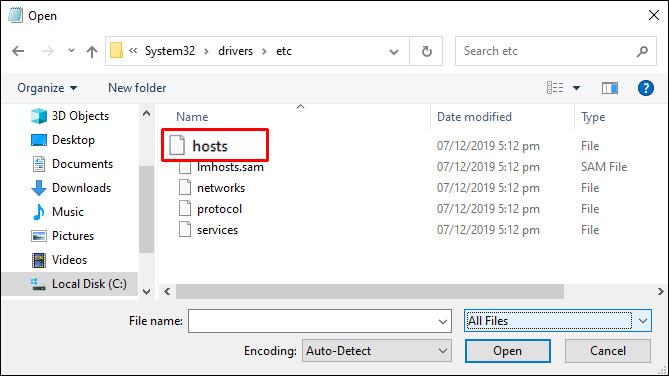
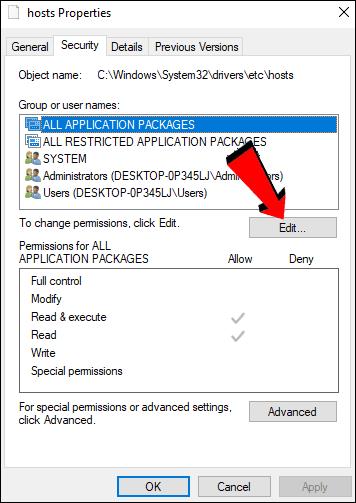
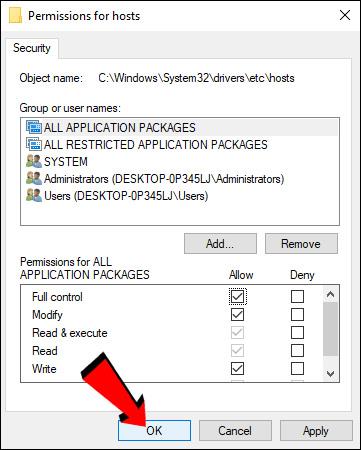
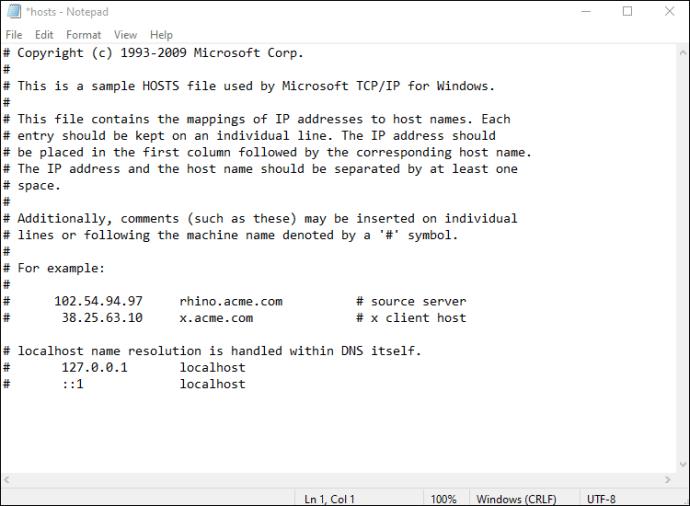
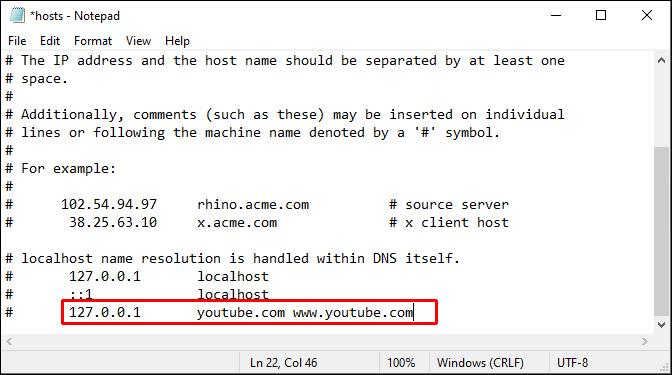
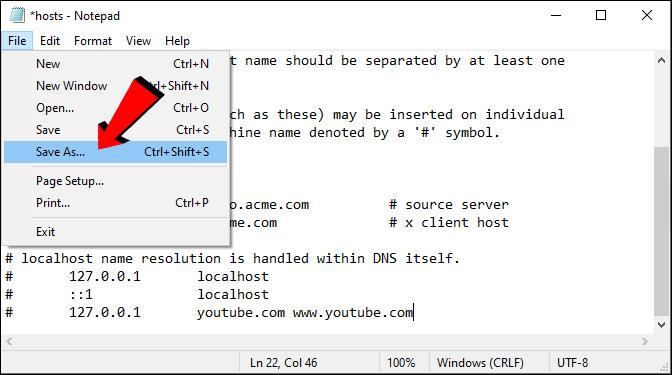
홈 네트워크에서 유해한 웹사이트를 차단하기 위해 OpenDNS DNS 서버 주소를 활용하세요. 아래 단계를 따라 설정합니다.
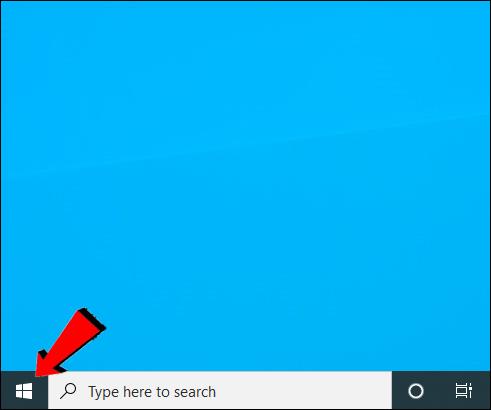
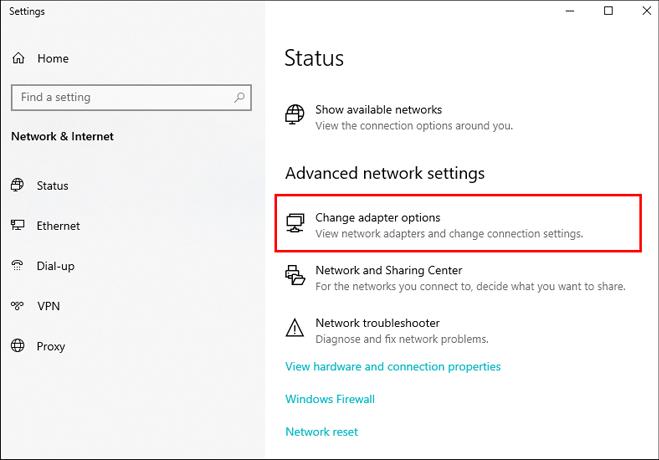
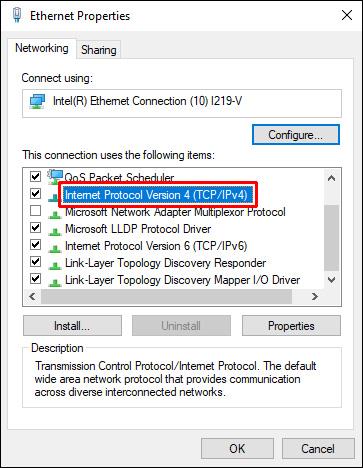
| 상위 DNS | 하위 DNS |
|---|---|
| 208.67.222.222 | 208.67.220.220 |
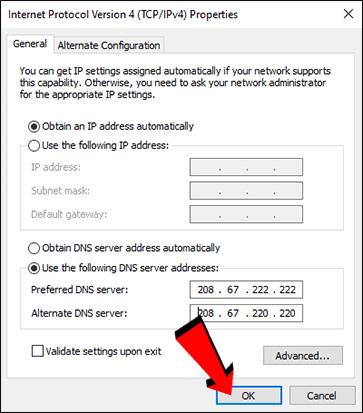
Windows 11에서는 Windows 10의 방법과 유사한 방법을 사용하여 YouTube를 차단할 수 있습니다.
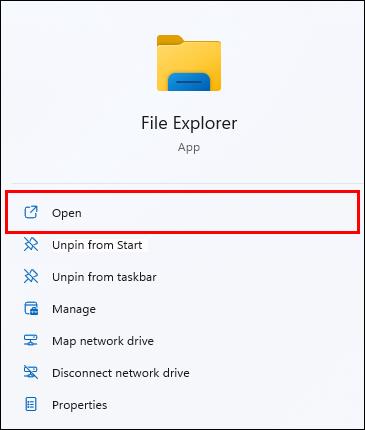

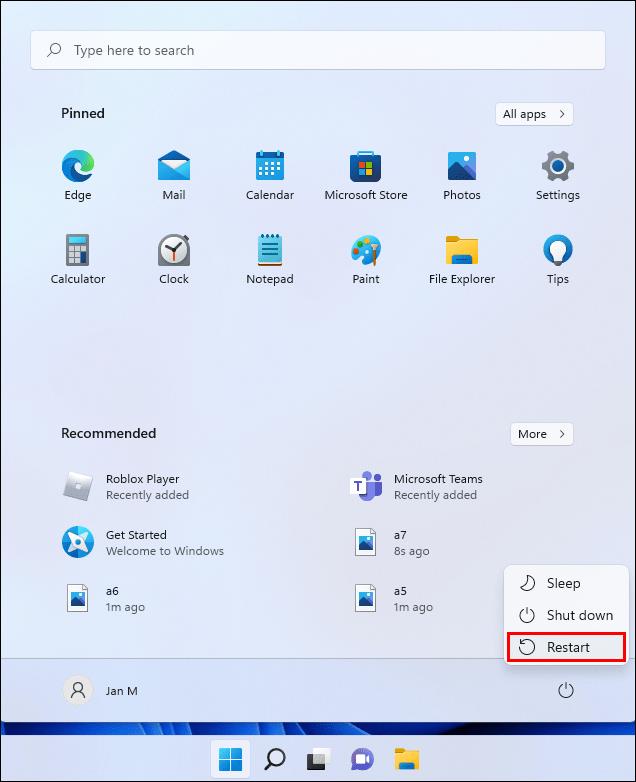
Windows 10의 방법과 동일하게 OpenDNS를 사용하여 네트워크 레벨에서 YouTube를 차단할 수 있습니다.
Mac에서도 동일한 프로세스를 통해 YouTube를 차단할 수 있습니다.
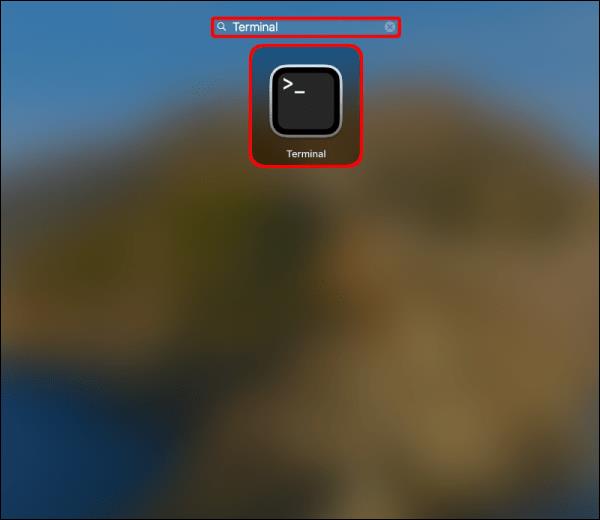
/etc/hosts sudo nano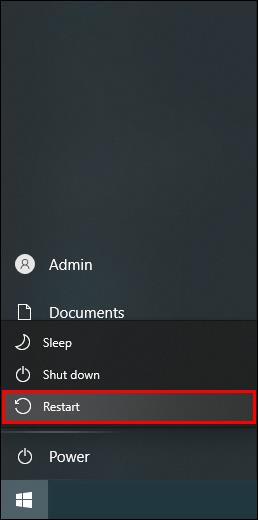
Chromebook에서도 유사한 방법으로 YouTube를 차단할 수 있습니다. Chromebook의 관리 콘솔을 통해 사용자는 모든 기기에서 YouTube에 대한 액세스를 제어할 수 있습니다.
이 가이드는 YouTube를 차단하는 방법을 자세히 설명하였습니다. 부적절한 콘텐츠를 방지하고 집중력을 향상시킬 수 있는 방법을 제공했습니다. YouTube를 차단한 경험이 있다면 댓글로 공유해 주세요!
VPN이란 무엇이며, VPN의 장단점은 무엇일까요? WebTech360과 함께 VPN의 정의와 이 모델 및 시스템을 업무에 적용하는 방법에 대해 알아보겠습니다.
Windows 보안은 기본적인 바이러스 차단 이상의 기능을 제공합니다. 피싱, 랜섬웨어 차단, 악성 앱 실행 방지 등 다양한 기능을 제공합니다. 하지만 이러한 기능은 여러 겹의 메뉴 뒤에 숨겨져 있어 쉽게 찾을 수 없습니다.
한번 배우고 직접 시도해보면 암호화가 매우 사용하기 쉽고 일상생활에 매우 실용적이라는 걸 알게 될 겁니다.
다음 글에서는 지원 도구인 Recuva Portable을 사용하여 Windows 7에서 삭제된 데이터를 복구하는 기본 방법을 소개합니다. Recuva Portable을 사용하면 편리한 USB에 저장하여 필요할 때마다 사용할 수 있습니다. 이 도구는 작고 간단하며 사용하기 쉬우며 다음과 같은 기능을 제공합니다.
CCleaner는 단 몇 분 만에 중복 파일을 스캔한 후, 어떤 파일을 삭제해도 안전한지 결정할 수 있도록 해줍니다.
Windows 11에서 다운로드 폴더를 C 드라이브에서 다른 드라이브로 이동하면 C 드라이브의 용량을 줄이는 데 도움이 되고 컴퓨터가 더 원활하게 실행되는 데 도움이 됩니다.
이는 Microsoft의 일정이 아닌 사용자의 일정에 따라 업데이트가 이루어지도록 시스템을 강화하고 조정하는 방법입니다.
Windows 파일 탐색기는 파일 보기 방식을 변경할 수 있는 다양한 옵션을 제공합니다. 시스템 보안에 매우 중요한 옵션 중 하나가 기본적으로 비활성화되어 있다는 사실을 모르실 수도 있습니다.
적절한 도구를 사용하면 시스템을 검사하여 시스템에 숨어 있는 스파이웨어, 애드웨어 및 기타 악성 프로그램을 제거할 수 있습니다.
아래는 새 컴퓨터를 설치할 때 권장하는 소프트웨어 목록입니다. 이를 통해 컴퓨터에 가장 필요하고 가장 좋은 애플리케이션을 선택할 수 있습니다!
플래시 드라이브에 전체 운영 체제를 저장하는 것은 특히 노트북이 없는 경우 매우 유용할 수 있습니다. 하지만 이 기능이 Linux 배포판에만 국한된다고 생각하지 마세요. 이제 Windows 설치를 복제해 볼 때입니다.
이러한 서비스 중 몇 가지를 끄면 일상 사용에 영향을 주지 않고도 배터리 수명을 상당히 절약할 수 있습니다.
Ctrl + Z는 Windows에서 매우 자주 사용되는 키 조합입니다. Ctrl + Z를 사용하면 Windows의 모든 영역에서 작업을 실행 취소할 수 있습니다.
단축 URL은 긴 링크를 정리하는 데 편리하지만, 실제 목적지를 숨기는 단점이 있습니다. 악성코드나 피싱을 피하고 싶다면 무작정 링크를 클릭하는 것은 현명한 선택이 아닙니다.
오랜 기다림 끝에 Windows 11의 첫 번째 주요 업데이트가 공식적으로 출시되었습니다.














건우 -
글 잘 읽었어요! 유튜브를 차단하는 건 정말 좋은 선택입니다. 저도 따라 해볼게요!
해리 23 -
이렇게 많은 팁이 있는 줄 몰랐어요. 정말 충격적이네요!
상아 -
차단할 수 있다는 사실이 신기하네요! 맥북 사용자들은 더 많이 알려주셨으면 해요
찬미 -
근데 윈도우 외에도 다른 기기에서는 어떻게 차단하나요? 혹시 지원하는 다른 방법이 있을까요
상록 -
고마워요! 이제는 자녀가 대신 사용할 수 없도록 할 수 있겠네요
린다 -
와, 이런 방법이 있었군요! 다른 방법도 있으면 더 공유해주세요!
리사 -
다른 사람들은 어떻게 유튜브 차단했는지 궁금해요! 각자의 방법 공유해보면 좋을 것 같아요.
채영 -
유튜브를 차단하는 게 맞는 선택인 것 같아요. 시간을 절약할 수 있겠죠?
소율 -
아, 정말 고마워요! 이런 유익한 정보를 주셔서 감사합니다
짱아 -
정보 감사해요! 가끔씩 유튜브 영상이 너무 방해가 되거든요. 이 방법 꼭 써봐야겠어요
펫사랑 -
노트북에서 유튜브 차단하는 방법을 알게 되니 기분이 좋네요. 다른 방법들도 공유해주시면 좋겠어요
상우 -
댓글로 질문 남기고 가요. 맥에서 유튜브 차단하면 다른 앱에도 영향을 미치나요
세빈 -
부모님께도 이 정보 공유해야겠어요! 어떤 프로그램을 쓰냐에 따라 차단하는 방법도 다를까요?
예린 -
유용한 팁 감사합니다! 이제는 공부에만 집중할 수 있을 것 같아요
다미 -
이 방법으로 한 번 해볼게요. 뚜렷한 목표가 있어서깊은 정보는 매우 도움이 됩니다
주원 -
차단 방법이 이렇게 구체적으로 나와있으니 저도 따라할 수 있을 것 같아요. 감사합니다!
도희 -
유튜브 차단하기 정말 간단하네요! 이제 공부하는 시간에 방해받지 않을 것 같아요
호수 -
정말 좋은 글이에요! 이제 유튜브 대신 더 유익한 콘텐츠를 발견할 수 있을 것 같아요
은지 -
저도 이 방법으로 유튜브를 차단해봤는데 정말 효과가 있었어요! 추천합니다
미호 -
저는 맥북을 사용하는데, 방법이 잘 설명되어있네요. 좋은 정보 감사합니다
태형 -
컴퓨터에서 유튜브를 차단하는 방법이 이렇게 간단하다니, 이것도 진짜 혁신이네요
영지 -
그리고 혹시 유튜브 재생목록도 차단할 수 있나요? 궁금해요
수연 1234 -
이 글 덕분에 아이들 유튜브 사용 시간 조절 가능해졌어요. 감동이에요
겨울 -
정보가 매우 유용하네요! 이젠 뭐든지 쉽게 차단할 수 있을 것 같아요!
소희 -
기대 이상의 정보를 얻었어요. 특히 Chrome에서 차단하는 방법이 마음에 들어요
혁준 -
유튜브 차단은 좋은 아이디어인 것 같아요. 아이들이 하는 것만 보게 하고 싶어요
후니 -
아직 방법을 잘不了熟 bevor ich nichts sehe 그.. 짓네요
블루튼 -
유튜브 차단하는 방법을 배우려고 했는데, 이렇게 쉬울 줄은 몰랐어요!
지민 -
와우! 정말 유용한 정보에요. 집에서 유튜브 차단하고 싶었는데 이렇게 쉽게 설명해주니 감사합니다!
동현 -
이 글 출처가 믿음직하네요. 몇 가지 추가 팁도 있으면 좋겠습니다
하나 -
정말 감사합니다! 이 글 덕분에 저도 도전해볼 수 있을 것 같아요. 컴퓨터 지식이 부족해 걱정이었거든요