RingCentral에서 비밀번호를 변경하는 방법

RingCentral 사용자라면 비밀번호를 변경하고 싶을 수도 있습니다. 보안에 대한 우려가 있거나 단순히 사용하기 쉬운 비밀번호를 선택하고 싶을 수도 있습니다.
Google 크롬에서 "ERR_TOO_MANY_REDIRECTS" 오류가 발생하는 경우 방문하려는 웹 페이지 또는 웹사이트가 무한 리디렉션 루프에 들어간다는 의미입니다. Google Chrome, Mozilla Firefox, Microsoft Edge 등과 같은 모든 브라우저에서 Err Too Many Redirects Error에 직면할 수 있습니다. 전체 오류 메시지는 "이 웹페이지에는 리디렉션 루프가 있습니다... (ERR_TOO_MANY_REDIRECTS): 리디렉션이 너무 많았습니다"인 것 같습니다.
너무 많은 리디렉션이 발생하여 무한 리디렉션 루프에 갇혀 있습니까?
이 리디렉션 루프가 무엇인지 생각할 수 있습니다. 하나의 단일 도메인이 둘 이상의 IP 주소 또는 URL을 가리킬 때 문제가 발생합니다 . 따라서 하나의 IP가 다른 IP를 가리키고 URL 1이 URL 2를 가리키고 URL 2가 다시 URL 1을 가리키거나 때로는 더 많은 것을 가리키는 루프가 만들어집니다.
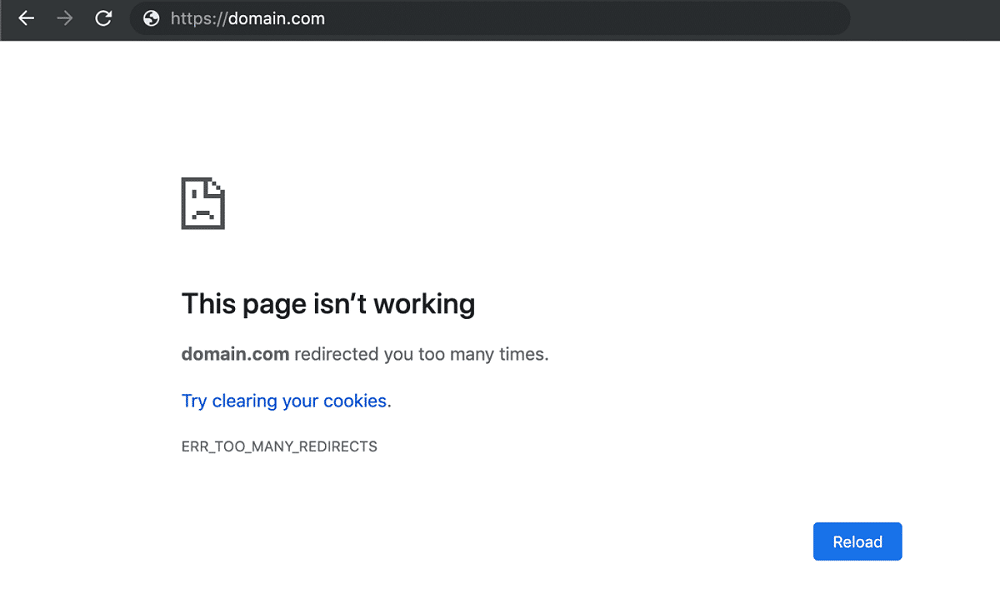
때때로 웹 사이트가 실제로 다운되었을 때 이 오류가 발생할 수 있으며 서버 구성과 관련된 문제로 인해 이 오류 메시지가 표시됩니다. 이러한 경우 웹 사이트 호스트가 근본적인 문제를 해결할 때까지 기다리는 것 외에는 아무 것도 할 수 없습니다. 그러나 그 동안 페이지가 귀하 또는 다른 모든 사람을 위해 다운되었는지 확인할 수 있습니다.
웹사이트가 귀하를 위해 다운된 경우 이 가이드에 따라 이 문제를 해결해야 합니다. 그러나 그 전에 "ERR_TOO_MANY_REDIRECTS" 오류를 표시하는 웹사이트가 다른 브라우저에서 열리는지 확인해야 합니다. 따라서 Chrome 에서 이 오류 메시지가 표시되면 Firefox 에서 웹사이트를 방문하여 작동하는지 확인하세요. 문제가 해결되지는 않지만 다른 브라우저에서 이 웹사이트를 탐색할 수 있을 때까지입니다. 어쨌든 시간을 낭비하지 않고 아래 나열된 자습서의 도움으로 Windows 10에서 너무 많은 리디렉션 오류를 수정하는 방법을 살펴보겠습니다.
내용물
Windows 10에서 오류가 너무 많이 리디렉션 오류 수정
참고: 문제가 발생할 경우에 대비 하여 복원 지점 을 생성 해야 합니다 .
방법 1: 검색 데이터 지우기
클릭 한 번으로 기록, 쿠키, 비밀번호 등 저장된 모든 데이터를 삭제할 수 있으므로 아무도 귀하의 개인 정보를 침해할 수 없으며 PC 성능 향상에도 도움이 됩니다. 그러나 Google Chrome, Mozilla Firefox, Microsoft Edge, Safari 등과 같은 많은 브라우저가 있습니다. 따라서 이 가이드 의 도움으로 모든 웹 브라우저에서 검색 기록을 지우는 방법을 살펴보겠습니다 .

방법 2: 특정 웹사이트의 쿠키 설정 수정
1. Google 크롬을 열고 주소 표시줄에서 " chrome://settings/content "로 이동합니다.
2. 콘텐츠 설정 페이지에서 쿠키 및 사이트 데이터를 클릭 합니다.
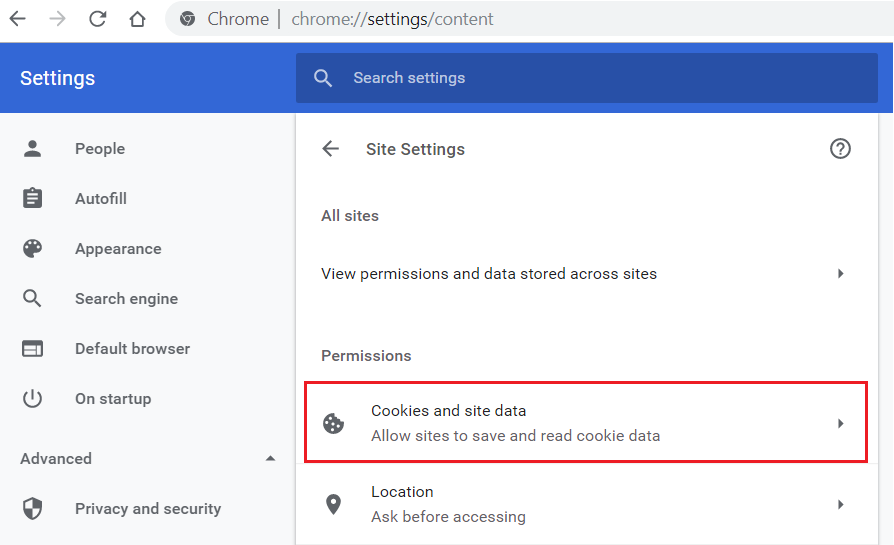
3. 방문하려는 웹사이트 가 차단 섹션에 추가 되었는지 확인합니다 .
4.이 경우 블록 섹션에서 제거하십시오.
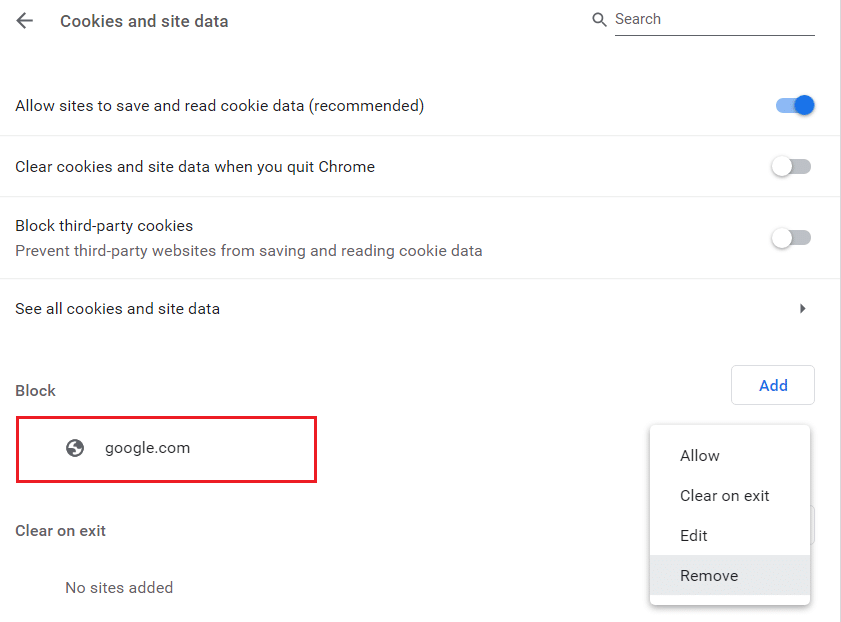
5.또한 허용 목록에 웹 사이트를 추가합니다.
방법 3: 브라우저 확장 비활성화
Chrome에서 확장 프로그램 비활성화
1. 제거 하려는 확장 프로그램의 아이콘을 마우스 오른쪽 버튼으로 클릭 합니다.

2. 나타나는 메뉴에서 " 크롬에서 제거 " 옵션을 클릭 하십시오 .

위 단계를 수행하면 선택한 확장 프로그램이 Chrome에서 제거됩니다.
제거하려는 확장 프로그램의 아이콘이 Chrome 주소 표시줄에 없으면 설치된 확장 프로그램 목록에서 확장 프로그램을 찾아야 합니다.
1. 크롬 우측 상단에 점 3개 아이콘을 클릭 합니다.

2. 열리는 메뉴에서 추가 도구 옵션을 클릭 합니다.

3. 추가 도구에서 확장을 클릭합니다 .

4. 이제 현재 설치된 모든 확장을 보여주는 페이지가 열립니다 .

5. 이제 각 확장과 관련된 토글 을 꺼서 원치 않는 모든 확장을 비활성화합니다 .

6. 그런 다음 제거 버튼 을 클릭하여 사용하지 않는 확장을 삭제합니다.
7. 제거하거나 비활성화하려는 모든 확장에 대해 동일한 단계를 수행합니다.
Firefox에서 확장 기능 비활성화
1. Firefox를 열고 주소 표시줄에 " about:addons "(따옴표 제외)를 입력하고 Enter 키를 누릅니다.
2. 각 확장 옆에 있는 비활성화를 클릭하여 모든 확장 을 비활성화합니다.
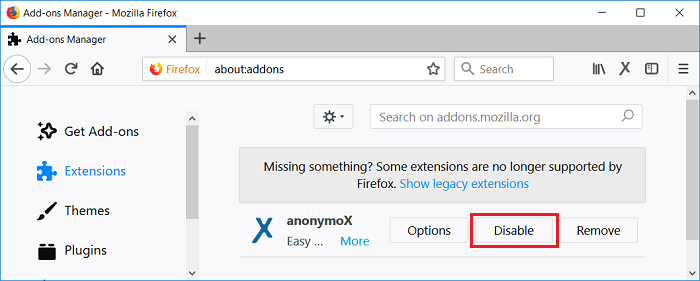
3. Firefox를 다시 시작한 다음 한 번에 하나의 확장 기능을 활성화 하여 이 전체 문제를 일으키는 원인 을 찾으십시오.
참고: 모든 확장 기능을 활성화한 후 Firefox를 다시 시작해야 합니다.
4. 특정 확장 프로그램을 제거하고 PC를 재부팅하십시오.
Microsoft Edge에서 확장 기능 비활성화
1. Windows 키 + R을 누른 다음 regedit 를 입력하고 Enter 키를 눌러 레지스트리 편집기 를 엽니다 .

2. 다음 레지스트리 경로로 이동합니다.
HKEY_LOCAL_MACHINE\SOFTWARE\Policies\Microsoft
3. Microsoft (폴더) 키를 마우스 오른쪽 버튼으로 클릭 한 다음 새로 만들기 > 키를 선택 합니다.
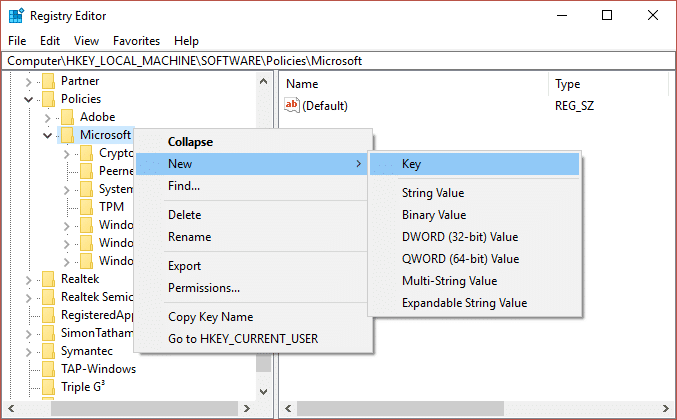
4. 이 새 키의 이름을 MicrosoftEdge로 지정 하고 Enter 키를 누릅니다.
5. 이제 MicrosoftEdge 키를 마우스 오른쪽 버튼으로 클릭하고 새로 만들기 > DWORD(32비트) 값을 선택합니다.
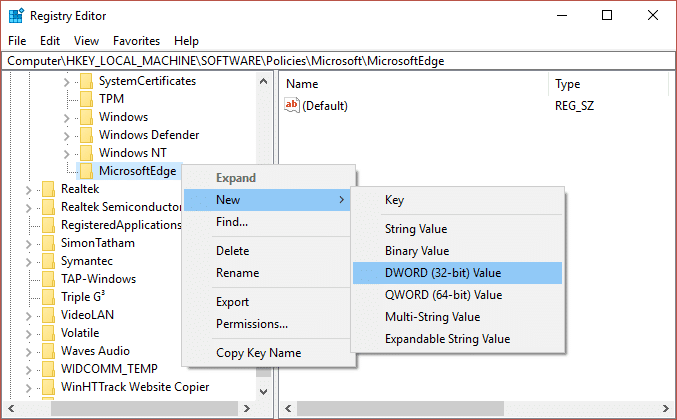
6. 이 새 DWORD의 이름을 ExtensionsEnabled로 지정 하고 Enter 키를 누릅니다.
7. ExtensionsEnabled DWORD를 두 번 클릭 하고 값 데이터 필드에서 값 을 0 으로 설정 합니다.
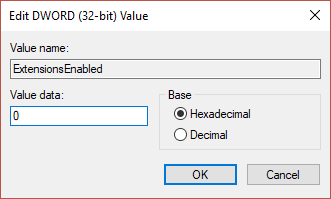
8. 확인을 클릭하고 PC를 재부팅하여 변경 사항을 저장 하고 Windows 10에서 오류가 너무 많이 리디렉션 오류를 수정할 수 있는지 확인합니다 .
방법 4: 시스템 날짜 및 시간 조정
1. 작업 표시줄에서 Windows 아이콘을 클릭한 다음 메뉴에서 톱니바퀴 아이콘 을 클릭하여 설정 을 엽니다 .

2. 이제 설정에서 ' 시간 및 언어 ' 아이콘을 클릭합니다.

3. 왼쪽 창에서 ' 날짜 및 시간 '을 클릭합니다 .
4. 이제 시간과 시간대를 자동으로 설정해 보십시오 . 두 토글 스위치를 모두 켭니다. 이미 켜져 있으면 한 번 껐다가 다시 켜십시오.

5. 시계가 정확한 시간을 표시하는지 확인하십시오.
6. 그렇지 않으면 자동 시간을 끕니다 . 온 클릭 변경 버튼을 수동으로 날짜와 시간을 설정합니다.

7. 변경 을 클릭하여 변경 사항 을 저장합니다. 시계가 여전히 올바른 시간을 표시���지 않으면 자동 시간대를 끕니다 . 드롭다운 메뉴를 사용하여 수동으로 설정합니다.

8. Windows 10에서 오류가 너무 많이 리디렉션 오류를 수정할 수 있는지 확인하십시오 . 그렇지 않은 경우 다음 방법으로 이동하십시오.
위의 방법으로 문제가 해결되지 않으면 이 가이드를 시도해 볼 수도 있습니다. Windows 10 Clock Time Wrong 수정
방법 5: 브라우저 설정 재설정
Chrome 재설정
1. Google 크롬을 열고 오른쪽 상단의 점 세 개를 클릭하고 설정을 클릭 합니다.
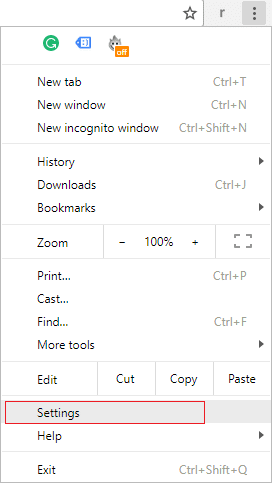
2. 이제 설정 창에서 아래로 스크롤 하여 하단의 고급 을 클릭합니다 .
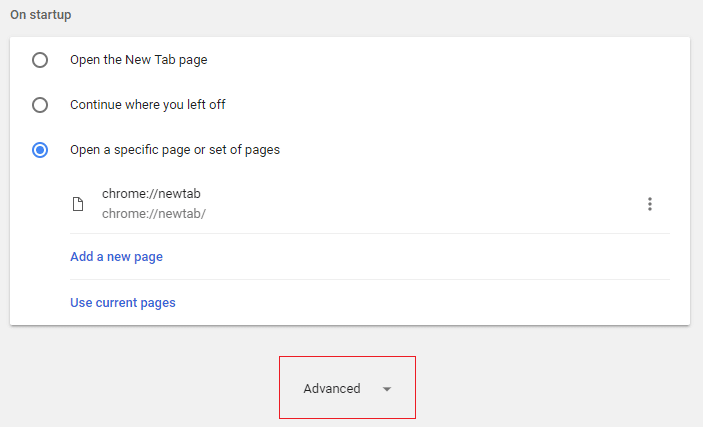
3.다시 아래로 스크롤하여 열 재설정을 클릭합니다 .
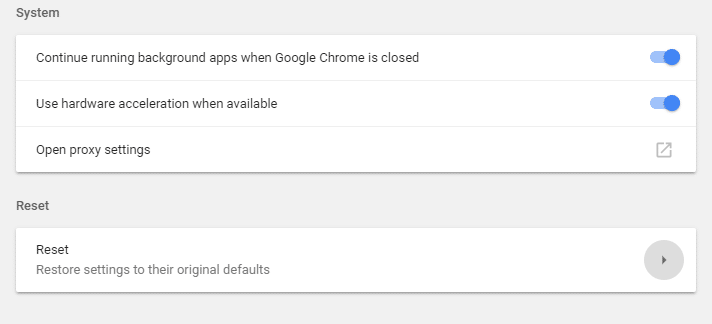
4. 재설정할 것인지 묻는 팝업 창이 다시 열리므로 재설정을 클릭 하여 계속하십시오.

Firefox 재설정
1. Mozilla Firefox를 열고 오른쪽 상단 모서리 에 있는 세 줄 을 클릭합니다 .
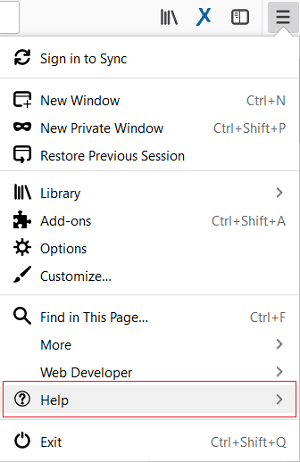
2. 그런 다음 도움말을 클릭 하고 문제 해결 정보를 선택합니다 .
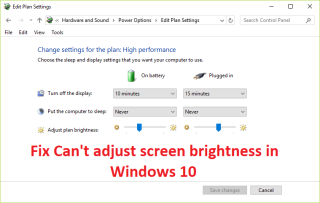
3. 먼저 안전 모드를 시도 하고 추가 기능을 비활성화한 상태 에서 다시 시작 을 클릭 합니다.
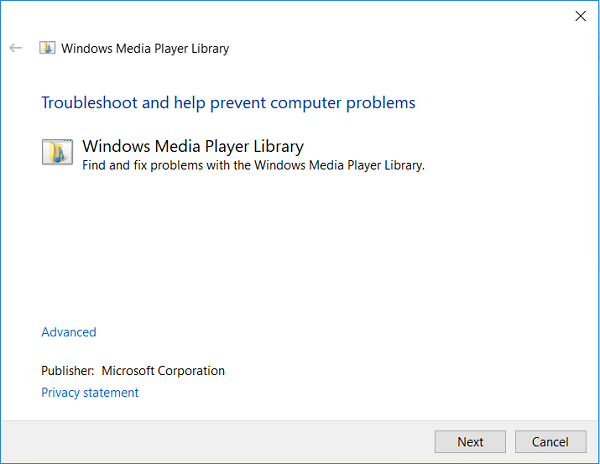
4. 문제가 해결되었는지 확인한 다음 " Firefox 조정하기 "에서 Firefox 새로 고침 을 클릭 합니다.
5. PC를 재부팅하여 변경 사항을 저장합니다.
마이크로소프트 엣지 재설정
Microsoft Edge는 보호된 Windows 10 앱이므로 Windows에서 제거하거나 제거할 수 없습니다. 문제가 발생하면 Windows 10에서 Microsoft Edge를 재설정할 수 있는 유일한 옵션이 있습니다. Internet Explorer를 재설정하는 방법과 달리 Microsoft Edge를 기본값으로 재설정하는 직접적인 방법은 없지만 실제로 이 작업을 수행할 수 있는 몇 가지 방법이 있습니다. 직무. Windows 10에서 Microsoft Edge를 기본 설정으로 재설정하는 방법을 살펴보겠습니다 .
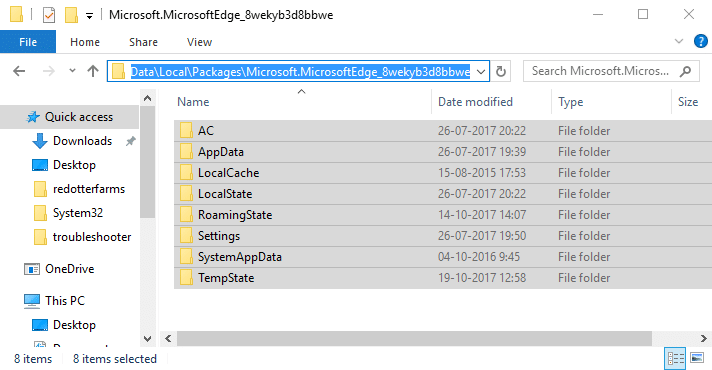
추천:
Windows 10에서 Err Too Many Redirects Error를 성공적으로 수정 했지만 이 튜토리얼과 관련하여 여전히 질문이 있는 경우 댓글 섹션에서 자유롭게 질문하십시오.
RingCentral 사용자라면 비밀번호를 변경하고 싶을 수도 있습니다. 보안에 대한 우려가 있거나 단순히 사용하기 쉬운 비밀번호를 선택하고 싶을 수도 있습니다.
텔레그램에서 한동안 활동하셨다면 프로필 사진을 변경하고 싶을 수도 있습니다. 단, 기존 프로필 사진은 자동으로 삭제되지 않습니다.
Twitch 플랫폼에는 채팅에서 유해하고 공격적이며 모욕적인 언어가 표시되지 않도록 보호하는 옵션이 있습니다. 젊은 사용자의 경우에는 다음을 갖는 것이 좋습니다.
https://www.youtube.com/watch?v=Pt48wfYtkHE Google Docs는 여러 사람이 하나의 문서를 편집하고 작업할 수 있게 해주기 때문에 협업을 위한 훌륭한 도구입니다.
디지털 아트 도구는 많지만 Procreate가 돋보이는 데에는 이유가 있습니다. 스타일러스와 태블릿을 사용하여 독창적인 그림을 그릴 수 있도록 설계되었습니다.
당신이 온라인에 게시하는 내용을 Facebook 친구들에게 알리고 싶지 않을 때가 있습니다. 어쩌면 당신은 친구 중 한 명이 준 물건을 팔고 있을 수도 있습니다.
파리에 서 있는 자신의 모습을 촬영하고 싶지만 프랑스에 가본 적이 없나요? 배경을 제거하고 새 배경을 삽입하여 iMovie에서 수행할 수 있습니다.
Snapchat 메시지의 텍스트 크기가 변경된 것을 눈치채셨을 것입니다. 그 이유는 앱이 휴대폰 설정에 맞춰 조정되었기 때문입니다. 다행히 만약에
이 가이드를 통해 Amazon Store에서 최신 Fire 태블릿을 찾고 주문하는 방법을 알아보세요.
어떤 소셜 플랫폼이 수익 창출에 가장 적합한지 파악하고 싶다면 TikTok의 사용자 기반 수치만으로도 알아야 할 모든 것을 알 수 있습니다.
https://www.youtube.com/watch?v=Y9EoUvRpZ2s 공식 Snapchat 제작자가 되면 이름 옆에 구독 버튼이 표시됩니다. 뭐가 필요하세요
3D Bitmoji는 Snapchat의 혁신적인 기능으로, 사용자는 자신의 개성과 개성을 정확하게 표현하는 고유한 디지털 존재감을 만들 수 있습니다.
Google 슬라이드 프리젠테이션 중에는 한 슬라이드에 머무르는 시간을 측정하거나 청중이 토론에 참여하거나 질문에 답변할 수 있는 기회를 제공해야 합니다.
OnePlus 5는 2017년 최고의 휴대폰 중 하나였습니다. 그런 다음 OnePlus 5T가 출시되어 추가 기능 없이 겸손하지만 중요한 여러 가지 방식으로 개선되었습니다.
Cash App에서는 사람들에게 돈을 보내고, 회사 주식에 투자하고, 암호화폐를 거래하고, 청구서를 지불할 수 있습니다. 그러나 현금에 자금을 추가해야 합니다.
Adobe Illustrator에서는 여러 가지 방법을 사용하여 모양을 잘라낼 수 있습니다. 이는 많은 객체가 동일한 방식으로 생성되지 않기 때문입니다. 안타깝게도,
YouTube에서 동영상을 다운로드하고 광고 없는 콘텐츠를 즐기려면 프리미엄 구독자가 되어야 합니다. 편리한 텔레그램 봇이 등장하는 곳입니다.
Outlook에서 이메일을 보낼 때마다 즉시 배달되기를 기대합니다. 그러나 다른 이메일 플랫폼과 마찬가지로 Outlook은 오작동하기 쉽고
https://www.youtube.com/watch?v=13ei1TYS8uk Chromebook은 까다로운 프로그램을 처리할 수 있는 노트북이 필요하지 않은 경우 훌륭한 장치입니다. 당신이 안에 있다면
이야기는 1896년에 Lumière 형제가 처음으로 La Ciotat 역으로 들어오는 기차를 보여주었을 때 영화관의 관객들이 혼란에 빠졌다는 것입니다.


















