바이러스에 감염되면 Windows에서 숨겨진 폴더 복원

많은 경우, 폴더 옵션에서 "숨김 파일 및 폴더 표시" 옵션을 활성화한 후에도 시스템의 숨겨진 폴더가 표시되지 않는 것은 대개 바이러스 공격 때문입니다. 다음 방법 중 일부는 이 문제를 해결하는 데 도움이 될 것입니다.
오랫동안 Windows를 사용해 왔다고 해도 때때로 전문가의 도움이 필요한 문제에 직면할 수 있습니다. 알 수 없는 오류나 소프트웨어 문제가 발생하거나 Windows 환경 최적화에 대한 지침이 필요할 때, Windows 11 또는 10 PC에서 문제에 대한 올바른 도움을 받는 방법을 아는 것이 중요합니다.
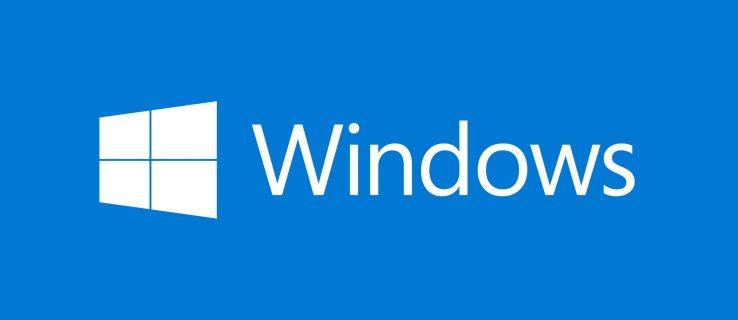
귀하의 선호도와 문제의 성격에 따라 Windows 문제에 대한 도움을 구하는 방법은 다양합니다. 다음은 Windows PC의 거의 모든 문제나 기능을 처리하는 데 도움이 될 수 있는 세 가지 효과적인 접근 방식입니다.
| № | 방법 | 설명 |
|---|---|---|
| 1 | 도움말 보기 앱 사용 | Windows 관련 질문에 답변하고, 오류를 진단하며 Microsoft 지원에 연결할 수 있는 앱입니다. |
| 2 | 앱의 도움말 버튼 사용하기 | 특정 앱에 내장된 도움말 섹션으로, 관련 정보와 문제 해결 단계를 제공합니다. |
| 3 | Windows 도움말 페이지 방문 | Windows가 잠겨 있을 때, 도움말 및 학습 페이지에서 문제를 해결할 수 있는 정보 검색이 가능합니다. |
Windows PC에는 Windows 관련 질문에 답변하고, 오류를 진단하고, 필요한 경우 Microsoft 지원에 연결할 수 있는 도움말 보기라는 앱이 내장되어 있습니다.
PC의 검색 메뉴를 사용하여 도움말 보기 앱에 쉽게 액세스할 수 있습니다. 앱에 들어가면 텍스트 상자에 쿼리를 입력하고 Enter 키를 누릅니다. 앱은 문제와 관련된 지원 기사에 대한 관련 단계와 링크를 제공합니다.
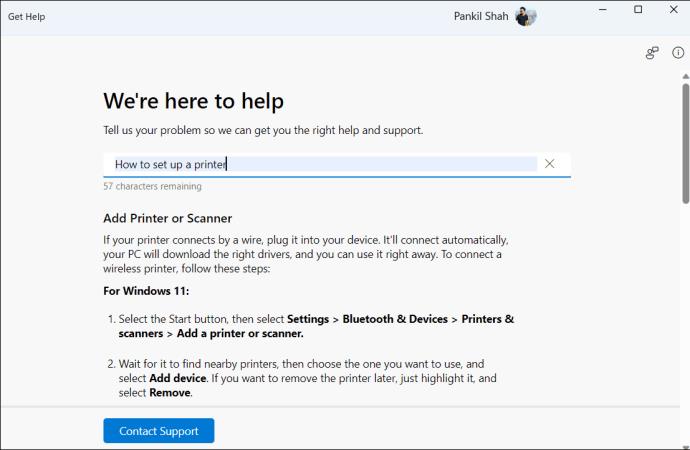
기본 지원 외에도 Get Help 앱은 일부 Windows 문제 해결사를 실행할 수 있습니다. 예를 들어, 검색 창에 Bluetooth 문제 해결사를 입력하여 Windows PC의 일반적인 Bluetooth 문제를 진단하고 해결할 수 있습니다. 그러면 앱에서 자동 진단 실행에 대한 동의를 요청합니다. 계속하려면 예를 선택하고 메시지에 따라 프로세스를 완료하세요.
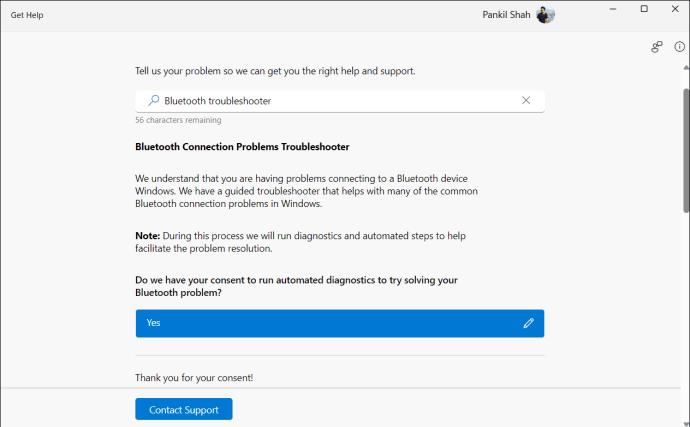
답변이 만족스럽지 않은 경우 지원 문의 버튼을 클릭하여 Microsoft 지원 담당자와 채팅하여 추가 지원을 받으세요. Microsoft 에이전트의 가용성은 다양할 수 있으므로 약간의 대기 시간이 발생할 수 있습니다.
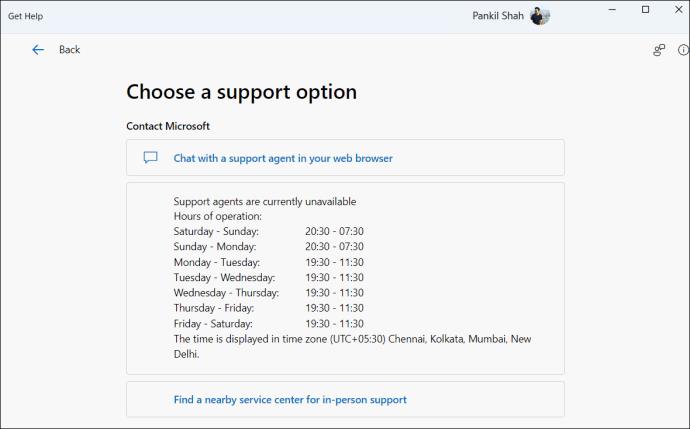
하드웨어 문제가 발생한 경우 Windows 10 PC를 공장 초기화 할 수 있습니다. 하지만 그 전에 이 가이드에 나열된 다른 해결 방법을 시도해 보아야 합니다.
Windows PC의 특정 앱이나 프로그램에 대한 도움이 필요합니까? 해당 프로그램에 내장된 도움말 또는 지원 옵션을 활용할 수 있습니다.
대부분의 앱과 프로그램에는 키보드 단축키나 메뉴를 통해 액세스할 수 있는 전용 도움말 섹션이 있습니다. 이 섹션에서는 해당 프로그램과 관련된 정보, 자습서 및 문제 해결 단계를 제공합니다. 예를 들어 Microsoft Edge 또는 Google Chrome에 문제가 있는 경우 F1 키를 눌러 도움말 센터 페이지를 방문할 수 있습니다.
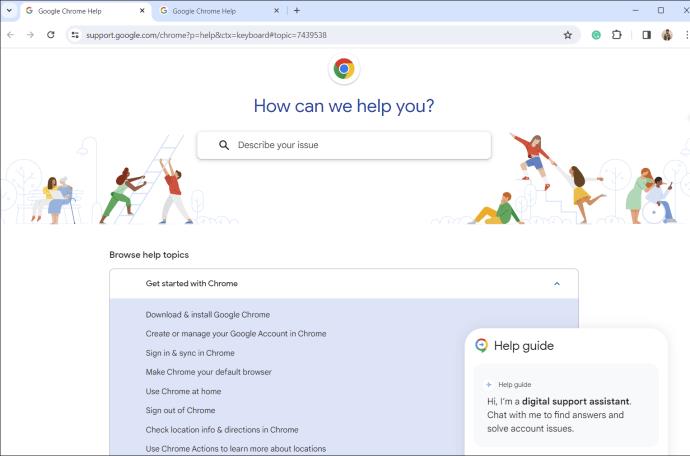
위의 방법은 Windows PC가 잠겨 있거나 운영 체제에 액세스하지 못하는 문제가 있는 경우 도움이 되지 않을 수 있습니다. Windows 도움말 및 학습 페이지를 방문하여 해당 섹션을 검색하거나 탐색하여 질문에 대한 답변을 얻을 수 있습니다.
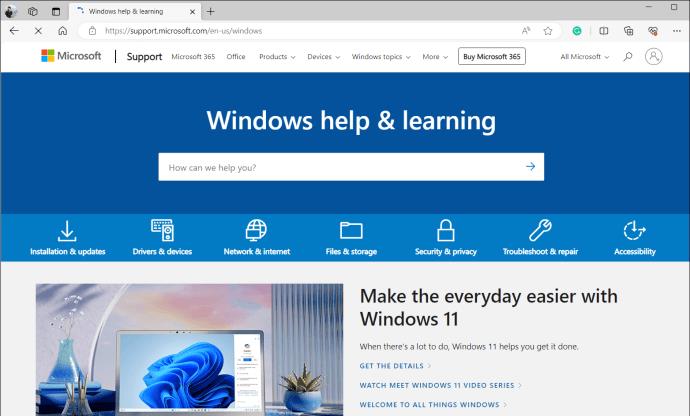
FAQ, 도움말 항목 및 커뮤니티 포럼을 제공하는 Microsoft 지원 커뮤니티를 방문할 수도 있습니다. 포럼을 검색하여 다른 사람들이 과거에 비슷한 문제를 논의한 적이 있는지 확인하십시오. 이를 통해 신속하게 작업 솔루션을 찾을 수 있습니다. 그렇지 않은 경우 Microsoft 계정에 로그인하여 포럼에 질문을 게시하세요. 그런 다음 Microsoft 기술자, 독립 자문가 및 귀하와 같은 사용자가 문제 해결에 도움을 줄 때까지 기다리십시오.
온라인으로 도움을 구하거나 Microsoft 도우미와 상담할 때 PC의 하드웨어 및 소프트웨어 사양을 제공해야 할 수도 있습니다. 설정 > 시스템 > 정보로 이동하여 필요한 모든 사양을 확인할 수 있습니다.
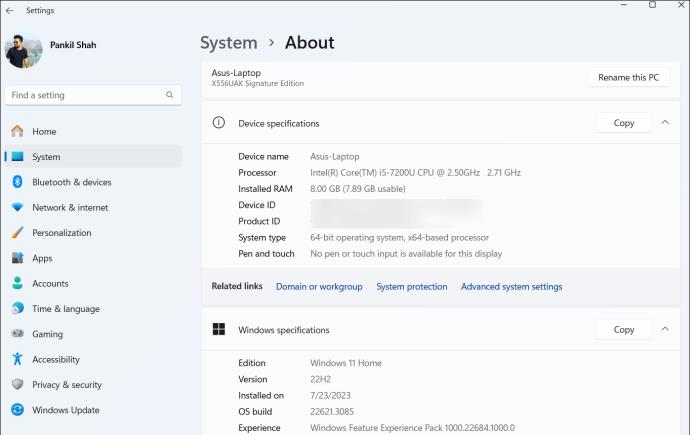
또는 노트북의 모델 번호를 사용하여 온라인으로 검색하여 제조업체 웹사이트에서 자세한 정보를 검색할 수도 있습니다.
Windows 문제에 대한 도움을 구할 수 있는 방법에는 여러 가지가 있습니다. Microsoft의 Get Help 앱은 대부분의 문제를 해결하는 데 충분할 수 있지만 언제든지 사용할 수 있는 몇 가지 추가 옵션이 있으면 도움이 됩니다.
그러나 아무것도 작동하지 않으면 언제든지 무료 원격 데스크톱 소프트웨어를 사용하고 친구나 전문가에게 도움을 요청할 수 있습니다.
Q: Windows에서 도움말 보기 앱을 끄려면 어떻게 해야 합니까?
A: “Get-AppxPackage *Microsoft.GetHelp* -모든 사용자 | Windows PC에서 앱을 제거하려면 관리자 권한 Windows 터미널에서 Remove-AppxPackage' 명령을 실행하세요. 언제든지 Windows 스토어에서 다시 설치할 수 있습니다.
Q: F1 도움말 키를 어떻게 끄나요?
A: 레지스트리를 사용하여 F1 도움말을 비활성화할 수 있지만 그렇게 하지 않는 것이 좋습니다. 앱별 도움말에 유용하므로 솔루션 검색에 투자하는 시간을 절약할 수 있습니다.
많은 경우, 폴더 옵션에서 "숨김 파일 및 폴더 표시" 옵션을 활성화한 후에도 시스템의 숨겨진 폴더가 표시되지 않는 것은 대개 바이러스 공격 때문입니다. 다음 방법 중 일부는 이 문제를 해결하는 데 도움이 될 것입니다.
2024년 11월 말, Microsoft는 Edge Game Assist를 발표했습니다. 이는 컴퓨터에서 게임을 하는 동안 인터넷을 더 쉽게 탐색할 수 있게 해주는 새로운 기능입니다.
윈도우의 기본 배경화면은 가끔 우리를 지루하게 만듭니다. 따라서 기본 배경화면을 사용하는 대신, 배경화면을 새로 고치고 변경하여 작업에 활력을 불어넣고 해당 컴퓨터의 배경화면을 통해 나만의 개성을 확고히 하세요.
이 기사 시리즈에서는 Windows 7에서 기본 사용자 프로필을 사용자 지정하는 방법을 소개합니다.
Arm 아키텍처를 기반으로 하는 Snapdragon X Elite 프로세서를 탑재한 새로운 Copilot+ 시리즈 PC가 출시되면서, 이 새로운 시장 부문을 위한 네이티브 게임과 앱을 개발하려는 개발자들의 관심이 높아지고 있습니다.
Windows 운영 체제에는 바탕 화면에서 애플리케이션 아이콘을 검색하지 않고도 애플리케이션을 빠르게 실행할 수 있는 몇 가지 기본 제공 기능이 있습니다. 사용자는 Launchy와 같은 타사 런처를 사용해 볼 수도 있습니다. 이러한 미들웨어는 St 검색 엔진보다 더 많은 기능을 제공합니다.
레이캐스트는 2020년에 처음 출시되었으며, 곧 macOS 데스크톱과 노트북 사용자들에게 가장 인기 있는 애플리케이션 중 하나가 되었습니다.
리콜은 Microsoft가 Build 2024 이벤트에서 Windows 11 운영 체제에 도입한 새로운 AI 통합 기능입니다.
절전 모드를 자주 사용하면 도움이 되기보다는 오히려 해로울 수 있으므로 PC를 절전 모드로 전환해서는 안 됩니다.
Pagefile.sys는 디스크에서 많은 공간을 차지하지만, 컴퓨터는 RAM이 가득 찼을 때 이 데이터를 삭제하는 대신, 이를 사용하여 중요한 데이터를 컴퓨터에 보관합니다.
Huawei 스마트폰을 Windows와 연결하고 데이터를 관리하는 방법에 대한 포괄적인 안내입니다. HiSuite 앱을 통해 연락처, 사진, 비디오 및 파일을 가져오고 내보낼 수 있습니다.
Windows는 암호를 얼마나 안전하게 저장합니까? 암호를 쉽게 읽는 방법과 보안을 강화하는 팁을 알아보세요.
Grub4Dos를 사용하여 USB 부팅을 생성하고 Windows를 설치하는 방법에 대한 단계별 지침입니다. USB로 Windows 설치가 간편하고 효과적으로 이루어질 수 있습니다.
Microsoft Display Dock을 통해 Windows 10 Mobile 장치에서 Continuum과 함께 작동하는 앱 및 게임 목록입니다.
VPN이란 무엇이며, VPN의 장단점은 무엇일까요? WebTech360과 함께 VPN의 정의와 이 모델 및 시스템을 업무에 적용하는 방법에 대해 알아보겠습니다.
Windows 보안은 기본적인 바이러스 차단 이상의 기능을 제공합니다. 피싱, 랜섬웨어 차단, 악성 앱 실행 방지 등 다양한 기능을 제공합니다. 하지만 이러한 기능은 여러 겹의 메뉴 뒤에 숨겨져 있어 쉽게 찾을 수 없습니다.
한번 배우고 직접 시도해보면 암호화가 매우 사용하기 쉽고 일상생활에 매우 실용적이라는 걸 알게 될 겁니다.
다음 글에서는 지원 도구인 Recuva Portable을 사용하여 Windows 7에서 삭제된 데이터를 복구하는 기본 방법을 소개합니다. Recuva Portable을 사용하면 편리한 USB에 저장하여 필요할 때마다 사용할 수 있습니다. 이 도구는 작고 간단하며 사용하기 쉬우며 다음과 같은 기능을 제공합니다.
CCleaner는 단 몇 분 만에 중복 파일을 스캔한 후, 어떤 파일을 삭제해도 안전한지 결정할 수 있도록 해줍니다.
Windows 11에서 다운로드 폴더를 C 드라이브에서 다른 드라이브로 이동하면 C 드라이브의 용량을 줄이는 데 도움이 되고 컴퓨터가 더 원활하게 실행되는 데 도움이 됩니다.
이는 Microsoft의 일정이 아닌 사용자의 일정에 따라 업데이트가 이루어지도록 시스템을 강화하고 조정하는 방법입니다.
Windows 파일 탐색기는 파일 보기 방식을 변경할 수 있는 다양한 옵션을 제공합니다. 시스템 보안에 매우 중요한 옵션 중 하나가 기본적으로 비활성화되어 있다는 사실을 모르실 수도 있습니다.
적절한 도구를 사용하면 시스템을 검사하여 시스템에 숨어 있는 스파이웨어, 애드웨어 및 기타 악성 프로그램을 제거할 수 있습니다.
아래는 새 컴퓨터를 설치할 때 권장하는 소프트웨어 목록입니다. 이를 통해 컴퓨터에 가장 필요하고 가장 좋은 애플리케이션을 선택할 수 있습니다!
플래시 드라이브에 전체 운영 체제를 저장하는 것은 특히 노트북이 없는 경우 매우 유용할 수 있습니다. 하지만 이 기능이 Linux 배포판에만 국한된다고 생각하지 마세요. 이제 Windows 설치를 복제해 볼 때입니다.
이러한 서비스 중 몇 가지를 끄면 일상 사용에 영향을 주지 않고도 배터리 수명을 상당히 절약할 수 있습니다.
Ctrl + Z는 Windows에서 매우 자주 사용되는 키 조합입니다. Ctrl + Z를 사용하면 Windows의 모든 영역에서 작업을 실행 취소할 수 있습니다.
단축 URL은 긴 링크를 정리하는 데 편리하지만, 실제 목적지를 숨기는 단점이 있습니다. 악성코드나 피싱을 피하고 싶다면 무작정 링크를 클릭하는 것은 현명한 선택이 아닙니다.
오랜 기다림 끝에 Windows 11의 첫 번째 주요 업데이트가 공식적으로 출시되었습니다.



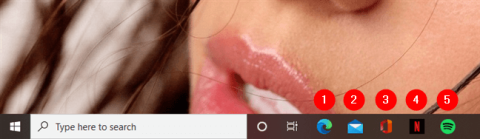
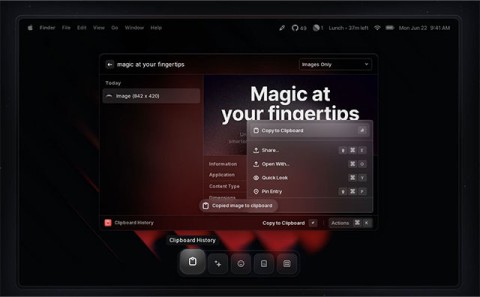
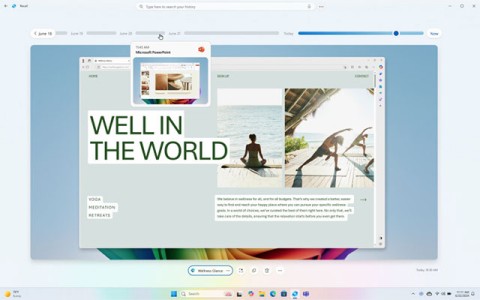

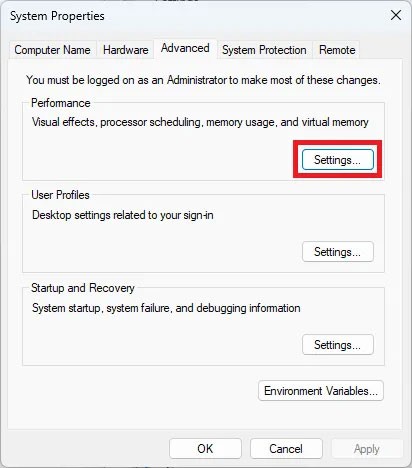



















Haeun -
정말 필요한 정보였어요! Windows 사용하면서 틈틈이 체크해봐야겠어요.
Min Jae -
혹시 윈도우 10에서만 가능한 도움 방법 있나요? 다른 버전은 다를 수 있을 것 같아서요
Minnie -
정말 유익한 정보 감사해요! 이런 정보를 더 많이 알려주세요!
Sammi -
도움이 많이 되었어요! 다음에 다른 주제에 대해 글 써주시면 좋겠어요
Hyunjin -
근데 Windows의 고객 지원은 정말 느린 것 같아요. 보통 얼마나 걸리는지 아시는 분 있나요?
Hyejin -
혹시 Windows 문제 해결할 때 사용하는 프로그램 추천해주실 수 있나요
Vamos 911 -
Windows 도움 받을 때 자주 찾아보는데, 이렇게 구체적인 글은 처음이에요
Yuna -
윈도우즈 문제로 불편한 일을 많이 겪었는데, 이 글 덕분에 해결할 수 있을 것 같아요!
Sahara -
많은 분들이 Windows 문제를 겪는 것 같아요. 꼭 이 글을 주변에 공유해야겠어요!
Jaeho -
온라인 포럼을 통해 해결 방법을 찾는 건 어떨까요? 크게 도움이 될 것 같아요
Seojin -
이번에 Windows 문제로 골치 아팠는데, 이렇게 쉽게 해결할 수 있는 방법이 있다는 걸 몰랐네요! 감사해요!
Mèo con -
이런 내용은 언제나 환영이에요! 다음에는 더 많은 팁 부탁드려요!
Kangmin -
글을 읽다가 깜짝 놀랐어요! Windows 문제 해결에 대한 팁이 이렇게 다양하네요
Hyunso -
마이크로소프트 사이트에서 자주 해결책을 찾곤 했는데, 이제는 다양한 방법으로 지원받을 수 있다는 걸 알게 되었어요. 감사합니다
Thùy Linh -
전문적인 내용이어서 잘 이해했어요. 더 많은 정보 공유해주세요
Sohee -
좋은 정보 감사합니다! 이런 방법들을 활용해봐야겠어요
Taeyang -
컴퓨터 문제는 언제나 스트레스였는데, 이제는 이렇게 쉽게 해결책을 찾을 수 있다니!
Minji -
Windows에서 도움을 받는 방법에 대한 정보가 정말 유용하네요! 항상 문제가 생기면 막막했는데, 이제는 이 글을 읽고 더 쉽게 해결할 수 있을 것 같아요
Na Rin -
이런 정보를 얻으니 정말 기쁩니다! Windows에서의 문제는 이제 걱정 없네요!
Hương Đà Nẵng -
Windows에서 여러 가지 도움을 받을 수 있군요! 다음에 또 유용한 정보 기대할게요
Sooah -
정말 도움이 되는 글입니다! Windows 설치 중 문제가 생겼을 때 참고하겠어요
Korean Joe -
Windows 문제 해결에는 정말 다양하고 창의적인 방법이 필요하네요
Linh mèo -
이런 기사를 찾고 있었어요! Windows에서 도움 받는 방법이 정말 중요하죠
Seongho -
이 글을 친구와 공유해야겠어요! 많은 도움이 될 것 같아요
Jinwoo -
이제야 알았네요! Windows에서 도움을 받는 방법을 이렇게 쉽게 찾을 수 있다니
Jiwon -
혹시 Windows 11에서 잘 작동하는지 아시는 분 계신가요? 새로운 기능들도 알려주세요
Ahri -
센터 가는 것도 좋지만, 먼저 온라인 방법으로 해결을 시도해 보는 것이 좋겠어요
Nhung Chó Con -
이런 글 정말 좋아요! 문제 해결 팁이 많아서 자주 참고할 것 같아요.
Minsoo -
전문가들과 상담하는 방법도 올려주시면 좋을 것 같아요! 유용한 정보 감사합니다!
Hương KT -
앞으로 이런 정보가 더 많이 나왔으면 좋겠어요! 유용한 글 감사합니다
Sunwoo -
궁금한 점이 있는데, Windows 문제 해결에 있어서 가장 빠른 방법은 무엇인가요
Tuyết Anh -
이런 유익한 방법을 알게 되니 정말 기뻐요! 감사합니다
Chang Yeon -
이런 내용을 보니까 앞으로는 Windows 문제에 덜 스트레스 받고 해결할 수 있을 것 같아요
Quang vn -
Windows에서 지원받을 수 있는 방법이 많아 좋네요! 실질적으로 도움이 될 것 같아요
Duy Sinh 6789 -
저도 전에 Windows 문제로 고생한 경험이 있어요. 그때 이 글이 있었더라면 좋았을텐데