Windows 7, 8 및 10에서 USB 장치 인식 불가 오류를 해결하는 몇 가지 방법 요약
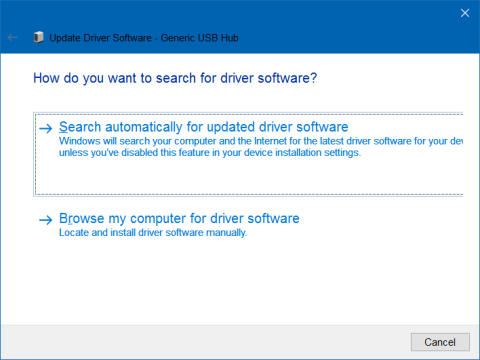
USB 장치가 인식되지 않음 오류는 가장 흔한 오류 중 하나로, Windows XP, Windows 7, 8, 심지어 Windows 10에서 USB 드라이브를 연결할 때 자주 나타납니다.
우리는 항상 USB 장치를 사용하므로 USB 장치가 매우 중요하다고 언급하기에 충분한 이유입니다. 하지만 PC에서 USB를 인식하지 못하는 경우 매우 성가실 수 있습니다. 이 문제에 직면했을 때 "USB Device Descriptor Request Failed" 오류의 희생자가 되었을 것입니다. 글쎄, 그것은 멋진 이름을 가진 단순한 오류일 뿐입니다.
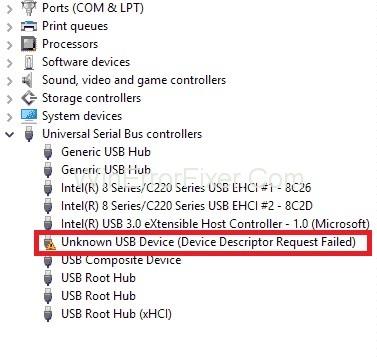
먼저 USB Device Descriptor Request Failed 오류의 원인이 무엇인지 알아보겠습니다. USB 장치 디스크립터는 USB 드라이브에 대한 정보를 저장하는 데 사용되므로 다른 장치의 인식을 담당합니다. PC에서 작동하지 않으면 드라이브를 인식할 수 없으며 이 오류가 발생합니다.
그렇다면 USB 장치 설명자 요청 실패를 수정하는 방법은 무엇입니까? 그게 우리가 여기 있는 이유입니다. 이 문제를 해결하는 5가지 쉽고 효과적인 방법이 있습니다.
| 해결 방법 | 설명 |
|---|---|
| 해결 방법 1 | 장치 관리자에서 USB 드라이버 제거하기 |
| 해결 방법 2 | USB 드라이버 업데이트하기 |
| 해결 방법 3 | 전원 공급 장치 제거하기 |
| 해결 방법 4 | 빠른 시작 비활성화하기 |
| 해결 방법 5 | USB 선택적 일시 중단 설정 변경하기 |
경우에 따라 USB 드라이버가 손상되어 제대로 작동하지 않을 때 제거해야 합니다. USB 드라이버를 복구하는 것보다 제거하는 것이 훨씬 빠르고 쉽기 때문입니다.Windows가 간단한 장치에 필요한 드라이버를 자동으로 설치하기 때문에 걱정할 필요가 없습니다. 아래 단계를 따르십시오:
장치를 제거한 후 PC를 다시 시작합니다. Windows OS는 해당 드라이버를 자동으로 설치합니다.
때때로 드라이버가 잘못 작동할 수 있으며, 이를 해결하기 위해 USB 드라이버를 업데이트해야 할 수도 있습니다. 아래 단계를 따라 드라이버를 업데이트하세요:
참고: " 모두 업데이트 " 옵션을 클릭하여 모든 오래된 드라이버를 업데이트할 수 있지만 이 소프트웨어의 " Pro 버전 "이 필요합니다.
전원 공급 장치로 인해 USB 장치가 인식되지 않을 수 있습니다. 다음 단계를 통해 전원 공급 장치를 제거하십시오:
Windows OS의 빠른 부팅 기능이 오류를 발생시킬 수 있습니다. 이를 비활성화하는 단계를 따르세요:
USB 선택적 일시 중단 설정을 비활성화하여 오류를 해결할 수 있습니다. 아래 단계를 따라 설정을 변경하세요:
위의 방법으로 USB Device Descriptor Request Failed 문제를 해결할 수 있기를 바랍니다. 이러한 절차를 따르면 대부분의 오류를 최소화할 수 있을 것입니다.
VPN이란 무엇이며, VPN의 장단점은 무엇일까요? WebTech360과 함께 VPN의 정의와 이 모델 및 시스템을 업무에 적용하는 방법에 대해 알아보겠습니다.
Windows 보안은 기본적인 바이러스 차단 이상의 기능을 제공합니다. 피싱, 랜섬웨어 차단, 악성 앱 실행 방지 등 다양한 기능을 제공합니다. 하지만 이러한 기능은 여러 겹의 메뉴 뒤에 숨겨져 있어 쉽게 찾을 수 없습니다.
한번 배우고 직접 시도해보면 암호화가 매우 사용하기 쉽고 일상생활에 매우 실용적이라는 걸 알게 될 겁니다.
다음 글에서는 지원 도구인 Recuva Portable을 사용하여 Windows 7에서 삭제된 데이터를 복구하는 기본 방법을 소개합니다. Recuva Portable을 사용하면 편리한 USB에 저장하여 필요할 때마다 사용할 수 있습니다. 이 도구는 작고 간단하며 사용하기 쉬우며 다음과 같은 기능을 제공합니다.
CCleaner는 단 몇 분 만에 중복 파일을 스캔한 후, 어떤 파일을 삭제해도 안전한지 결정할 수 있도록 해줍니다.
Windows 11에서 다운로드 폴더를 C 드라이브에서 다른 드라이브로 이동하면 C 드라이브의 용량을 줄이는 데 도움이 되고 컴퓨터가 더 원활하게 실행되는 데 도움이 됩니다.
이는 Microsoft의 일정이 아닌 사용자의 일정에 따라 업데이트가 이루어지도록 시스템을 강화하고 조정하는 방법입니다.
Windows 파일 탐색기는 파일 보기 방식을 변경할 수 있는 다양한 옵션을 제공합니다. 시스템 보안에 매우 중요한 옵션 중 하나가 기본적으로 비활성화되어 있다는 사실을 모르실 수도 있습니다.
적절한 도구를 사용하면 시스템을 검사하여 시스템에 숨어 있는 스파이웨어, 애드웨어 및 기타 악성 프로그램을 제거할 수 있습니다.
아래는 새 컴퓨터를 설치할 때 권장하는 소프트웨어 목록입니다. 이를 통해 컴퓨터에 가장 필요하고 가장 좋은 애플리케이션을 선택할 수 있습니다!
플래시 드라이브에 전체 운영 체제를 저장하는 것은 특히 노트북이 없는 경우 매우 유용할 수 있습니다. 하지만 이 기능이 Linux 배포판에만 국한된다고 생각하지 마세요. 이제 Windows 설치를 복제해 볼 때입니다.
이러한 서비스 중 몇 가지를 끄면 일상 사용에 영향을 주지 않고도 배터리 수명을 상당히 절약할 수 있습니다.
Ctrl + Z는 Windows에서 매우 자주 사용되는 키 조합입니다. Ctrl + Z를 사용하면 Windows의 모든 영역에서 작업을 실행 취소할 수 있습니다.
단축 URL은 긴 링크를 정리하는 데 편리하지만, 실제 목적지를 숨기는 단점이 있습니다. 악성코드나 피싱을 피하고 싶다면 무작정 링크를 클릭하는 것은 현명한 선택이 아닙니다.
오랜 기다림 끝에 Windows 11의 첫 번째 주요 업데이트가 공식적으로 출시되었습니다.















이상 -
이제 USB 문제를 걱정 안 해도 되겠네요. 정말 감사드려요
은비 -
저도 문제를 겪었었는데 이렇게 해결이 가능하다고 생각도 못했어요. 매우 유익해요
또링이 -
이런 기술적 문제는 늘 짜증나죠. 생활에 작은 도움이 됐어요! 감사해요
지혜 -
이 오류 때문에 한참을 고생했는데… 이렇게 좋은 정보 주셔서 감사합니다! 앞으로 USB 사용 할 때 주의해야겠어요
동훈 -
USB 포트를 청소하니까 문제 해결됐어요! 가끔 물리적인 문제일 수도 있으니 확인해보세요
장미 -
와! USB 드라이버 업데이트 생각만 했었는데, 직접 시도해봐야겠어요
철수 -
USB 장치 설명자 요청 오류! 저도 겪어봤는데, 드라이버 업데이트로 해결했어요. 방법은 사람마다 다를 수 있으니 참조하세요!
마이클 -
해결 방법이 간단해서 놀랐어요! 여러분도 시도해보세요! 정말 유용해요
Kelly -
찾고 있던 정보였어요! 덕분에 작업이 빨라졌네요. 감사합니다
민지 -
이런 정보 정말 필요했어요. 잘 참고할게요. USB 관련해서 더 많은 정보 주세요
재승 -
USB 기기 관련해서 많은 고민들이 있었는데, 좋은 정보 감사합니다. 매번 이런 글 많이 올려주세요!
민상 -
정말 유용한 팁이에요. USB 장치에 문제가 생기면 이 방법 참고ㅎ
영래 -
이런 게시물이 필요했어요! USB 장비 문제로 오래 고민했는데, 이제 걱정 없겠네요
하늘 -
이런 오류는 정말 아찔하죠. 근데 이렇게 해결 방법이 있네요. 다음에 같은 문제가 생기면 참고할게요
꼬양이 -
항상 이런 오류 때문에 스트레스 받았는데, 정말 도움 되는 글이네요! 다음에 또 찾아올게요!
남주 -
와... 진짜 이렇게 간단하게 해결되다니 기쁘네요! 덕분에 시간 절약했어요.
민준 -
오! USB 장치 설명자 요청 실패 오류가 이렇게 간단하게 해결된다는 걸 처음 알았어요. 정말 고맙습니다
영희 -
공유해주셔서 감사합니다! 저도 이 오류 경험했는데, 방법이 유용하네요
리사 -
몇 개의 USB 장치를 사용 중인데, 한 개만 이 오류가 나더라고요. 다른 방법이 있나요
현수 -
이런 오류에 대해 잘 설명해주셔서 감사합니다. 다음 번에는 본인이 겪었던 문제도 공유해볼게요!
아이린 -
재미있는 글이에요~ 다음번엔 더 많은 정보 부탁드립니다
보라 -
저도 이 문제로 고생한 적이 있어요. 문제 해결이 간단하다는 걸 알게 됐네요
마루 -
와, 이렇게 쉽게 해결될 수 있다니! 제 USB 문제가 해결됐어요. 감사합니다
소희 -
이 방법으로 문제를 해결했어요. 정말 감사해요! 다른 분들도 고민하지 마시고, 꼭 이 방법 시도해보세요!
금도끼 -
잠깐! USB 포트 청소하는 것 잊지 마세요! 이 글 덕분에 많이 배워갑니다.
하람 -
드라이버 문제인지 의심했는데, 이 글 덕분에 깨닫게 되었어요. 감사해요
복태 -
USB 드라이버는 정말 중요하죠! 업데이트가 필요한 경우가 많군요. 추가적으로 공유해드립니다
서준 -
이런 오류는 답답하죠. 해결 방법 촘촘히 알려져 있어서 너무 좋네요!
찬미 -
유용한 정보 감사합니다. 특히 드라이버 업데이트에 대해 더 알게 되어서 좋았어요
공유 -
좋은 글이에요! 포스트를 친구들에게도 공유할게요. 정말 유용해요
제임스 -
이런 문제는 언제든 발생할 수 있으니까, 미리 해결 방법 알아두는 게 좋겠어요!