VPN이란 무엇인가요? VPN 가상 사설망의 장단점

VPN이란 무엇이며, VPN의 장단점은 무엇일까요? WebTech360과 함께 VPN의 정의와 이 모델 및 시스템을 업무에 적용하는 방법에 대해 알아보겠습니다.
장치 링크
Microsoft 암호를 잊은 경우, Microsoft 계정에 액세스할 수 없습니다. 이 암호는 Windows 365, Word Office, Excel, Skype, OneDrive, Microsoft Teams 및 여러 가지 관련 앱에 연결됩니다. 하지만 신원을 확인할 수 있다면 Microsoft 암호를 재설정하고 변경할 수 있는 옵션이 있습니다.

이 문서에서는 다양한 장치에서 Microsoft 계정의 암호를 재설정하고 변경하는 방법을 보여줍니다. 또한 Microsoft 암호를 재설정할 수 없는 경우 수행할 작업에 대한 몇 가지 팁을 제공합니다.
암호 변경과 관련하여 Microsoft는 두 가지 옵션을 제공합니다. 첫 번째 방법은 Microsoft 암호가 무엇인지 알고 있을 때 간단히 변경하는 것이고, 두 번째 방법은 잊어버린 Microsoft 암호를 변경하는 것입니다. 이 경우 암호를 재설정해야 합니다.
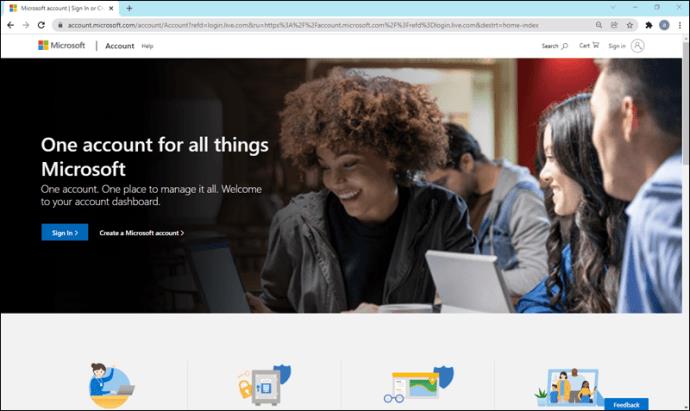
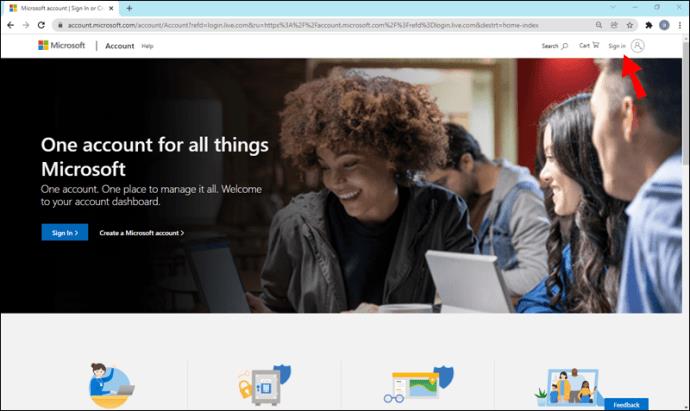
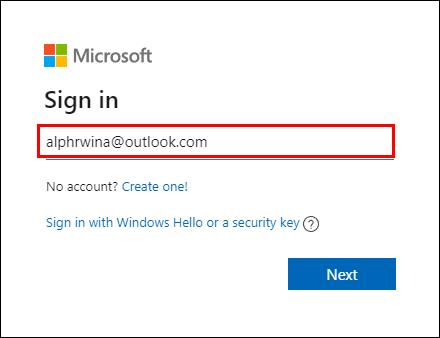
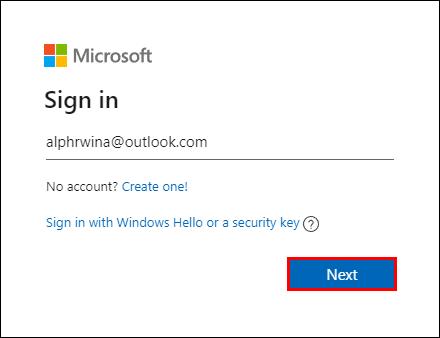
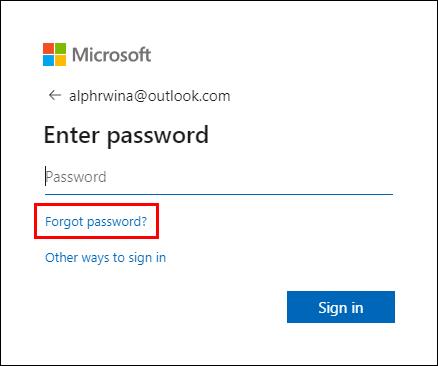
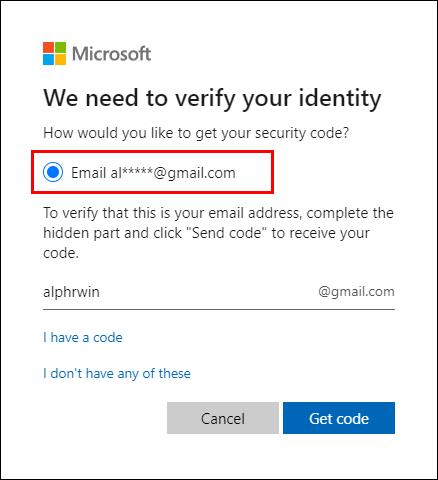
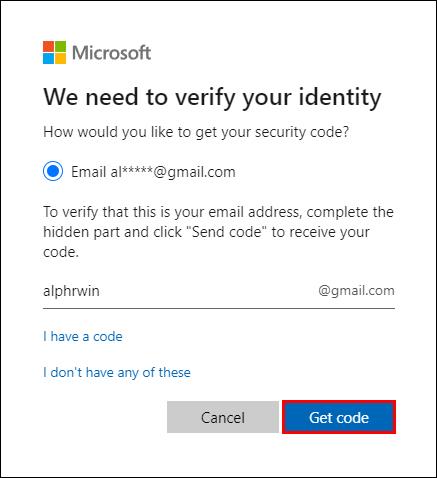
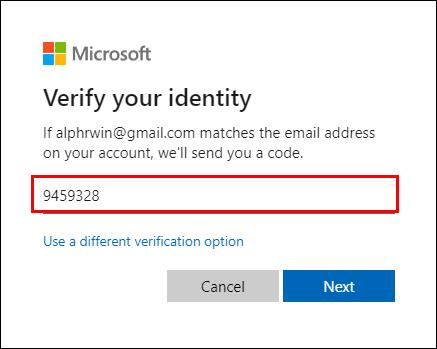
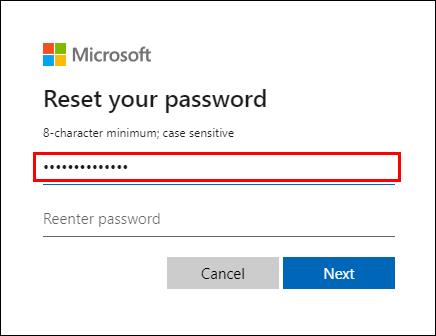
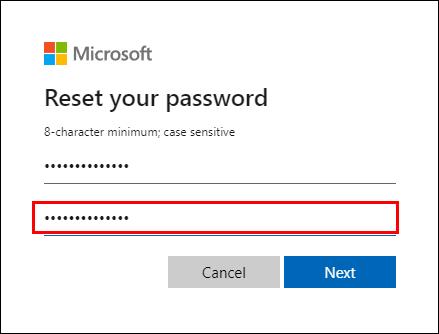
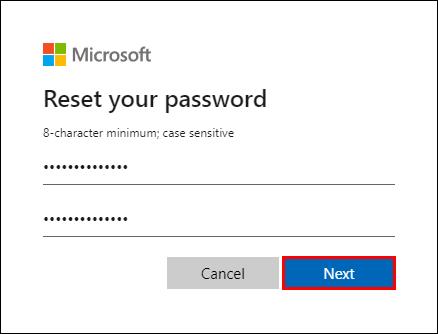
기억하기 쉬운 암호를 선택했는지 확인하고 어딘가에 적어 두십시오.
Microsoft 계정이 귀하의 소유임을 확인할 수 있는 한 문제가 발생하지 않지만 보안 연락처 정보에 접근할 수 없다면 암호를 재설정하는 것이 더 어려울 수 있습니다. 이 경우 Microsoft 계정 복구 양식을 작성해야 합니다.
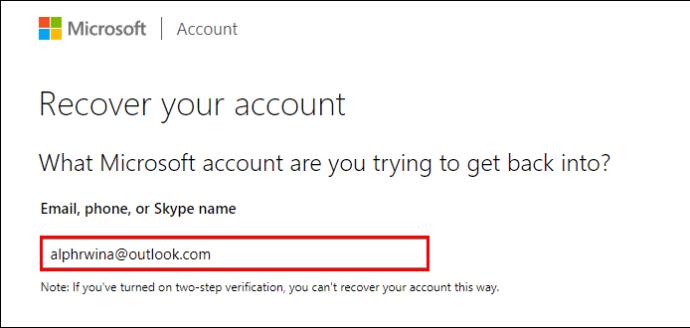
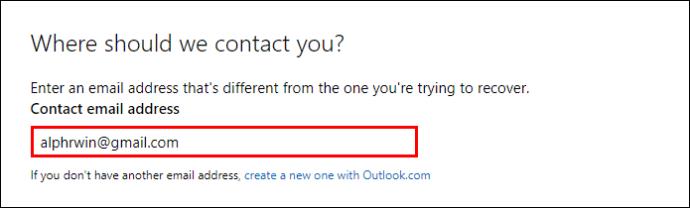
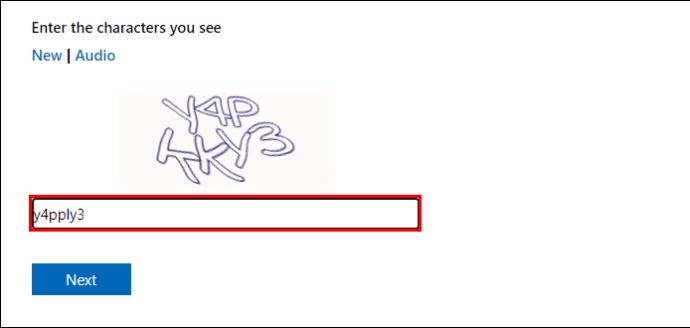
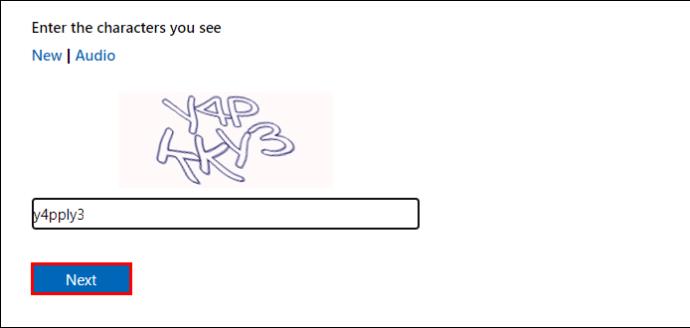
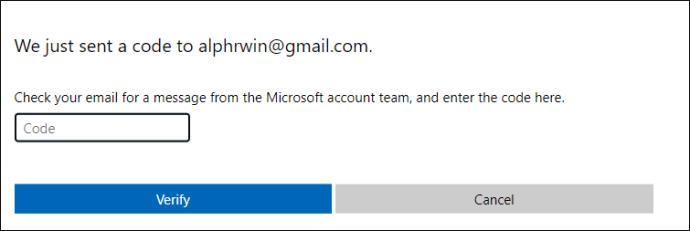
Microsoft는 24시간 이내에 요청을 검토하고 연락을 드릴 것입니다. 요청이 거부되면 새 Microsoft 계정을 만들어야 합니다.
휴대폰을 사용하여 Microsoft 암호를 재설정할 수 있습니다. Skype, Microsoft Office, Outlook, OneDrive와 같은 앱을 통해 진행할 수 있으며, 설치되지 않은 경우 Microsoft 웹사이트에서 설치 가능합니다.
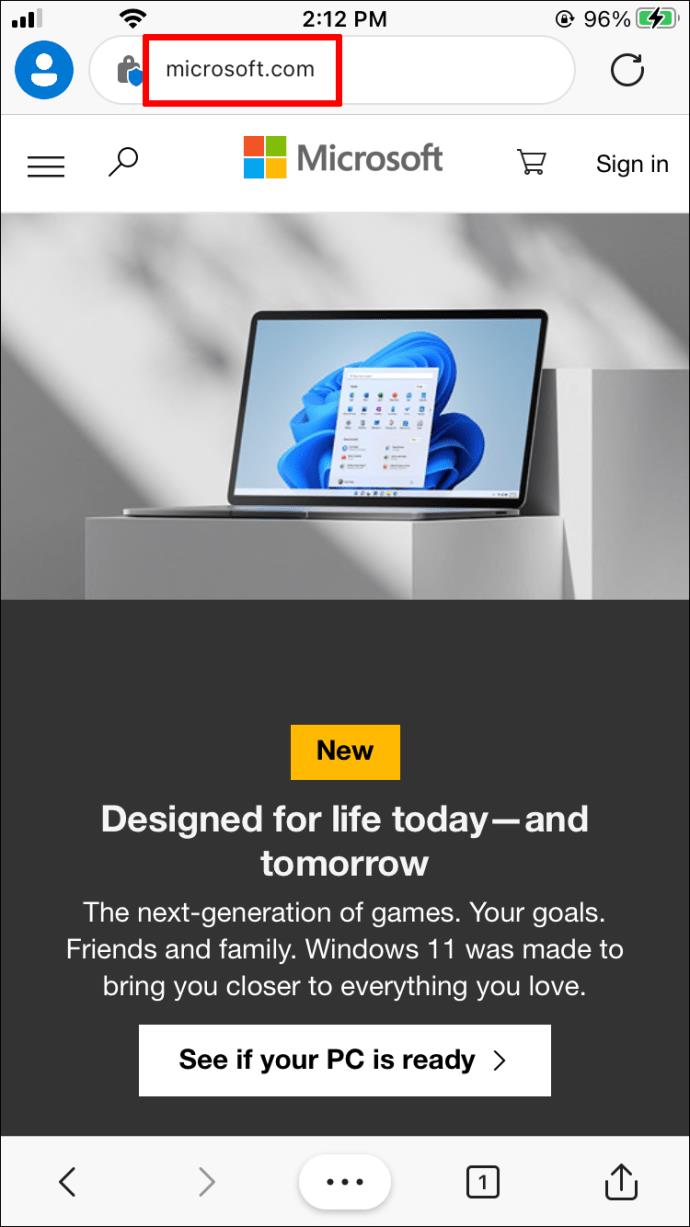
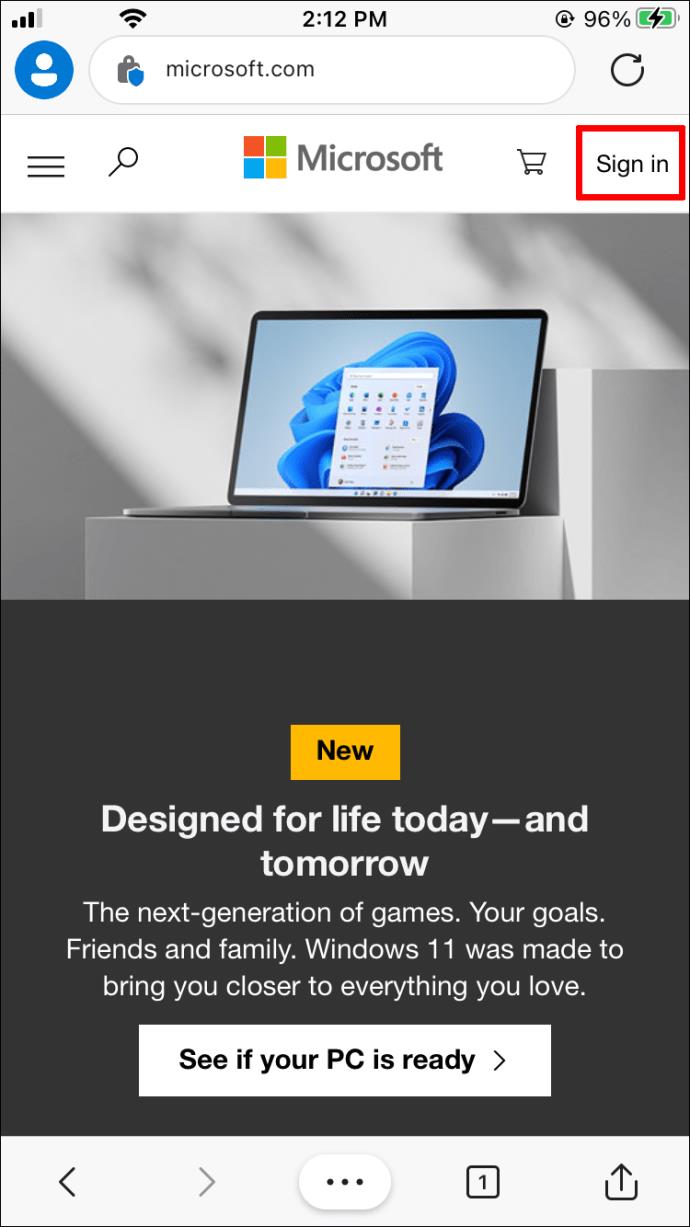
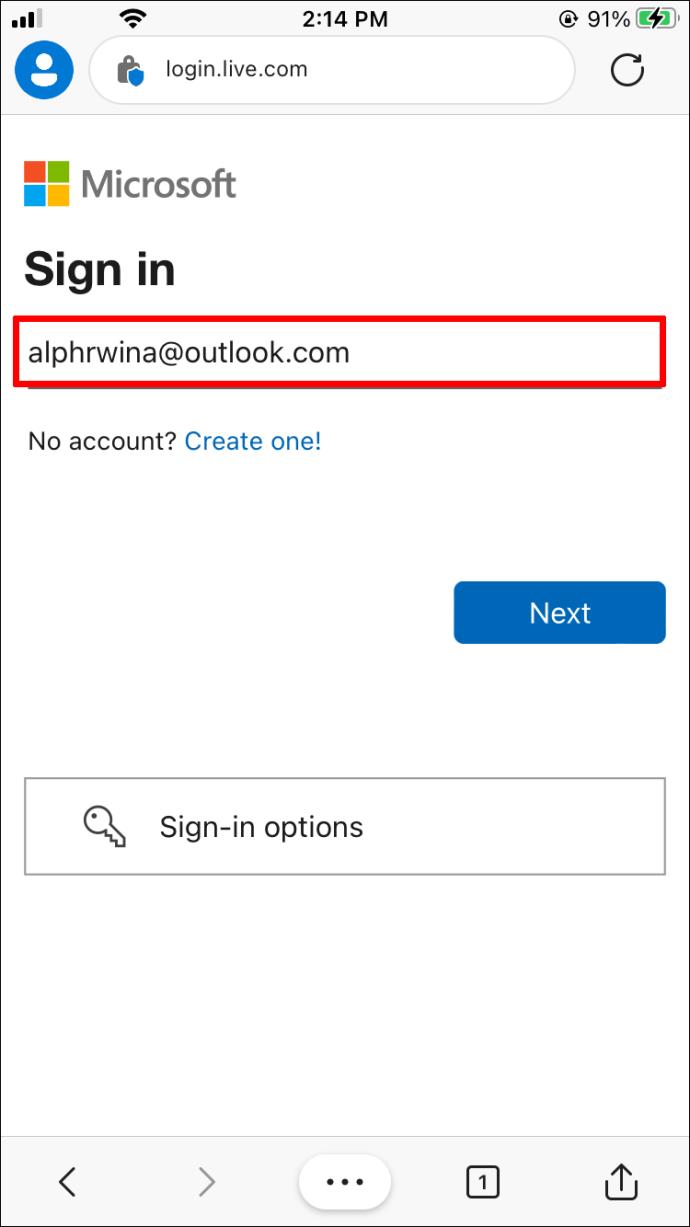
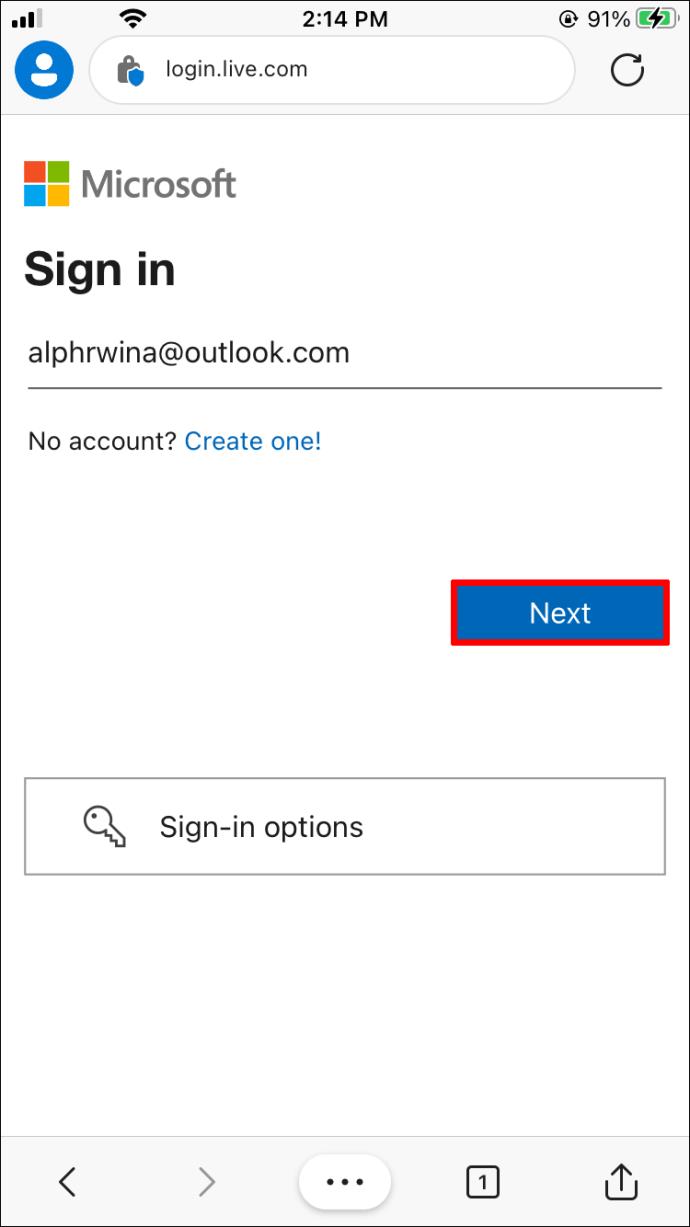
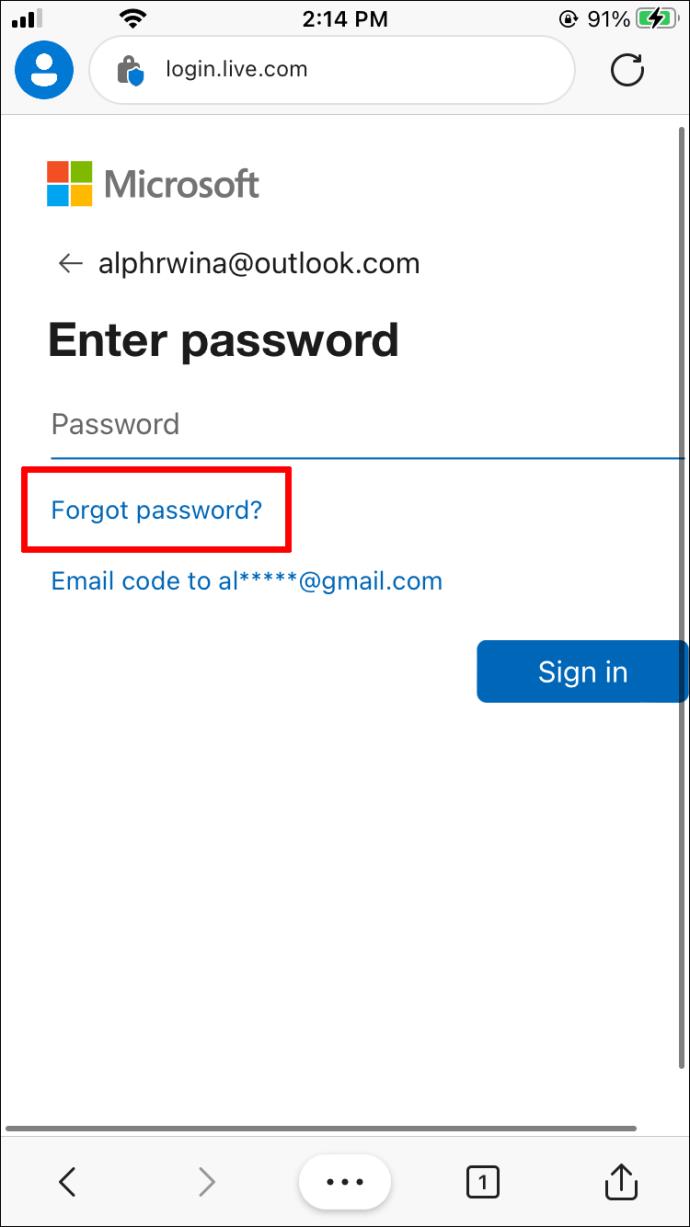
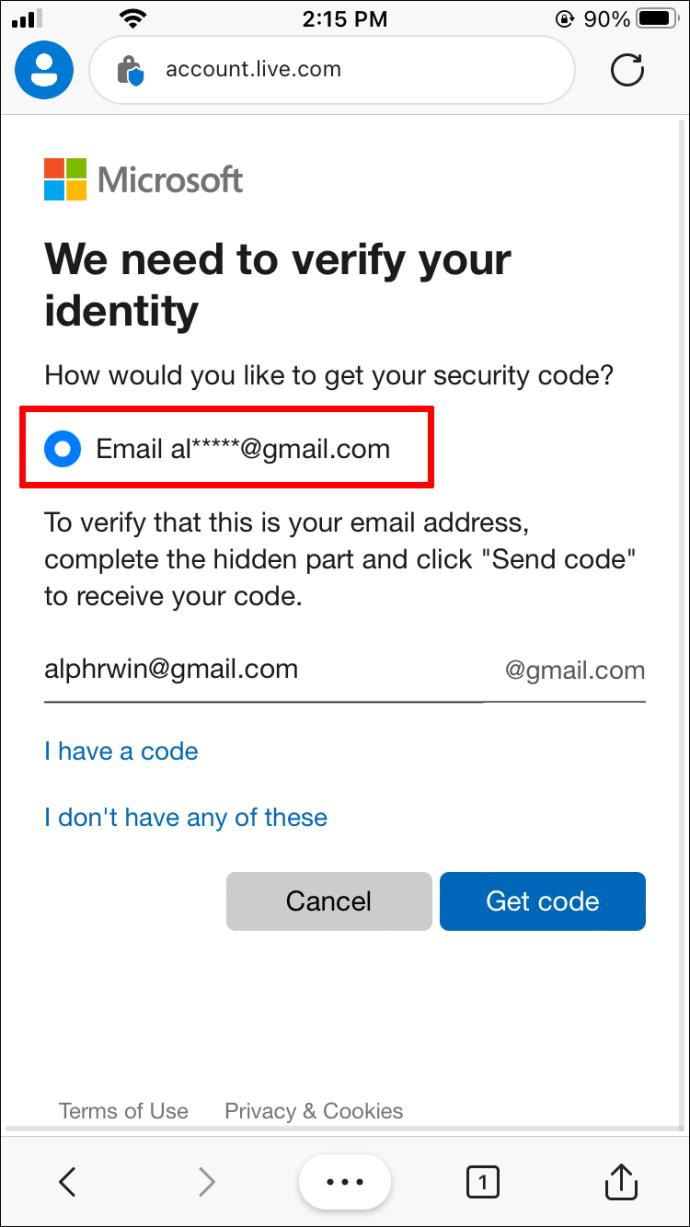 참고: 전화번호의 마지막 4자리를 먼저 입력해야 SMS를 받을 수 있습니다.
참고: 전화번호의 마지막 4자리를 먼저 입력해야 SMS를 받을 수 있습니다.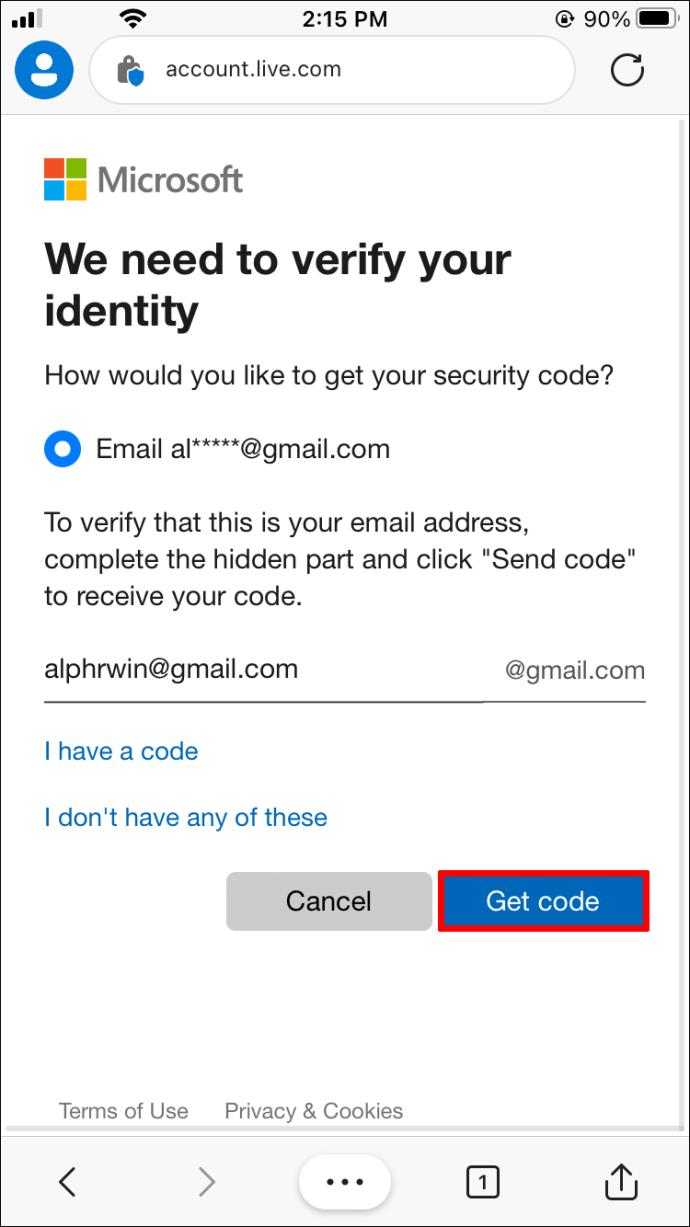
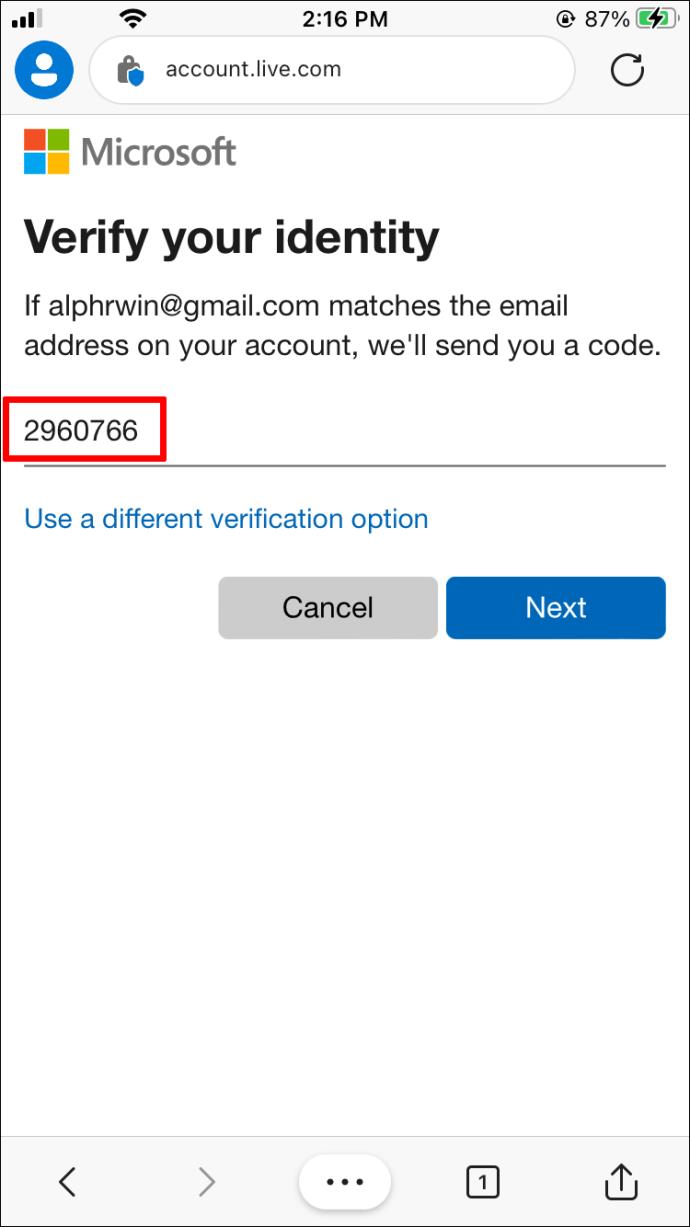
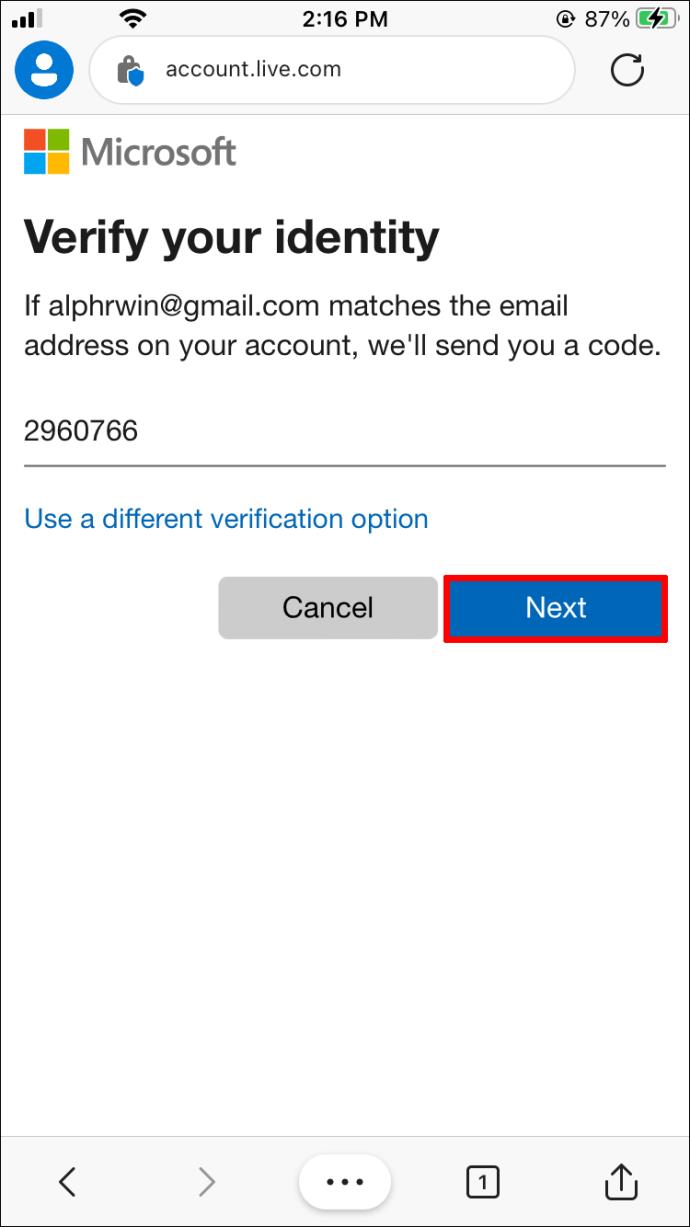
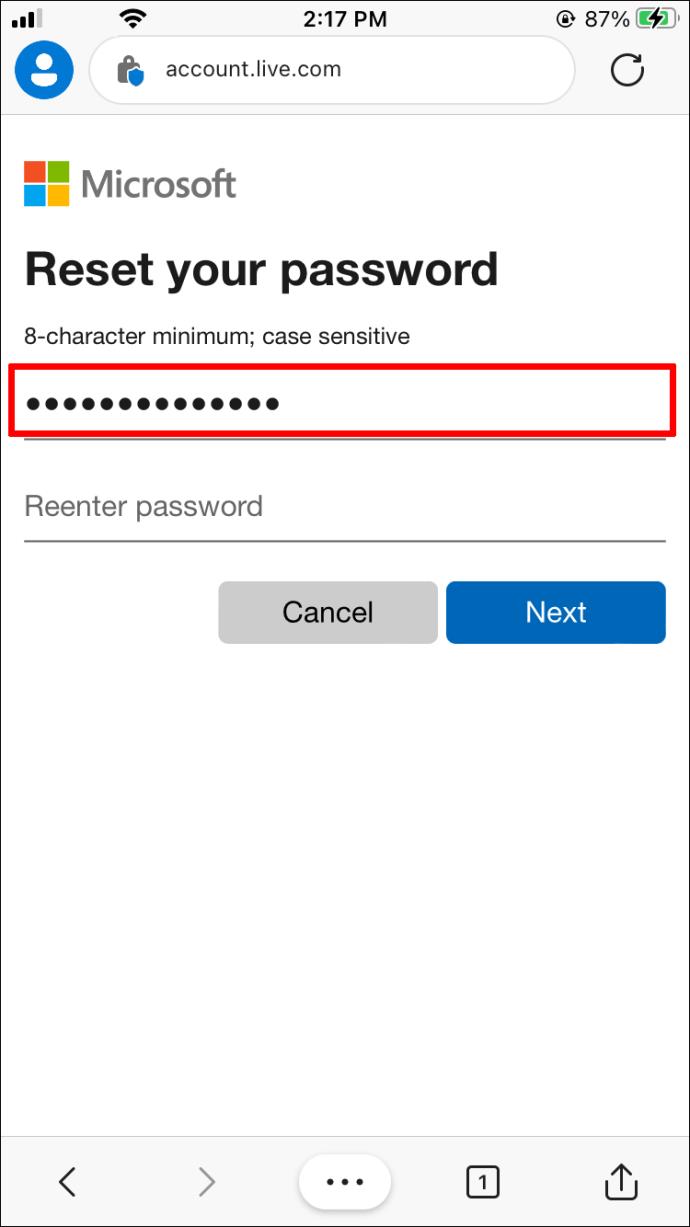
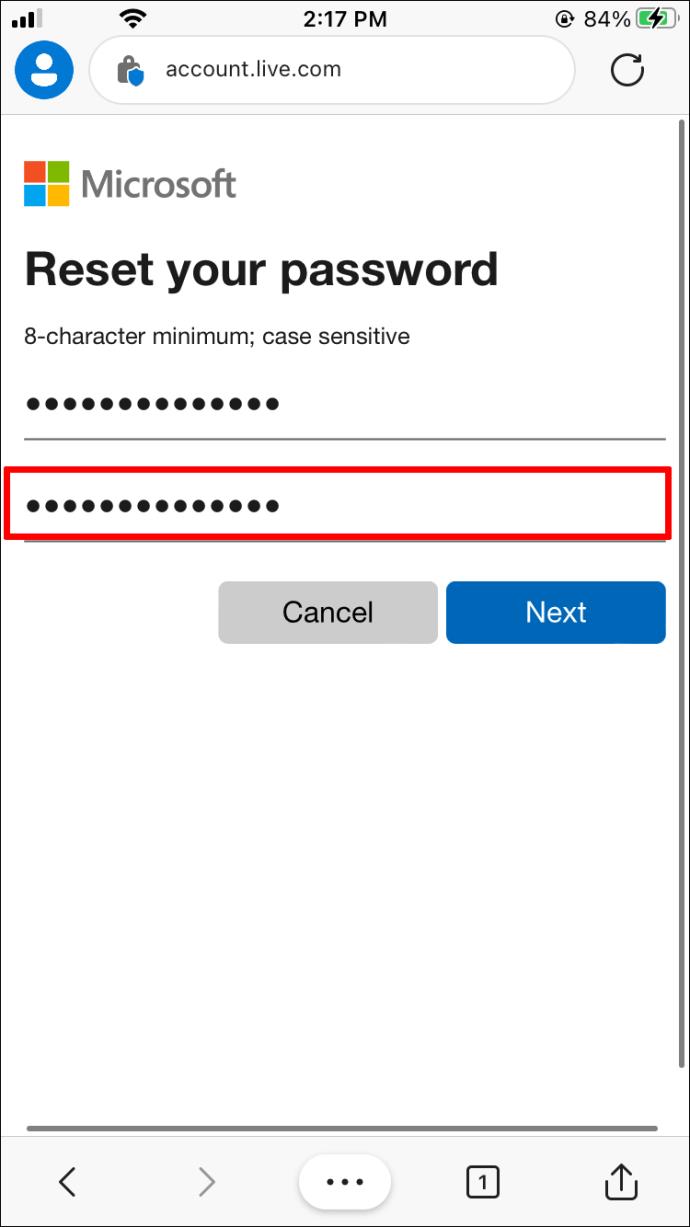
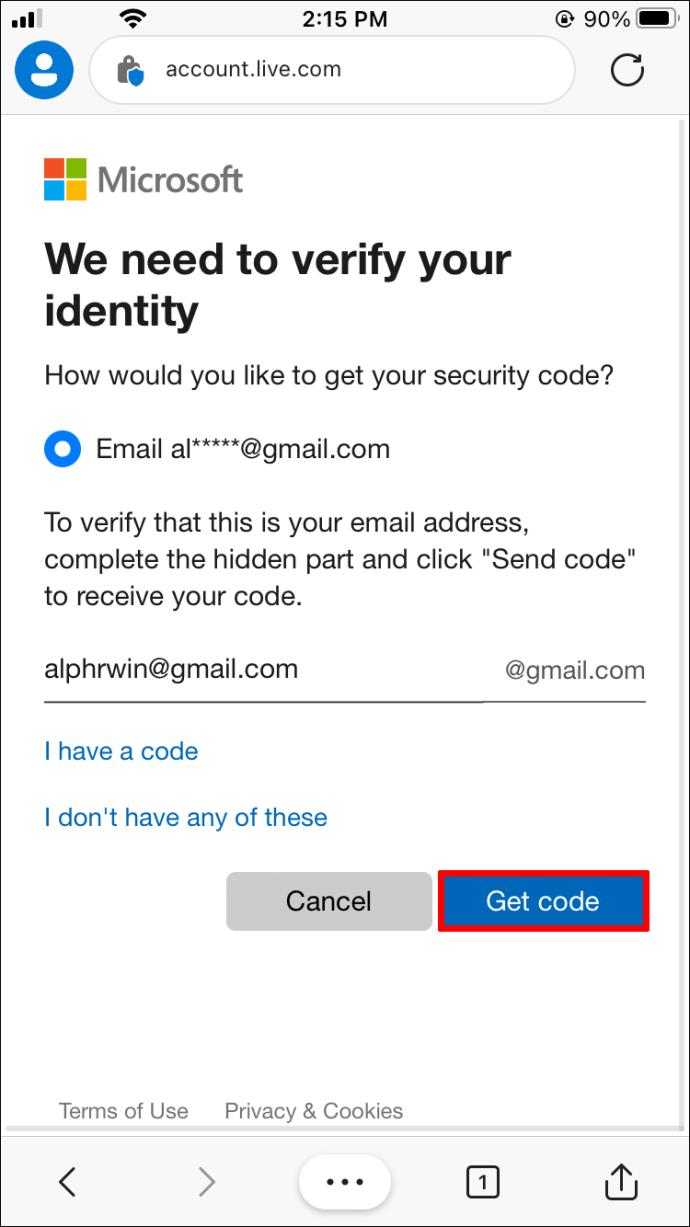
이 절차를 통해 Microsoft 계정을 성공적으로 복구했습니다. 이제 Microsoft 계정에 연결된 모든 앱과 서비스에 액세스할 수 있습니다.
Android 장치에서도 비슷한 절차로 Microsoft 암호를 재설정할 수 있습니다. 다음은 단계입니다.
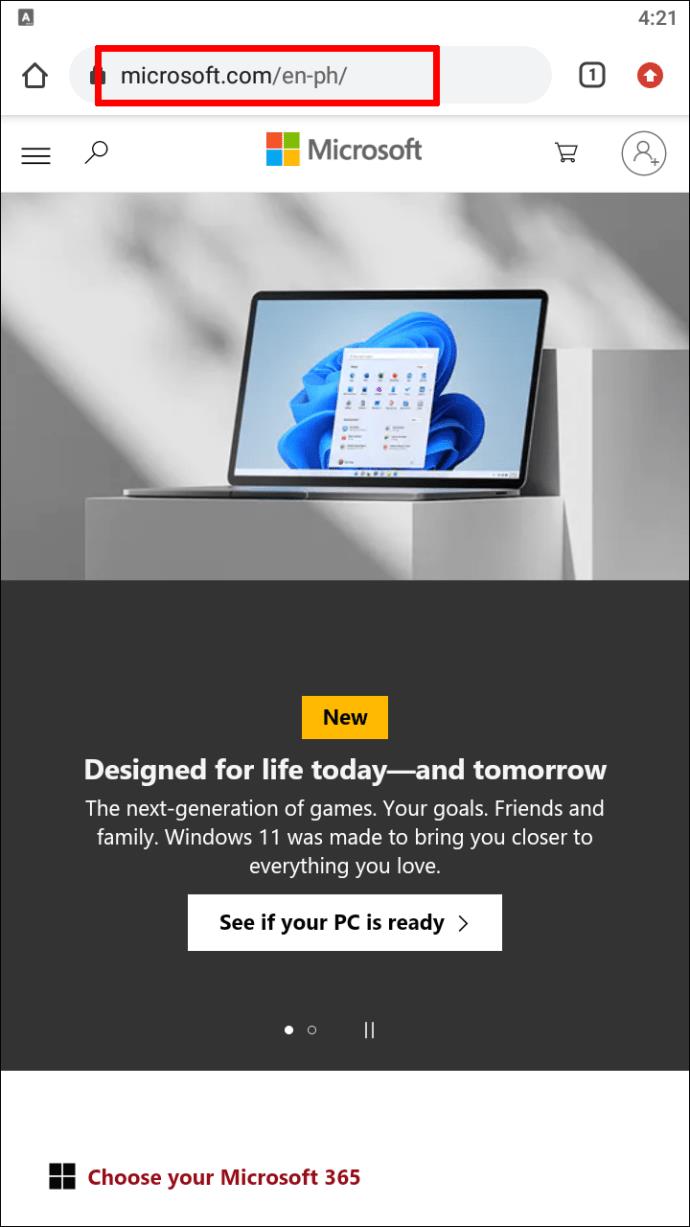
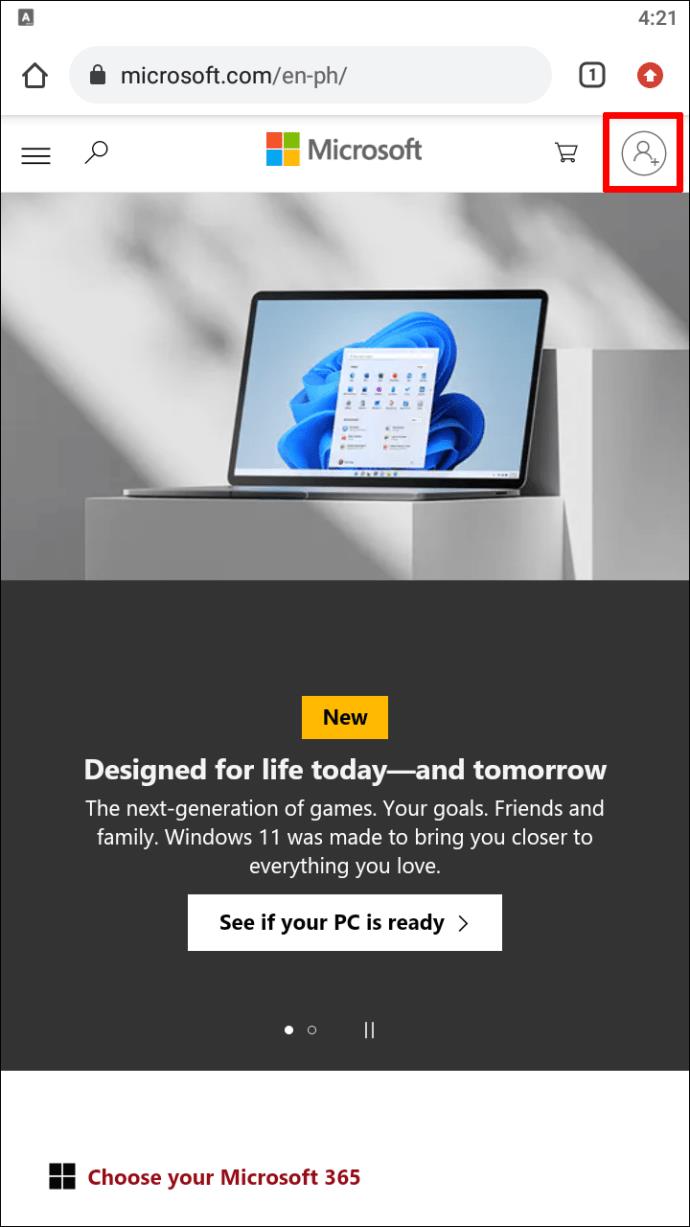
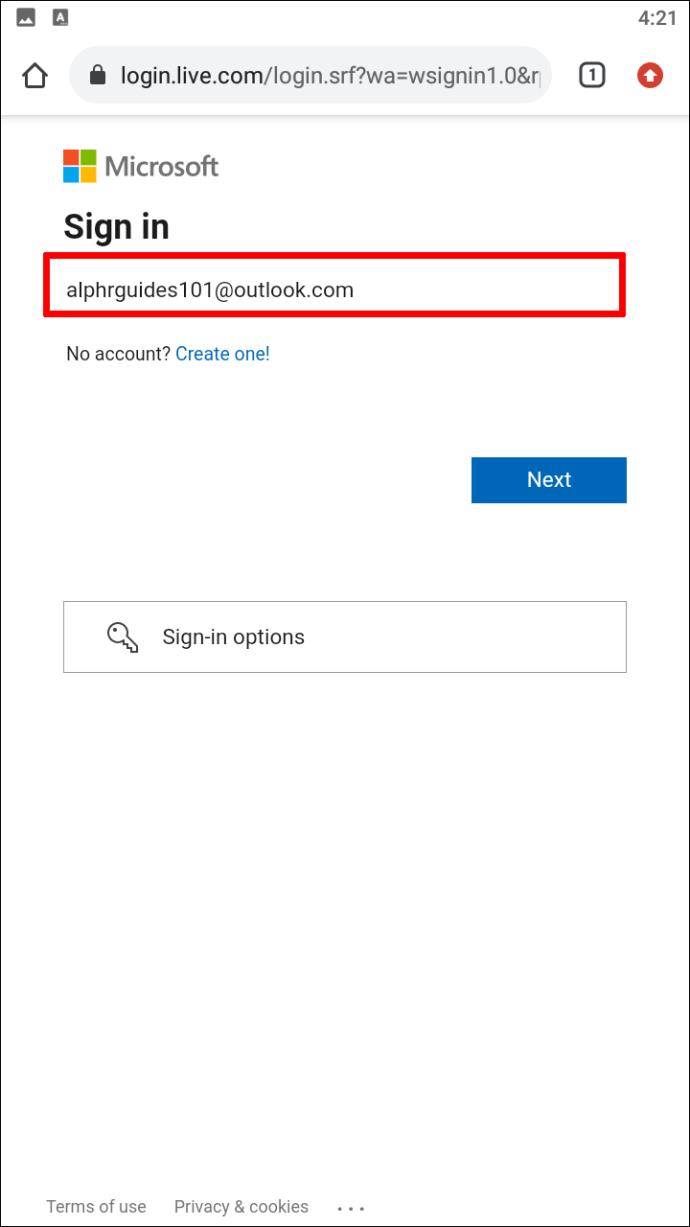
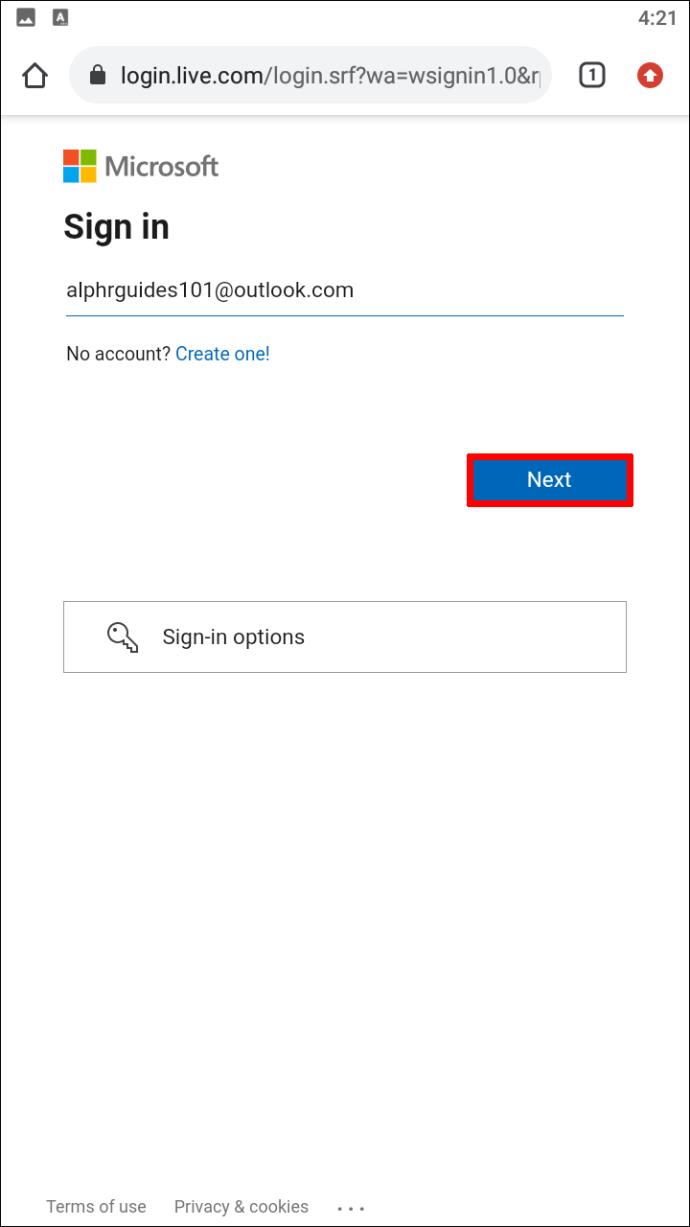
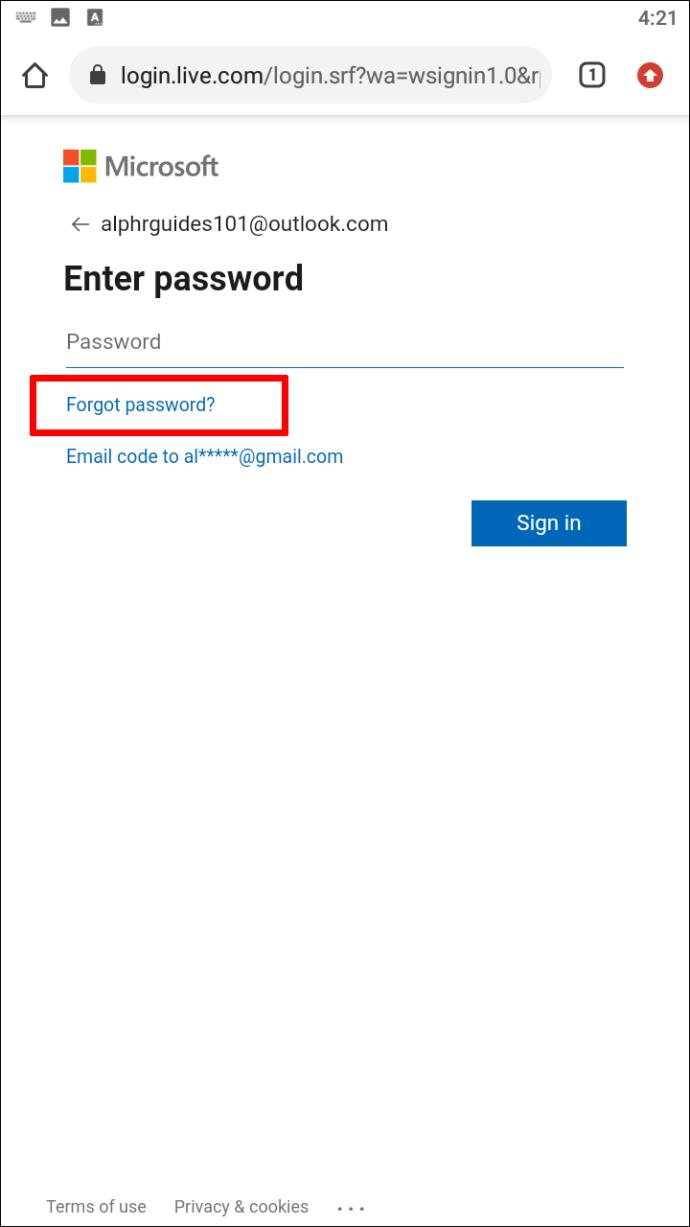
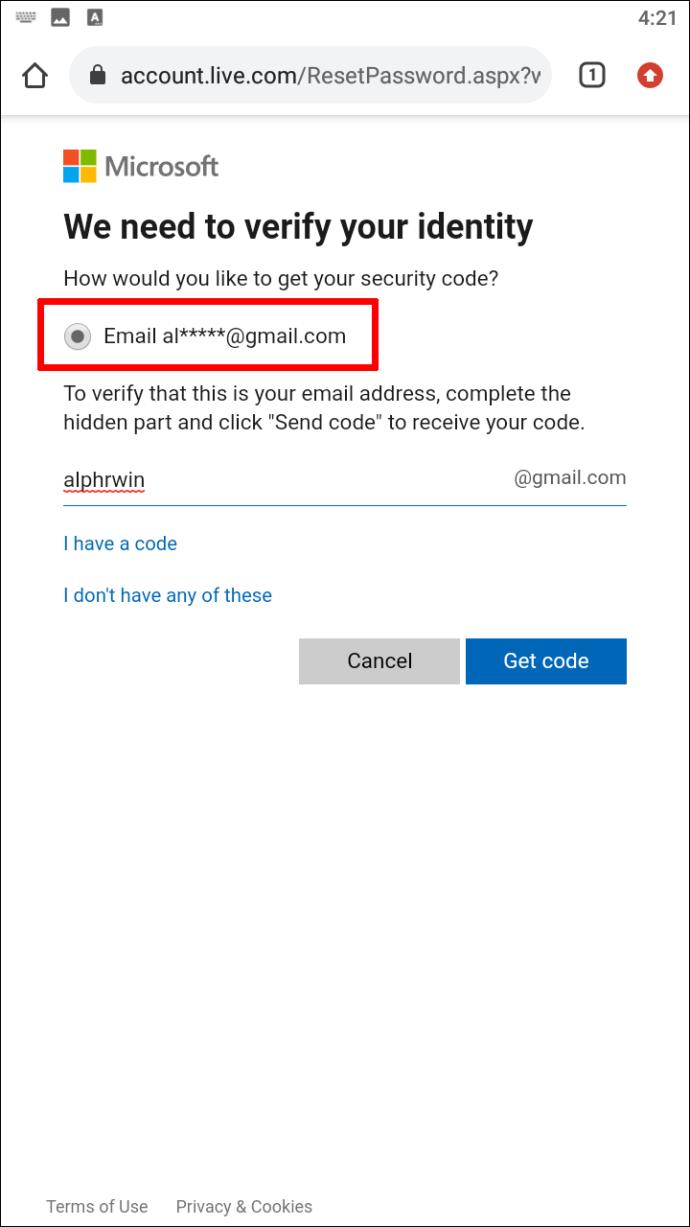
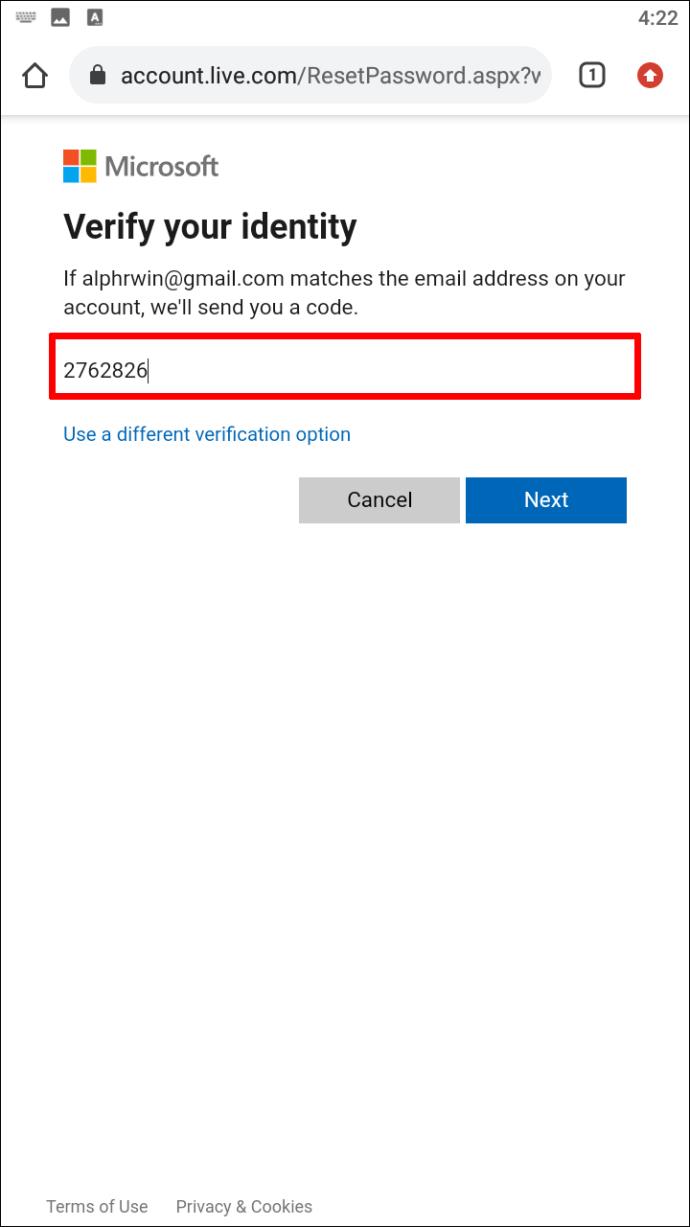
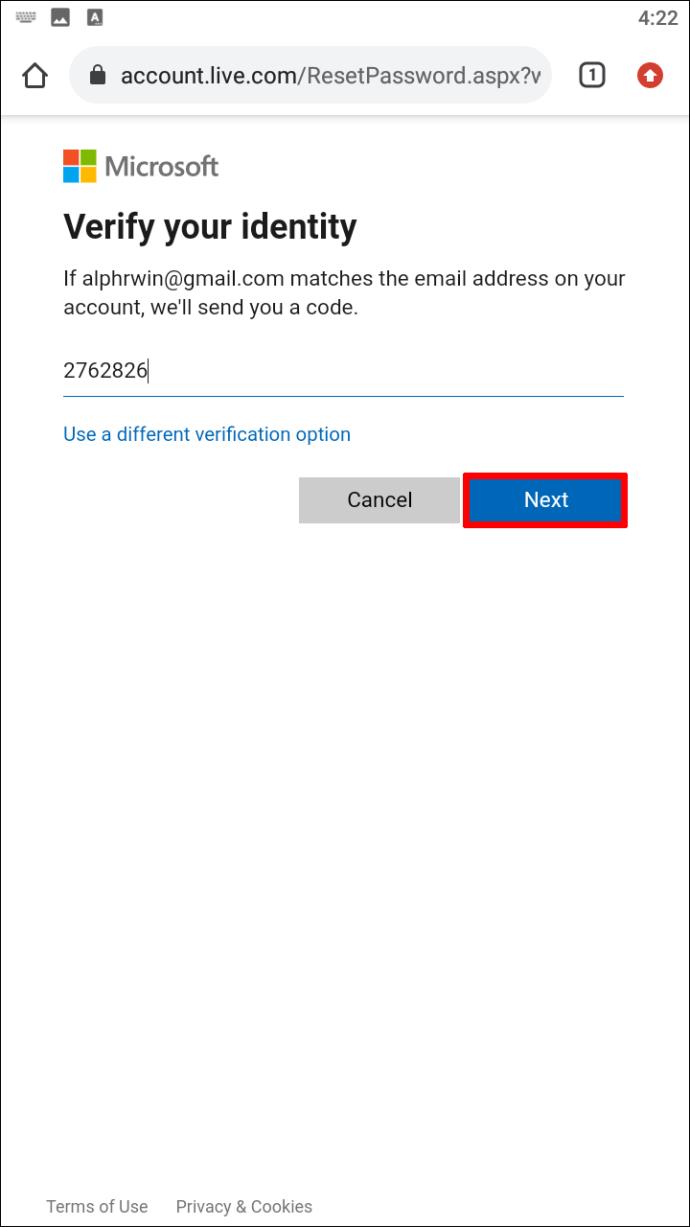
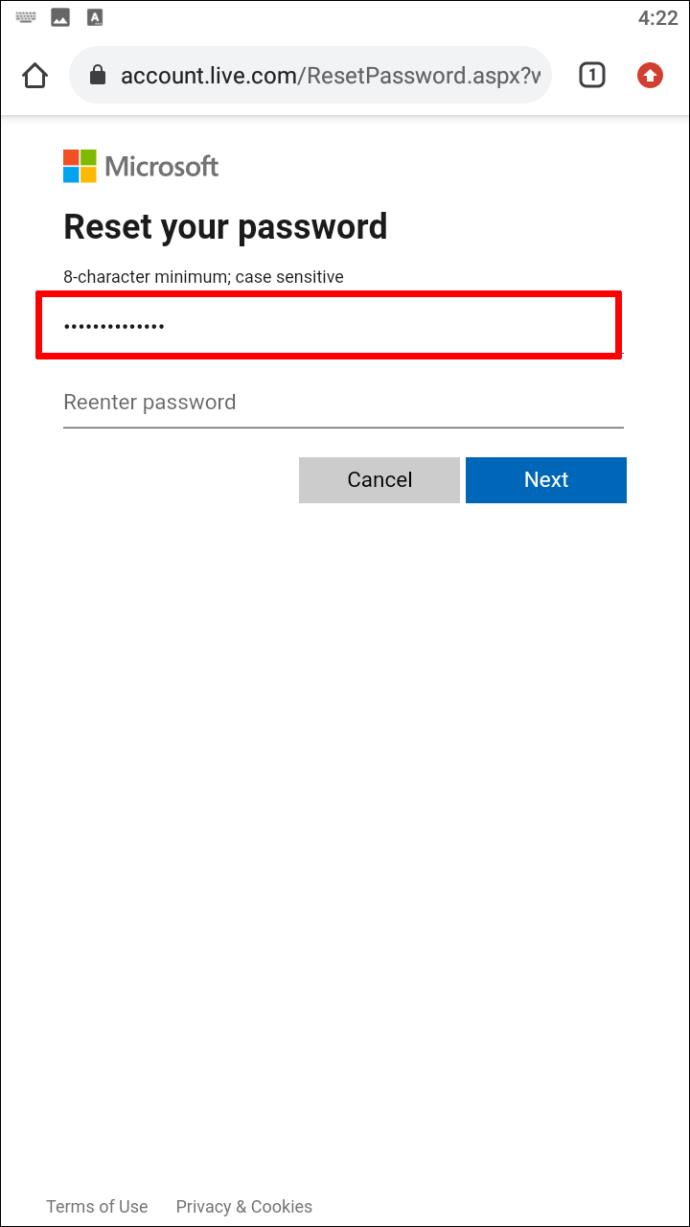
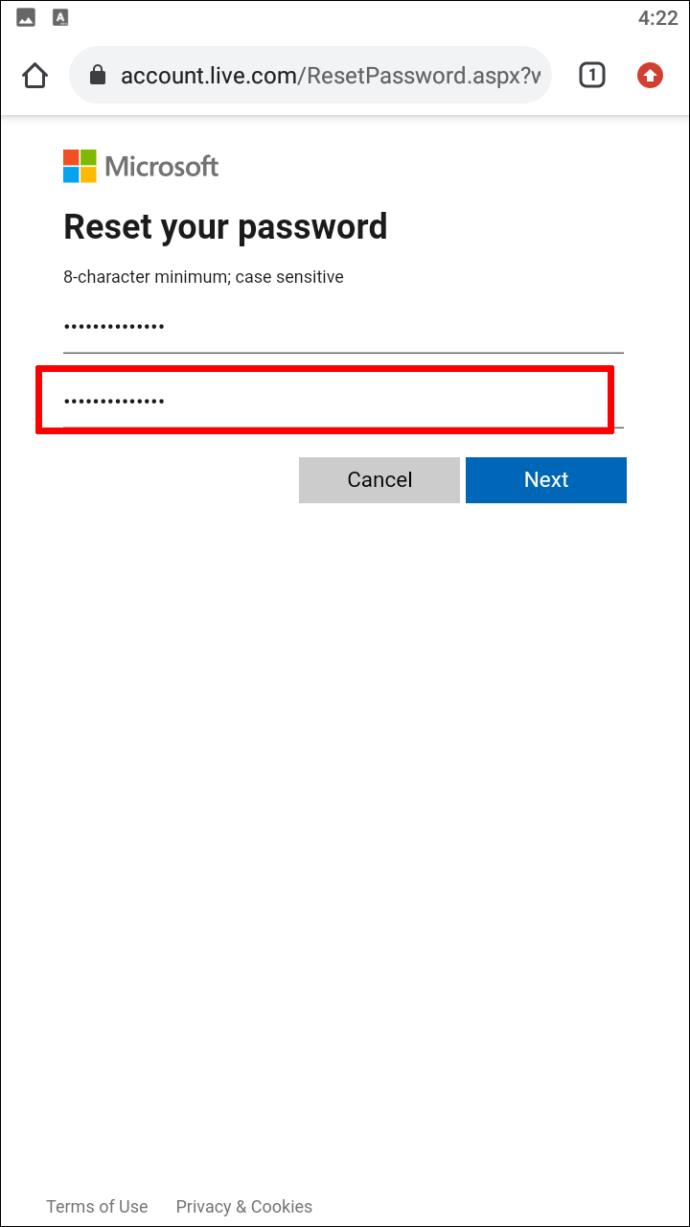
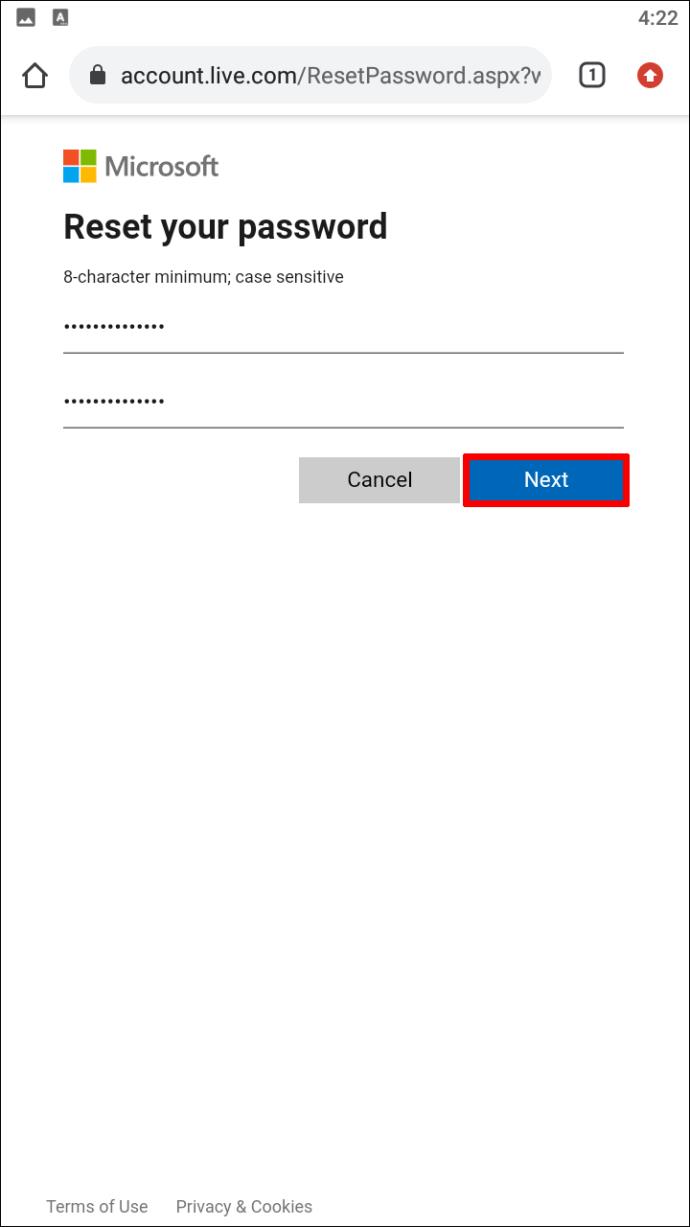
이제 암호를 재설정했으므로 모든 장치에서 Microsoft 계정에 로그인할 수 있습니다. 다시는 잊어버리지 않도록 암호를 어딘가에 적어 두는 것을 잊지 마십시오.
Microsoft 암호를 잊어버린다고 해서 계정이 영원히 손실되는 것은 아닙니다. 필요한 보안 정보를 제공한 경우 Microsoft는 해당 계정이 귀하의 것인지 확인할 수 있으며 암호를 재설정할 수 있습니다. 계정이 본인 소유임을 증명할 수 없는 경우 유일한 다른 옵션은 Microsoft 계정을 복구하는 것입니다.
이전에 Microsoft 계정의 암호를 재설정한 적이 있습니까? 계정에 다시 로그인할 수 있었습니까? 아래 의견란에 알려주십시오.
VPN이란 무엇이며, VPN의 장단점은 무엇일까요? WebTech360과 함께 VPN의 정의와 이 모델 및 시스템을 업무에 적용하는 방법에 대해 알아보겠습니다.
Windows 보안은 기본적인 바이러스 차단 이상의 기능을 제공합니다. 피싱, 랜섬웨어 차단, 악성 앱 실행 방지 등 다양한 기능을 제공합니다. 하지만 이러한 기능은 여러 겹의 메뉴 뒤에 숨겨져 있어 쉽게 찾을 수 없습니다.
한번 배우고 직접 시도해보면 암호화가 매우 사용하기 쉽고 일상생활에 매우 실용적이라는 걸 알게 될 겁니다.
다음 글에서는 지원 도구인 Recuva Portable을 사용하여 Windows 7에서 삭제된 데이터를 복구하는 기본 방법을 소개합니다. Recuva Portable을 사용하면 편리한 USB에 저장하여 필요할 때마다 사용할 수 있습니다. 이 도구는 작고 간단하며 사용하기 쉬우며 다음과 같은 기능을 제공합니다.
CCleaner는 단 몇 분 만에 중복 파일을 스캔한 후, 어떤 파일을 삭제해도 안전한지 결정할 수 있도록 해줍니다.
Windows 11에서 다운로드 폴더를 C 드라이브에서 다른 드라이브로 이동하면 C 드라이브의 용량을 줄이는 데 도움이 되고 컴퓨터가 더 원활하게 실행되는 데 도움이 됩니다.
이는 Microsoft의 일정이 아닌 사용자의 일정에 따라 업데이트가 이루어지도록 시스템을 강화하고 조정하는 방법입니다.
Windows 파일 탐색기는 파일 보기 방식을 변경할 수 있는 다양한 옵션을 제공합니다. 시스템 보안에 매우 중요한 옵션 중 하나가 기본적으로 비활성화되어 있다는 사실을 모르실 수도 있습니다.
적절한 도구를 사용하면 시스템을 검사하여 시스템에 숨어 있는 스파이웨어, 애드웨어 및 기타 악성 프로그램을 제거할 수 있습니다.
아래는 새 컴퓨터를 설치할 때 권장하는 소프트웨어 목록입니다. 이를 통해 컴퓨터에 가장 필요하고 가장 좋은 애플리케이션을 선택할 수 있습니다!
플래시 드라이브에 전체 운영 체제를 저장하는 것은 특히 노트북이 없는 경우 매우 유용할 수 있습니다. 하지만 이 기능이 Linux 배포판에만 국한된다고 생각하지 마세요. 이제 Windows 설치를 복제해 볼 때입니다.
이러한 서비스 중 몇 가지를 끄면 일상 사용에 영향을 주지 않고도 배터리 수명을 상당히 절약할 수 있습니다.
Ctrl + Z는 Windows에서 매우 자주 사용되는 키 조합입니다. Ctrl + Z를 사용하면 Windows의 모든 영역에서 작업을 실행 취소할 수 있습니다.
단축 URL은 긴 링크를 정리하는 데 편리하지만, 실제 목적지를 숨기는 단점이 있습니다. 악성코드나 피싱을 피하고 싶다면 무작정 링크를 클릭하는 것은 현명한 선택이 아닙니다.
오랜 기다림 끝에 Windows 11의 첫 번째 주요 업데이트가 공식적으로 출시되었습니다.














지은 -
암호를 재설정하는 과정이 쉽지 않더라고요. 이제 글을 보고 조금 더 자신감이 생겼어요!
서진 -
저는 인터넷 뱅킹 때문에 주의하고 있어요. 유용한 정보 감사합니다!
신이 -
혹시 암호 복구가 잘 안 될 때 도움 받는 방법도 알려주시면 좋을 것 같아요
민정 -
정말 유익한 정보네요! 다른 암호 관리 방법도 있으면 추천해주세요
영훈 -
이 포스팅 덕분에 해결되었어요! 감사를 표합니다. 정말 많은 도움이 되었어요
지호 -
이번 기회에 암호도 안전하게 관리하고 싶어요! 주의할 점은 뭐가 있을까요?
이현 -
혹시 비밀번호를 재설정할 때 주의할 점이나 꿀팁이 더 있으면 공유해 주세요!
민수 -
좋은 정보 감사합니다! 마이크로소프트 암호 재설정 방법을 혹시 좀 더 자세히 설명해 주실 수 있을까요?
희진 -
마이크로소프트 암호를 바꾸는 방법에 대한 추가 안내를 부탁드려요! 조금 더 구체적인 단계가 필요해요
진우 -
암호를 더 복잡하게 만드는 방법에 대해 조언해 주실 수 있나요? 더 안전하게 하고 싶어요!
환이 -
항상 같은 암호를 사용하면 위험하더라고요. 다양한 방법으로 변경해야겠어요
상민 -
단계별로 사진도 추가해 주시면 더 좋을 것 같아요! 시각적으로 이해하기 쉬울 것 같아요
수민 -
이런 글 더 많이 써주세요! IT 관련 팁이 너무 유용해요
귀요미 -
이 내용 덕분에 비밀번호를 재설정하고 쉽게 해결했어요! 추천합니다
선아 -
마이크로소프트 계정을 항상 안전하게 유지하는 게 중요하죠. 정보 공유해 주셔서 감사합니다
다영 -
암호를 변경하고 나니 마음이 편해졌어요. 요즘 해킹이 많아서 걱정했는데 도움이 되었습니다
하늘캣 -
마이크로소프트 암호 변경 너무 복잡한 것 같아요. 혹시 다른 방법도 있나요?
미래 -
좋은 포스팅입니다! 이런 정보가 더 많이 필요해요
하늘이 -
이렇게 친절하게 설명해 주셔서 감솨합니다! 아는 것과 모르는 것이 차이가 크네요
태민 -
정말 유용한 팁이에요! 마이크로소프트 계정 안전을 지키는 게 정말 중요하죠
정민 -
정말 필요한 정보입니다! 덕분에 저도 위험을 피할 수 있었어요. 좋은 팁을 주셔서 감사합니다
소영 -
이런 좋은 글을 써주셔서 감사합니다! 다음에 사용할 때 꼭 참고할게요
영은 -
다른 사람들과 공유하고 싶은 글이에요! 정말 유익하고 정보가 가득하네요
지안 -
이렇게 쉽게 설명해 주셔서 감사해요! 그리고 정말 필요한 정보입니다