EA 앱에서 계속 로그아웃되는 문제를 해결하는 방법

Windows의 EA(Electronic Arts) 앱은 좋아하는 게임에 액세스할 수 있는 기본 목적지입니다. 그래서 다음과 같은 경우 엄청나게 실망스러울 수 있습니다.
" DNS_PROBE_FINISHED_NO_INTERNET " 오류는 시스템에 인터넷 연결이 없을 때 발생합니다. 즉, 인터넷에 액세스할 수 없습니다.
내용물
Chrome에서 DNS_Probe_Finished_No_Internet을 수정하는 방법
DNS 서버 주소 변경, 크롬 기록 또는 쿠키 지우기, 명령 프롬프트에서 명령 실행과 같은 오류를 해결하는 방법에는 여러 가지가 있습니다. 따라서 오류를 수정하려면 아래 솔루션을 수행하십시오.
해결 방법 1: DNS 서버 주소 변경
1단계 : Windows와 I 키를 함께 눌러 설정 창을 연 다음 네트워크 및 인터넷 옵션을 선택합니다 .
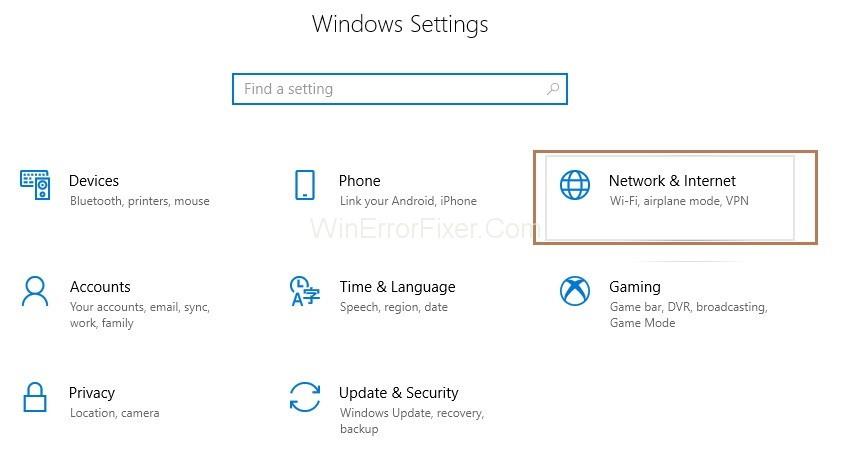
2단계 : 어댑터 옵션 변경 을 클릭합니다 .
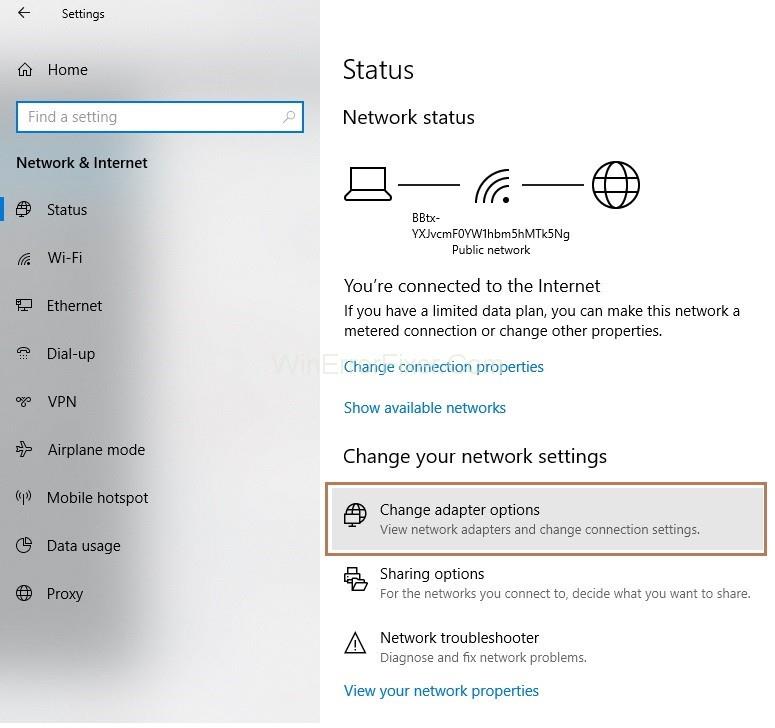
3단계 : 이제 연결을 마우스 오른쪽 버튼으로 클릭한 다음 속성 을 클릭해야 합니다 .
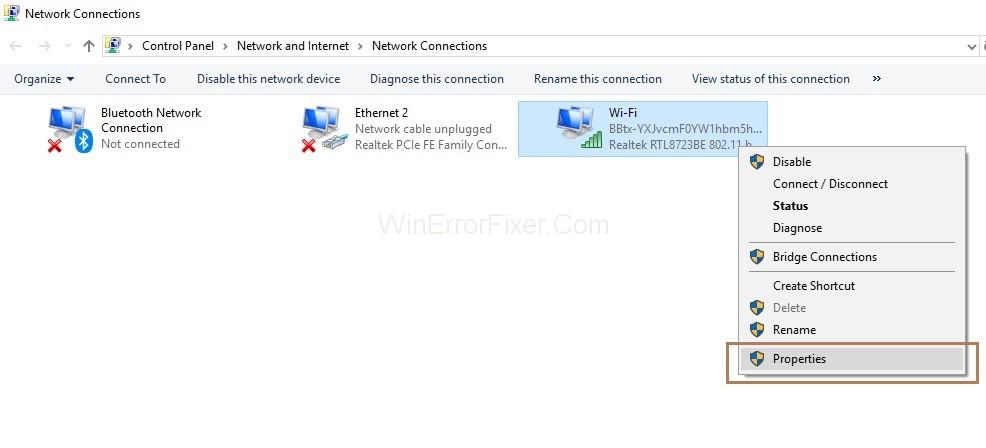
4단계 : 다음으로 Internet Protocol Version 4(TCP/IPv4) 옵션을 두 번 클릭해야 합니다 . 이제 Internet Protocol Version 4(TCP/IPv4) 속성 창이 나타납니다.
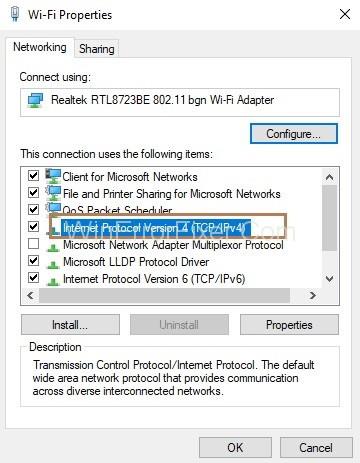
5단계: DNS 서버 주소 섹션에서 기본 DNS 서버 주소를 8.8.8.8 로 , 대체 DNS 서버 주소를 8.8.4.4 로 설정 합니다.

6단계 : 확인 버튼을 클릭 합니다 .
마지막으로 인터넷 브라우징이 가능한지 여부를 확인해야 합니다.
해결 방법 2: 명령 프롬프트 또는 PowerShell 실행
1단계 : 키보드에서 Windows 키와 X 키를 함께 누릅니다. 옵션 목록이 나타나고 명령 프롬프트(관리자) 를 선택 합니다. cmd가 표시되지 않는 경우 Power Shell(Admin) 옵션을 선택합니다 .
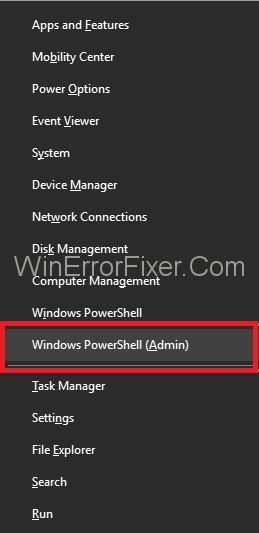
2단계 : 이제 Power Shell에 다음 명령을 하나씩 입력하고 각 명령 다음 에 Enter 키 를 누릅니다.
ipconfig /release ipconfig /all ipconfig /flushdns ipconfig /renew netsh int ip set dns netsh winsock 재설정
3단계 : 시스템을 다시 시작 하고 지금 인터넷을 검색할 수 있는지 확인합니다.
해결 방법 3: Chrome 재설정
1단계 : 먼저 창과 R 키를 함께 눌러 실행 대화 상자를 불러옵니다.
2단계 : Windows XP에서는 " %USERPROFILE%\Local Settings\ Application Data\Google\Chrome\User Data\ " 명령을 입력하고 Windows 7, Vista에서는 " %LOCALAPPDATA%\Google\Chrome\User Data\" 명령을 입력합니다. , 8, 8.1 및 10을 선택하고 확인 버튼을 클릭 합니다 .
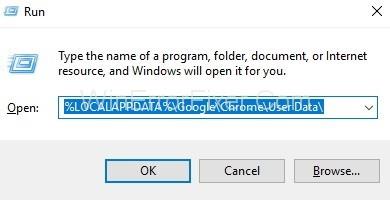
3단계 : 폴더 목록을 보여주는 Windows 탐색기 창이 나타납니다. 이제 기본 폴더를 마우스 오른쪽 버튼으로 클릭한 다음 이름 바꾸기 옵션을 선택 하고 이름을 default.old 로 바꿉니다 . 화면에 "Chrome이 이미 사용 중입니다"라는 메시지가 나타나면 시스템을 재부팅하십시오. 이제 크롬을 열지 않고 단계를 다시 수행하고 이제 인터넷에 액세스할 수 있는지 확인합니다.
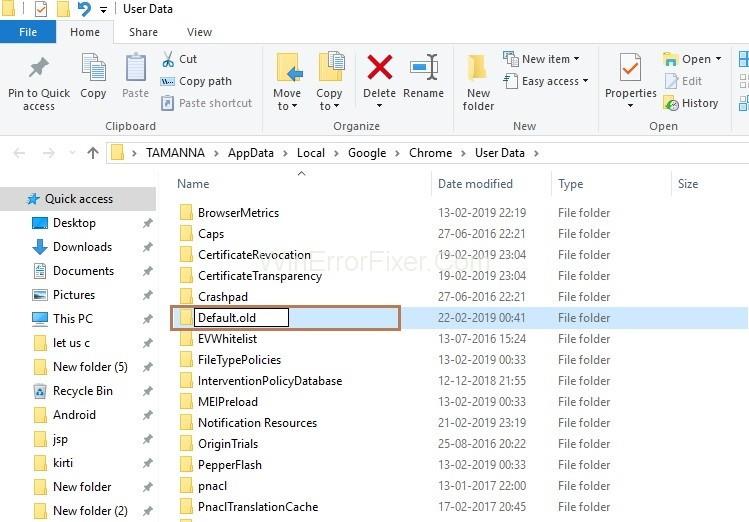
해결 방법 4: 네트워크 연결 확인
시스템이 Wi-Fi 또는 라우터/모뎀을 통해 인터넷에 연결되어 있는지 확인하십시오. 시스템이 인터넷에 연결되어 있는지 확인하려면 다음 단계를 따르세요.
1단계 : 먼저 키보드에서 Windows와 R 키를 함께 눌러 실행 대화 상자를 불러옵니다. 이제 대화 상자에 cmd를 입력하고 확인 버튼을 클릭 합니다 .
2단계 : ping -t 4.2.2.2 명령 을 입력 한 다음 Enter 키 를 누릅니다 .
3단계 : " 요청 시간 초과 " 메시지가 표시되면 시스템이 인터넷에 연결되지 않았으며 화면에 아래 줄이 표시되면 인터넷에 연결된 것입니다.
4.2.2.2에서 응답: 바이트=32 시간=193ms TTL=53
이제 새 명령 프롬프트를 다시 열고 이전 cmd를 닫지 마십시오.
4단계 : 이제 명령 프롬프트에 아래 명령을 하나씩 입력하고 각 명령 다음에 Enter 키 를 누릅니다.
netsh int ip reset C:\resetlog.txt netsh winsock 재설정 ipconfig /flushdns ipconfig /release ipconfig /renew
마지막 단계는 지금 인터넷에 액세스할 수 있는지 확인하는 것입니다. 이전에 열린 명령 프롬프트를 보고 지금 응답을 받고 있는지 확인하십시오. 응답을 받으면 인터넷에 연결되어 있음을 의미합니다. 그렇지 않으면 연결되지 않은 것입니다.
해결 방법 5: 모뎀/라우터 전원 끄기
1단계 : 먼저 모뎀/라우터 의 전원을 꺼야 합니다 .
2단계 : 잠시 기다렸다가 모뎀/라우터의 전원 을 켭니다.
3단계 : 시스템이 인터넷에 연결되도록 합니다.
4단계 : 이제 명령 프롬프트를 확인하여 응답을 받고 있는지 확인합니다.
추천:
결론
따라서 기본적으로 DNS_PROBE_FINISHED_NO_INTERNET 오류를 해결 하려면 다음 단계를 따르십시오.
위의 방법은 DNS_PROBE_FINISHED_NO_INTERNET 오류를 수정하는 데 확실히 도움이 됩니다.
Windows의 EA(Electronic Arts) 앱은 좋아하는 게임에 액세스할 수 있는 기본 목적지입니다. 그래서 다음과 같은 경우 엄청나게 실망스러울 수 있습니다.
모든 사람은 웹 사이트 게시 또는 출시 날짜를 찾는 데 상당한 어려움을 겪었습니다. 일부는 학교 에세이의 게시 날짜를 얻어야 하지만,
음악을 업로드하든 운동을 위한 완벽한 재생목록을 선별하든 재생목록의 커버 아트워크는 SoundCloud의 첫 번째 작업입니다.
Minecraft 습격이 끝나고 제거할 마지막 침입자를 검색한 적이 있다면 혼자가 아닙니다. 많은 선수들이 그런 일을 겪었습니다.
JavaScript는 대화형 웹을 뒷받침하는 가장 강력한 동력 중 하나입니다. 이 프로그래밍 언어를 사용하면 웹페이지가 사용자의 작업에 실시간으로 응답할 수 있습니다.
Hisense TV는 시장에서 최고의 ROKU TV 중 하나로 평가됩니다. 하지만 시도할 때 TV에 오류 코드 014.50 알림이 표시되는 경우가 있습니다.
2024년에 리모컨을 관리하려는 것은 청구서를 처리하려는 것처럼 느껴집니다. 고맙게도 Fire Stick을 사용하여 좋아하는 프로그램을 스트리밍하고
Apple 휴대폰에는 확장할 수 없는 정해진 양의 내부 저장 공간만 제공되므로 공간이 빨리 부족해질 수 있습니다. 어느 시점에서는 다음과 같은 경우가 발생할 수 있습니다.
Hisense는 스마트 TV 기술과 관련하여 점점 더 인기를 얻고 있는 브랜드입니다. 그들은 예산 친화적인 LED 및 ULED(Ultra LED) 장치를 제조합니다.
독특한 장식 효과로 유명한 Robolox의 독점 헤드리스 헤드(Headless Head) 구매 또는 거래에 대한 완벽한 가이드입니다.
텔레그램에 계정을 등록하는 동안 개인 정보에 전화번호를 추가해야 합니다. 타인의 인증이 궁금하시다면
이 가이드에서 Amazon Photos를 사용하여 Amazon Echo Show를 디지털 액자로 변환하는 방법을 알아보세요.
온라인 주문 양식을 사용하면 기업이 번거로움 없이 고객으로부터 주문을 받을 수 있습니다. 주문 양식을 통해 고객은 제품을 주문하고,
DoorDash 주문을 환불받는 방법이 궁금하십니까? 환불을 받을 수 있는 모든 방법, 환불 일정 등을 확인하세요.
라벨은 장소를 쉽게 찾는 데 도움이 되는 Google 지도의 필수 기능입니다. 하지만 어디를 보든 핀과 깃발로 가득 찬 지도는
사운드트랙이 포함된 동영상은 훨씬 더 재미있습니다. 청중의 관심을 끌기 위해 무드 음악을 추가하거나 동영상 위에 음향 효과를 추가하는 등 Canva는
어떤 이유로든 전화번호를 바꾸셨네요. 이것은 큰 결정입니다. 특히 한동안 그 번호를 갖고 있었다면 더욱 그렇습니다. 하지만 이 변화는
대량 이메일 마케팅을 사용하면 하나의 이메일 캠페인을 동시에 많은 수의 수신자에게 보낼 수 있으므로 많은 시간을 절약할 수 있습니다. 그것은
Hisense TV의 시스템 메모리 부족 문제를 처리하는 데 지치셨나요? 이 문제를 해결하기 위한 몇 가지 효과적인 솔루션은 다음과 같습니다.
Instagram은 다른 사용자가 나를 팔로우�� 때마다 알림을 보내주지만, 프로필을 확인하지 않으면 누군가가 나를 팔로우 취소했는지 알 수 없습니다. 하는 동안


















