VPN이란 무엇인가요? VPN 가상 사설망의 장단점

VPN이란 무엇이며, VPN의 장단점은 무엇일까요? WebTech360과 함께 VPN의 정의와 이 모델 및 시스템을 업무에 적용하는 방법에 대해 알아보겠습니다.
컴퓨터 사용자는 종종 프로그램이나 응용 프로그램이 열리지 않는 것을 발견할 수 있습니다. 또한 "이 프로그램은 그룹 정책에 의해 차단되었습니다"라는 메시지가 화면에 표시됩니다. 자세한 내용은 시스템 관리자에게 문의하십시오. 그룹 정책은 네트워크 관리자를 위한 Windows 기능입니다.
컴퓨터 네트워크의 모든 장치에서 사용자, 네트워킹 및 보안 정책을 구현하는 데 사용됩니다. 이 기능은 장치의 소프트웨어 제한 정책이 어떻게든 활성화된 경우 프로그램이나 응용 프로그램을 차단할 수 있습니다. 이것은 여러 가지 이유로 인해 발생할 수 있습니다. 사용자는 과거에 소프트웨어 제한 정책을 허용했을 수 있습니다. 다른 사용자, 타사 프로그램 또는 맬웨어에 의해 수행되었을 수도 있습니다.
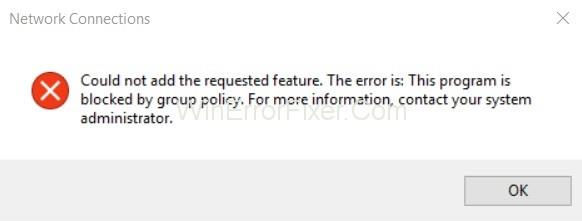
원인이 무엇이든 우리에게는 해결책이 있습니다. 이 오류를 수정하는 다양한 기술이 있습니다. 다음은 Windows 10에서 이 프로그램이 그룹 정책에 의해 차단됨 오류를 해결하는 몇 가지 방법입니다.
소프트웨어 제한 정책은 다음 명령으로 명령 프롬프트를 실행하여 비활성화할 수 있습니다.
REG ADD HKLM\SOFTWARE\Policies\Microsoft\Windows\Safer\Codeldentifiers\ /v DefaultLevel /t REG_DWORD /d 0x00040000 /f
이 명령은 명령 프롬프트(관리자)에 직접 액세스하여 실행할 수 있습니다. Windows 키 + X를 누르기만 하면 됩니다. 그런 다음 거기에 입력하십시오. BAT 파일을 만들어 실행할 수도 있습니다. 다음은 BAT 파일을 통해 소프트웨어 제한 정책을 비활성화하는 명령을 실행하는 단계입니다.
| 단계 | 설명 |
|---|---|
| 1단계 | 메모장을 엽니다. 이제 주어진 명령을 복사하여 붙여넣습니다. |
| 2단계 | "다른 이름으로 저장" 옵션으로 이동합니다. 그런 다음 파일 형식 범주에서 "모든 파일" 을 선택합니다. |
| 3단계 | 파일에 이름을 지정합니다. "뒤에 .bat" 를 추가하는 것을 기억하십시오. |
| 4단계 | 파일을 저장합니다. |
| 5단계 | 파일로 이동하여 두 번 클릭하여 실행합니다. |
| 6단계 | BAT 파일이 이 명령을 실행합니다. 몇 초 안에 완료됩니다. |
| 7단계 | 완료되면 컴퓨터를 다시 시작합니다. |
소프트웨어 제한 정책은 네트워크에서 구성됩니다. 해당 레지스트리 값은 네트워크에 있는 모든 컴퓨터의 레지스트리에 있습니다. 따라서 컴퓨터의 레지스트리 편집기를 통해 정책을 비활성화할 수 있습니다. 특정 레지스트리 키를 삭제하기만 하면 됩니다. 프로세스는 다음과 같습니다.
| 단계 | 설명 |
|---|---|
| 1단계 | 실행 대화 상자를 엽니다. Windows 키 + R 을 누릅니다. |
| 2단계 | Regedit를 입력 합니다. 그런 다음 "Enter" 를 누르십시오. |
| 3단계 | 레지스트리 편집기 창이 열립니다. 왼쪽 창에서 삭제할 레지스트리 키로 이동합니다. |
| 4단계 | 먼저 HKEY_LOCAL_MACHINE /Software/Policies/Microsoft로 이동합니다. 그런 다음 왼쪽 패널에서 Microsoft 하위 키를 마우스 오른쪽 버튼으로 클릭합니다. 마지막으로 "삭제" 클릭합니다. |
| 5단계 | 다음으로 HKEY_CURRENT_USER/Software/Policies/Microsoft로 이동합니다. 이제 같은 방법으로 Microsoft 하위 키를 삭제합니다. |
| 6단계 | 다음으로 아래 주소로 이동한 다음 CurrentVersion 에서 하위 키 "그룹 정책 개체" 및 "정책" 을 삭제합니다. |
| 7단계 | 레지스트리 편집기를 닫습니다. 그런 다음 컴퓨터를 재부팅합니다. 마지막으로 이 프로그램이 그룹 정책에 의해 차단됨 오류가 사라졌는지 확인합니다. |
Symantec Endpoint Protection을 설치한 사용자는 이동식 드라이브의 프로그램 차단 기능이 활성화된 경우 "이 프로그램은 그룹 정책에 의해 차단되었습니다" 라는 오류 메시지가 표시될 수 있습니다. 이 기능은 다음 단계를 통해 비활성화할 수 있습니다.
| 단계 | 설명 |
|---|---|
| 1단계 | Symantec Endpoint Protection Manager를 실행합니다. |
| 2단계 | 응용 프로그램으로 이동합니다. 그런 다음 장치 제어를 엽니다. |
| 3단계 | 애플리케이션 제어 정책 목록으로 이동합니다. 창의 왼쪽 메뉴에서 “응용 프로그램 제어”를 선택합니다. |
| 4단계 | 이제 “이동식 드라이브에서 프로그램 실행 차단” 정책 옆에 있는 상자를 확인합니다. 이 정책이 선택되어 있으면 선택을 취소하여 비활성화합니다. |
| 5단계 | 변경 사항을 저장하고 Symantec Endpoint Protection Manager를 닫습니다. |
| 6단계 | 컴퓨터를 다시 시작하고 이 프로그램이 그룹 정책에 의해 차단됨 오류가 해결되었는지 확인합니다. |
다음은 "이 프로그램은 그룹 정책에 의해 차단되었습니다"라는 오류 메시지를 처리하기 위해 취할 수 있는 몇 가지 간단한 조치입니다. 문제가 의심되는 맬웨어 공격으로 인한 것인 경우 컴퓨터를 검사하고 정리하는 것도 옵션입니다. 다양한 검사 및 악성코드 제거 프로그램이 있습니다.
CCleaner, Malwarebytes 및 RKill 같은 온라인에서 다운로드하여 설치할 수 있습니다. 그러나 위에 언급된 방법 중 누구라도 오류를 수정하기에 충분할 수 있으므로 권장됩니다.
VPN이란 무엇이며, VPN의 장단점은 무엇일까요? WebTech360과 함께 VPN의 정의와 이 모델 및 시스템을 업무에 적용하는 방법에 대해 알아보겠습니다.
Windows 보안은 기본적인 바이러스 차단 이상의 기능을 제공합니다. 피싱, 랜섬웨어 차단, 악성 앱 실행 방지 등 다양한 기능을 제공합니다. 하지만 이러한 기능은 여러 겹의 메뉴 뒤에 숨겨져 있어 쉽게 찾을 수 없습니다.
한번 배우고 직접 시도해보면 암호화가 매우 사용하기 쉽고 일상생활에 매우 실용적이라는 걸 알게 될 겁니다.
다음 글에서는 지원 도구인 Recuva Portable을 사용하여 Windows 7에서 삭제된 데이터를 복구하는 기본 방법을 소개합니다. Recuva Portable을 사용하면 편리한 USB에 저장하여 필요할 때마다 사용할 수 있습니다. 이 도구는 작고 간단하며 사용하기 쉬우며 다음과 같은 기능을 제공합니다.
CCleaner는 단 몇 분 만에 중복 파일을 스캔한 후, 어떤 파일을 삭제해도 안전한지 결정할 수 있도록 해줍니다.
Windows 11에서 다운로드 폴더를 C 드라이브에서 다른 드라이브로 이동하면 C 드라이브의 용량을 줄이는 데 도움이 되고 컴퓨터가 더 원활하게 실행되는 데 도움이 됩니다.
이는 Microsoft의 일정이 아닌 사용자의 일정에 따라 업데이트가 이루어지도록 시스템을 강화하고 조정하는 방법입니다.
Windows 파일 탐색기는 파일 보기 방식을 변경할 수 있는 다양한 옵션을 제공합니다. 시스템 보안에 매우 중요한 옵션 중 하나가 기본적으로 비활성화되어 있다는 사실을 모르실 수도 있습니다.
적절한 도구를 사용하면 시스템을 검사하여 시스템에 숨어 있는 스파이웨어, 애드웨어 및 기타 악성 프로그램을 제거할 수 있습니다.
아래는 새 컴퓨터를 설치할 때 권장하는 소프트웨어 목록입니다. 이를 통해 컴퓨터에 가장 필요하고 가장 좋은 애플리케이션을 선택할 수 있습니다!
플래시 드라이브에 전체 운영 체제를 저장하는 것은 특히 노트북이 없는 경우 매우 유용할 수 있습니다. 하지만 이 기능이 Linux 배포판에만 국한된다고 생각하지 마세요. 이제 Windows 설치를 복제해 볼 때입니다.
이러한 서비스 중 몇 가지를 끄면 일상 사용에 영향을 주지 않고도 배터리 수명을 상당히 절약할 수 있습니다.
Ctrl + Z는 Windows에서 매우 자주 사용되는 키 조합입니다. Ctrl + Z를 사용하면 Windows의 모든 영역에서 작업을 실행 취소할 수 있습니다.
단축 URL은 긴 링크를 정리하는 데 편리하지만, 실제 목적지를 숨기는 단점이 있습니다. 악성코드나 피싱을 피하고 싶다면 무작정 링크를 클릭하는 것은 현명한 선택이 아닙니다.
오랜 기다림 끝에 Windows 11의 첫 번째 주요 업데이트가 공식적으로 출시되었습니다.














정희 -
오! 고맙습니다. 중요한 프로그램이 차단되서 멘붕이었는데, 해결할 수 있어서 정말 좋네요
비공식 -
이거 혹시 윈도우 업데이트 후에 발생한 오류인가요? 경험이 많으신 분의 의견이 궁금해요
짱구 -
이 오류 해결방법이 진짜 필요했어요! 이제 마음 편하게 작업할 수 있을 것 같아요!
하늘 -
좋은 정보 감사합니다! 다른 오류에 대한 정보도 공유해주시면 좋겠어요
지원 -
정말 감사합니다! 저도 비슷한 문제 겪었는데, 이렇게 해결 방법이 있어서 좋네요.
동희 -
네, 네트워크 설정도 확인해봐야 해요. 그거 때문에 혼난 적 있어서요
형준 -
이 프로그램이 차단된 이유가 그룹 정책 오류라는 걸 처음 알았어요. 깔끔하게 정리해주셔서 감사합니다
수빈 -
혹시 이 오류가 나타나는 다른 이유도 있을까요? 궁금해서 여쭤봐요!
담이 -
정말 유용한 정보에요. 앞으로도 이런 꿀팁 많이 주세요
경민 -
정보 감사합니다! 이제 그룹 정책 오류로 인한 차단 문제는 쉽게 해결할 수 있겠어요.
세진이 -
혹시 다른 해결책이 더 있나요? 항상 비슷한 문제를 겪고 있어서 여러 방법을 알고 싶어요
호수 -
이 글 보고 해결했어요! 다들 이런 일이 발생하면 꼭 참고하세요
사랑이 -
이런 문제는 보통 누군가가 해결해주면 그 기쁨이 크죠. 정보 공유해줘서 고마워요!
꿈꾸는아이 -
정말 이렇게 간단하게 해결할 수 있을 줄은 몰랐어요! 좋은 정보 감사드려요!
용기 -
지금 막 이익된 프로그램이 차단된 걸 발견했어요. 해결책으로 말씀해주신 방법을 시도해볼게요. 감사합니다!
민수 -
이 문제 정말 골치 아팠는데, 해결방법 덕분에 너무 기쁘네요! 감사합니다!
완두 -
진짜 그냥 복잡한 문제인 줄 알았는데 이렇게 명확하게 해결되니 기분이 좋네요
민정 -
세상에 이렇게 쉽게 해결할 수 있다니! 놀랍고 기쁩니다. 감사합니다
지오 -
이런 오류는 진짜 예상치 못했는데 해결 방법을 알게 되어 기쁩니다. 덕분에 일이 수월해졌어요
현우 -
이 오류는 진짜 처음 겪는 건데, 구글링 해도 안 나왔어요. 마침 해답이 여기 있네요
다인 -
완전 마음에 들어요! 이런 유용한 정보 자주 공유해주시면 좋겠어요
우주 -
저는 이 문제로 몇 시간 버렸는데, 해결된 걸 보니 한숨 돌리네요
하림 -
아하, 이 프로그램이 차단된 이유를 처음 알았어요! 감사합니다
주리 -
이 글 덕분에 제가 사라진 프로그램을 다시 쓸 수 있게 됐어요. 작성자님 감사합니다
소라 -
이런 문제를 겪는게 저만이 아니었군요! 서로 경험을 공유해서 정말 유익했어요
엘리 -
여기서 찾은 해결책이 진짜 유용했어요. 필요한 사람들에게 꼭 공유해야겠어요
지유 -
와, 이런 프로그램이 차단될 줄 몰랐어요. 덕분에 유용한 정보를 얻었습니다
텔리 -
이런 오류면 항상 검색하느라 고생했는데, 이제 마침 필요한 해결 방법을 찾게 되어 정말 기쁘네요
꽃님이 -
이렇게 해결했다니 다행이에요. 저희 회사에서도 이런 오류 났던 때가 있어서 참고하겠습니다.
철수 -
아, 이 내용이 정말 유용했어요! 차단된 파일 이제 어떻게든 해결할 수 있을 것 같아요
벌새 -
오해가 있었던 문제가 다 풀린 느낌이에요. 너무 유익하고 좋습니다
서연 -
정말 좋은 글이에요. 저도 비슷한 경험이 있어서 저에게도 도움이 되었습니다.
나비 -
응? 저도 요즘 그 오류 때문에 조금 힘들었어요. 해결 방법을 찾았네요
초코송이 -
이 글 보면서 저도 큰 도움이 되었어요. 이제 차단된 프로그램 잘 쓸 수 있을 것 같아요!
지민 -
괜찮아요, 이런 경험은 누구나 할 수 있어요. 다음 번엔 더 쉽게 해결할 수 있을 거예요