Boot Camp 5.1.5769-Mac에 Windows를 설치하기위한 유틸리티
Boot Camp, Boot Camp는 Apple에서 출시 한 Mac 컴퓨터에 Microsoft Windows를 설치할 수있는 응용 프로그램입니다. 새로운 Boot Camp 업데이트로 시스템을 설치할 수 있습니다.
- 출시 : Apple
- 버전 : 5.1.5769
- 사용법 : 무료
- 크기 : 376.2 KB
- 전망 : 30,577
- 다운로드 : 18,913
- 일:
- 요구 사항 : Mac OS X Intel
Boot Camp는 Apple에서 출시 한 Mac 컴퓨터에 Microsoft Windows를 설치할 수있는 응용 프로그램입니다. 이 최신 업데이트를 사용하면 Mac에 Microsoft의 최신 Windows 10 운영 체제를 설치할 수 있습니다. 설치가 끝나면 Mac을 재부팅하여 OS X와 Windows 사이를 전환하십시오.
- Boot Camp 사용을 결정하기 전에 몇 가지 참고 사항
- 적절한 Boot Camp를 선택하기위한 지침
- Boot Camp를 사용하여 Windows를 설치하는 방법
- Mac에 Windows 10을 설치하는 방법
- Mac에 Windows 7을 설치하기위한 수동 Boot Camp
- 튜토리얼 및 팁
Boot Camp 유틸리티를 사용하여 Mac에 Windows를 설치하는 것이 두 운영 체제를 모두 활용 하는 가장 좋은 방법 입니다. Boot Camp는 두 운영 체제 (이 경우 OS X 및 Windows)를 사용하기 위해 Mac의 하드 드라이브를 다시 파티션하는 메커니즘에서 작동합니다. 이를 통해 사용자는 Mac에 Windows 드라이버를 설치할 수 있습니다.
따라서 Boot Camp와 함께 Windows를 적용 할 때 OS X 대신 Windows로 직접 부팅하기 만하면됩니다. VMware Fusion 또는 Parallels와 같은 가상화 지원 소프트웨어의 도움으로 Mac 1 대의 하드웨어 성능이 균형을 이루고 OS X와 Windows.
이 새로운 Boot Camp 버전에는 Mac에서 Windows 7, Windows 8, Windows 8.1, Windows 10 운영 체제의 64 비트 버전을위한 Windows 지원 소프트웨어 (Windows 지원 소프트웨어 또는 Windows 드라이버)가 포함되어 있습니다.
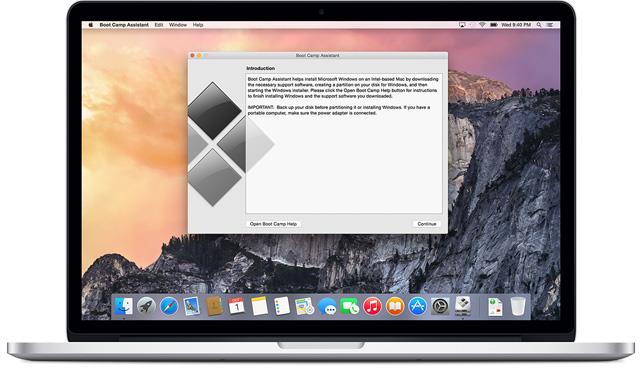
Boot Camp 사용을 결정하기 전에 몇 가지 참고 사항
- Mac은 Intel 플랫폼을 기반으로합니다.
- Apple 키보드, 마우스 또는 트랙 패드.
- Mac OS X 설치 디스크.
- 최소 16GB USB를 사용할 수 있습니다.
- 지원 유틸리티 부트 캠프 지원 (Mac 운영 체제에서 사용 가능).
- 64 비트 버전의 Windows 8 이상이 포함 된 Windows 설치 프로그램 (디스크 또는 ISO 파일).
- 최소 30GB의 여유 디스크 공간.
적절한 Boot Camp를 선택하기위한 지침
다음 Mac 모델을 사용하는 경우 Boot Camp 5.1.5621을 선택해야합니다.
- MacBook Air (11 형 및 13 형, 2011 년 중반)
- MacBook Air (11 형 및 13 형, 2012 년 중반)
- MacBook Pro (15 형 및 17 형, 2010 년 중반)
- MacBook Pro (13 형 및 15 형, 2011 년 초)
- MacBook Pro (17 형, 2011 년 초)
- MacBook Pro (2011 년 하반기 13 형, 15 형 및 17 형)
- MacBook Pro (13 형 및 15 형, 2012 년 중반)
- MacBook Pro (Retina, 2012 년 중반)
- MacBook Pro (Retina, 13 형, 2012 년 하반기)
- MacBook Pro (Retina, 2013 년 초 13 형 및 15 형)
- Mac Pro (2009 년 초)
- Mac Pro (2010 년 중반)
- Mac Pro (2012 년 중반)
- Mac mini (2011 년 중반)
- Mac mini (2012 년 말)
- iMac (27 형, 2010 년 중반)
- iMac (21.5 형 및 27 형, 2011 년 중반)
- iMac (21.5 형, 2011 년 말)
- iMac (21.5 형 및 27 형, 2012 년 하반기)
다음 Mac 모델을 사용하는 경우 Boot Camp 5.1.5640을 선택해야합니다.
- MacBook Air (11 형, 2013 년 중반)
- MacBook Air (13 형, 2013 년 중반)
- MacBook Pro (Retina, 13 형, 2013 년 후반)
- MacBook Pro (Retina, 15 형, 2013 년 후반)
- Mac Pro (2013 년 말)
- iMac (21.5 형, 2013 년 후반)
- iMac (27 형, 2013 년 후반)
Boot Camp를 사용하여 Windows를 설치하는 방법
1 단계 : 시스템 요구 사항 확인
Windows 버전에 따라 필요한 프로세서, 디스크 공간 및 RAM이 다르므로 Windows와 함께 제공된 설명서를 확인하여 컴퓨터 상태가 요구 사항을 충족하는지 확인해야합니다.
2 단계 : Windows 디스크 이미지 만들기
Windows 사본이 DVD 또는 플래시 드라이브에있는 경우 Boot Camp에서 작동하도록 디스크 이미지를 생성해야합니다.
3 단계 : Boot Camp 지원 열기
Boot Camp 지원이 Windows 설치 단계를 안내합니다. 로부터이 응용 프로그램을 열고 유틸리티 폴더 에서 응용 프로그램 폴더를 자동으로 부팅 드라이브를 다시 파티션에 화면의 지시에 따라 Windows 용 관련 소프트웨어 드라이버를 다운로드합니다. 메시지가 표시되면 USB 드라이브를 연결합니다.
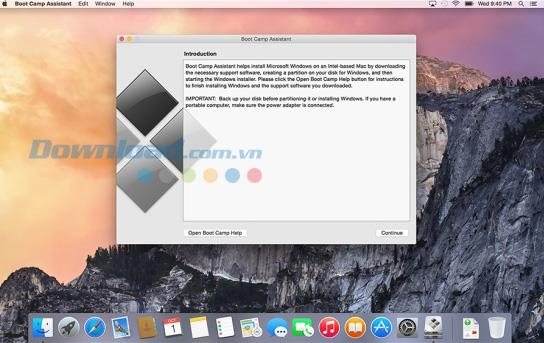
4 단계 : Windows 파티션 포맷
3 단계를 완료하면 Mac이 재부팅되어 Windows를 설치합니다. Windows를 설치할 위치를 묻는 메시지가 표시되면 BOOTCAMP 파티션을 선택한 다음 포맷 을 클릭 합니다.
5 단계 : Windows 설치
화면의 지시에 따라 Windows 설치를 완료하십시오.
6 단계 : 기기 재부팅
Windows를 설치 한 후 Windows와 Mac OS X간에 전환 할 수 있습니다. OS X의 시동 디스크 제어판 또는 Windows의 Boot Camp 시스템 트레이 아이콘을 사용하여 부팅 드라이브를 선택하고 컴퓨터를 재시동하십시오.
Mac에 Windows 10을 설치하는 방법
현재 Mac OS X Yosemite가 설치된 목록에있는 지원되는 Mac에 Windows 10을 설치할 수 있습니다.
시스템 요구 사항:
- 당신은 할 필요가 지원 부트 캠프가있는 소프트웨어 (드라이버)를 설치 한 이 소프트웨어가 자동으로 Boot Camp 지원을 사용할 때 다운로드됩니다 윈도우 10를 설치합니다. Boot Camp는 Mac에서 Windows 10 64 비트 버전을 지원합니다.
- 설치하려면 Windows 10 설치 프로그램 의 ISO 파일 또는 DVD 또는 USB에서 Windows를 설치하려면 디스크 유틸리티가 필요합니다 . Mac에 Windows를 처음 설치하는 경우 업그레이드가 아닌 전체 설치 프로그램을 사용하고 있는지 확인하십시오.
Mac에 Windows 10을 설치할 때 다음과 같은 경우가 있습니다.
- 새로운 설정
- 32 비트 버전에서 업데이트 됨
- 64 비트 버전에서 업데이트 됨
Windows 10 새로 설치 수행
Mac에 Windows 10을 설치하려면 다음 단계를 따르세요.
1 단계 : 아래 목록을 확인하여 Mac이 Windows 10을 지원하는지 확인
- MacBook Pro (Retina, 15 형, 2015 년 중반)
- MacBook Pro (Retina, 13 형, 2015 년 초)
- MacBook Pro (Retina, 15 형, 2014 년 중반)
- MacBook Pro (Retina, 13 형, 2014 년 중반)
- MacBook Pro (Retina, 15 형, 2013 년 후반)
- MacBook Pro (Retina, 13 형, 2013 년 후반)
- MacBook Pro (Retina, 15 형, 2013 년 초)
- MacBook Pro (Retina, 13 형, 2013 년 초)
- MacBook Pro (Retina, 13 형, 2012 년 하반기)
- MacBook Pro (Retina, 2012 년 중반)
- MacBook Pro (13 형, 2012 년 중반)
- MacBook Pro (15 형, 2012 년 중반)
- MacBook Air (13 형, 2015 년 초)
- MacBook Air (11 형, 2015 년 초)
- MacBook Air (13 형, 2014 년 초)
- MacBook Air (11 형, 2014 년 초)
- MacBook Air (13 형, 2013 년 중반)
- MacBook Air (11 형, 2013 년 중반)
- MacBook Air (13 형, 2012 년 중반)
- MacBook Air (11 형, 2012 년 중반)
- MacBook (Retina, 12 형, 2015 년 초)
- iMac (Retina 5k, 27 형, 2015 년 중반)
- iMac (Retina 5K, 27 형, 2014 년 후반)
- iMac (21.5 형, 2014 년 중반)
- iMac (27 형, 2013 년 후반)
- iMac (21.5 형, 2013 년 후반)
- iMac (27 형, 2012 년 후반)
- iMac (21.5 형, 2012 년 후반)
- Mac mini (2014 년 말)
- Mac mini Server (2012 년 말)
- Mac mini (2012 년 말)
- Mac Pro (2013 년 말)
2 단계 : 소프트웨어 업데이트를 확인하여 OS X, 펌웨어 및 Boot Camp가 최신 버전으로 업데이트되었는지 확인합니다.
3 단계 : Utilites 폴더에서 Boot Camp 지원 을 엽니 다 (또는 Spotlight를 사용하여 찾습니다).
4 단계 : Boot Camp를 사용하여 새 Windows 사본을 설치합니다.
64 비트 버전에서 Windows 10 설치 업그레이드 수행
10GB의 여유 디스크 공간을 사용하여 Windows 7, Windows 8.1을 Windows 10으로 업그레이드 할 수 있습니다. Windows 8을 설치하는 경우 아래 단계를 진행하기 전에 Windows 8.1로 업데이트 하십시오.
1 단계 : OS X에서 Mac을 시작합니다 .
2 단계 : Mac 화면이 나타나면 Apple 메뉴에서 App Store 를 선택 합니다. App Store에서 업데이트 탭 을 클릭하여 소프트웨어 업데이트를 확인하십시오.
3 단계 : 컴퓨터에 설치중인 Windows 운영 체제에서 Mac을 시작합니다.
4 단계 : Windows 용 Apple 소프트웨어 업데이트를 열고 FaceTime 카메라 업데이트를 포함하여 사용 가능한 업데이트를 설치합니다 .
5 단계 : Windows 설치 프로그램을 사용하여 업데이트합니다.
6 단계 : 설치가 완료된 후 Windows 용 Apple 소프트웨어 업데이트를 열고 사용 가능한 업데이트를 설치하여 Boot Camp 용 Windows 지원 소프트웨어 (드라이버)가 최신 상태인지 확인합니다.
7 단계 : 드라이버 설치가 완료되면 Windows에 로그인하여 Mac 컴퓨터에서 Windows 10 사용을 시작합니다.
32 비트 버전의 Windows에서 업그레이드 :
32 비트 버전에서 Windows 10 설치 업그레이드 수행
Mac의 Windows 7, 8.1이 32 비트 버전 인 경우 중요한 파일을 백업하여 기존 Windows 파티션을 제거하고 64 비트 버전의 Windows를 설치해야합니다.
1 단계 : Boot Camp 지원을 사용하여 현재 Windows 파티션을 제거합니다.
2 단계 : Boot Camp 지원을 사용하여 64 비트 Windows 10 버전을 설치합니다.
3 단계 : Windows 설치를 완료 한 후 중요한 파일을 Windows 드라이브에 복사합니다.
Mac에 Windows 7을 설치하기위한 수동 Boot Camp
Finder > 응용 프로그램 > 유틸리티 > Boot Camp 지원 경로를 선택하여 유틸리티 를 시작하십시오.
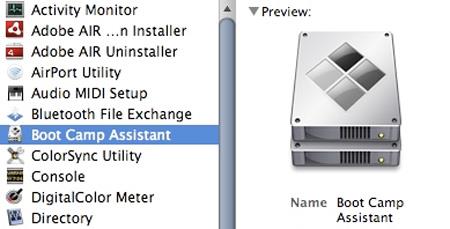
Boot Camp 소개의 지침 화면에서 계속 을 클릭 하여 다음 단계로 이동하십시오.
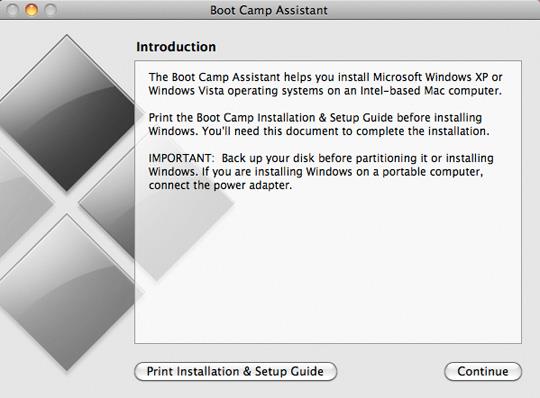
Mac 시스템의 하드 드라이브를 다시 파티션합니다. Windows 7에서 Mac은 최소 16GB가 필요합니다. 파티션 버튼을 누르고 Boot Camp 지원이 전체 하드 드라이브를 다시 파티션 할 때까지 기다립니다. 프로세스가 끝나면 바탕 화면에 BOOT CAMP 아이콘이 표시됩니다.
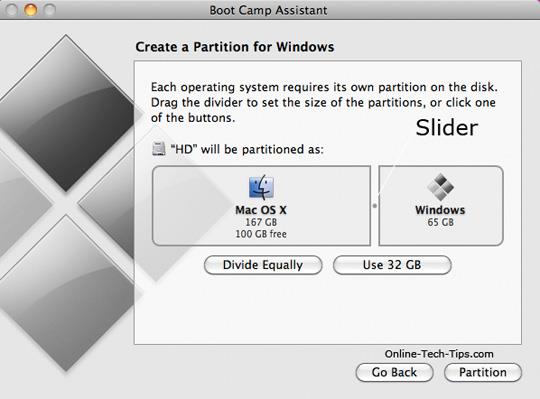
그런 다음 Windows 7 설치 디스크를 DVD 드라이브에 넣고 시스템이 디스크를 인식 할 때까지 기다립니다. Boot Camp 지원 화면에서 설치 시작 단추 를 클릭하십시오 .
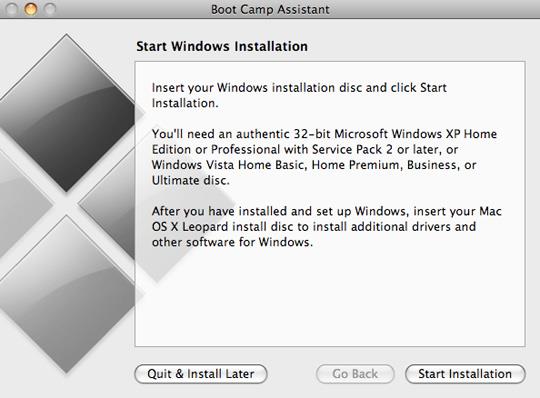
Sau đó, hệ thống Mac sẽ tự khởi động lại và bắt đầu quá trình cài đặt Windows 7. Tại màn hình tiếp theo, bạn sẽ chọn phân vùng để cài Windows 7. Hãy chắc chắn rằng bạn chọn đúng phân vùng BOOT CAMP PARTITION vừa mới tạo ra lúc trước. Nhấn vào dường dẫn Drive options (Advanced) và Format, hệ thống sẽ hiển thị 1 màn hình thông báo với nội dung tương tự như “This partition might contain…”, hãy chọn OK. Quá trình cài đặt này sẽ kết thúc sau vài lần khởi động lại, và cuối cùng là yêu cầu bạn bỏ đĩa cài đặt ra khỏi ổ DVD. Tại bước cuối cùng, điền tên tài khoản sử dụng, ngôn ngữ sử dụng… Chúng tôi khuyến cáo người dùng nên tiến hành cập nhật cho Windows để khắc phục những lỗi thường gặp, sau đó khởi động lại máy tính trước khi chuyển sang bước tiếp theo:

Sau khi Windows khởi động xong, chúng ta cần cài đặt thêm 1 số trình điều khiển driver hỗ trợ. Cho đĩa cài đặt Mac OS X vào ổ DVD, chọn Run setup từ bảng thông báo AutoRun:
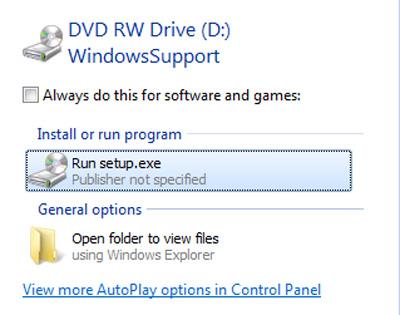
Tại màn hình tiếp theo, các bạn chọn Apple Software Update for Windows để cập nhật các bản vá mới nhất của Apple cho Windows:
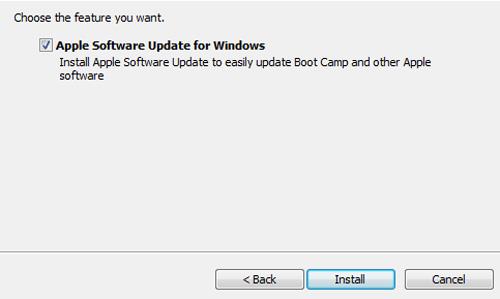
Đợi quá trình cập nhật này kết thúc, bỏ đĩa Mac OS X ra khỏi ổ DVD và khởi động lại hệ thống:
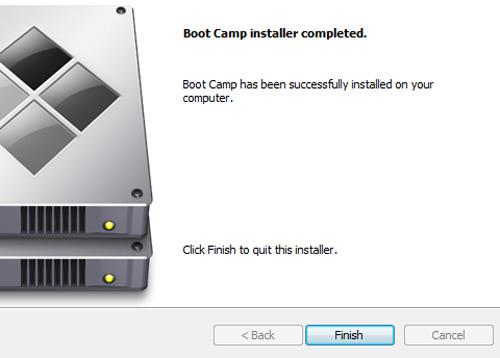
Khi kết thúc các công đoạn trên mà không gặp phải vấn đề gì nghĩa là bạn đã thành công trong quá trình cài đặt Windows 7 cùng với Boot Camp để hoạt động cùng với hệ điều hành Mac. Khi hệ thống khởi động, giữ nút Option để chuyển đến menu boot, tại đây bạn có thể chọn OS X hoặc Windows 7 để sử dụng.
Trên đây là một số bước cơ bản để cài đặt và sử dụng Windows 7 cùng với tiện ích hỗ trợ Boot Camp với hệ điều hành Mac OS X.
Thủ thuật và hướng dẫn
Có thể bạn quan tâm
 SSee Free for Mac Hỗ trợ xem ảnh trên Mac
SSee Free for Mac Hỗ trợ xem ảnh trên Mac  ComicRack Tiện ích hỗ trợ đọc truyện tranh trên PC
ComicRack Tiện ích hỗ trợ đọc truyện tranh trên PC  FastPaste Tiện ích hỗ trợ soạn thảo văn bản
FastPaste Tiện ích hỗ trợ soạn thảo văn bản  Google Cast Tiện ích phát nội dung web lên tivi
Google Cast Tiện ích phát nội dung web lên tivi  Bitcasa Tiện ích lưu trữ dữ liệu trực tuyến
Bitcasa Tiện ích lưu trữ dữ liệu trực tuyến  RAMExpert Tiện ích hỗ trợ tăng hiệu suất RAM
RAMExpert Tiện ích hỗ trợ tăng hiệu suất RAM  EverDoc 2019 Tiện ích lưu trữ tài liệu an toàn
EverDoc 2019 Tiện ích lưu trữ tài liệu an toàn
Có thể bạn quan tâm
 SSee Free for Mac Hỗ trợ xem ảnh trên Mac
SSee Free for Mac Hỗ trợ xem ảnh trên Mac  ComicRack Tiện ích hỗ trợ đọc truyện tranh trên PC
ComicRack Tiện ích hỗ trợ đọc truyện tranh trên PC  FastPaste Tiện ích hỗ trợ soạn thảo văn bản
FastPaste Tiện ích hỗ trợ soạn thảo văn bản  Google Cast Tiện ích phát nội dung web lên tivi
Google Cast Tiện ích phát nội dung web lên tivi  Bitcasa Tiện ích lưu trữ dữ liệu trực tuyến
Bitcasa Tiện ích lưu trữ dữ liệu trực tuyến  RAMExpert Tiện ích hỗ trợ tăng hiệu suất RAM
RAMExpert Tiện ích hỗ trợ tăng hiệu suất RAM  EverDoc 2019 Tiện ích lưu trữ tài liệu an toàn
EverDoc 2019 Tiện ích lưu trữ tài liệu an toàn
