컴퓨터에서 BlueStacks로 사진, 데이터를 가져 오는 방법
사진, 컴퓨터의 데이터를 BlueStacks에 넣는 방법, 컴퓨터의 데이터를 BlueStacks 에뮬레이터에 넣고 싶지만 방법을 모르는 경우 가입 할 수 있습니다.
당신이 할 경우 블루스 택스 에뮬레이터로 컴퓨터에서 데이터를 넣어 하지만 방법을 몰라, 당신은 다음의 튜토리얼을 참조 할 수 있습니다 WebTech360 .
BlueStacks는 현재 사용 가능한 최고의 Android 에뮬레이터 중 하나로 간주됩니다 . 상당히 무겁지만이 소프트웨어가 사용자에게 제공하는 유틸리티는 부인할 수 없습니다. NoxPlayer , LDPlayer 또는 Genymotion 과 같은 친숙한 이름 외에도 ... BlueStacks 를 설치하고 사용하는 경우 컴퓨터와 BlueStacks간에 데이터를 교환하는 방법이 궁금 할 것입니다.
BlueStacks
이전에는 WebTech360에 BlueStacks 에서 컴퓨터로 사진과 데이터를 가져 오는 방법 에 대한 지침이 있었는데 , 필요한 경우이를 검토하여 수행하는 방법을 알 수 있습니다. 컴퓨터에서 데이터를 복사하고 이미지를 BlueStacks로 복사하는 방법은 아래 기사를 따릅니다.
컴퓨터에서 BlueStacks로 데이터 복사
주의:
현재이 Android 에뮬레이터에는 버전 4가 있지만 이전 버전을 사용하는 경우 구현이 동일하지 않습니다. 따라서이 기사는 두 경우 모두 컴퓨터에서 에뮬레이터로 데이터를 가져 오는 방법을 안내합니다.
사례 1 : 최신 BlueStacks (BlueStacks 3 또는 4) 사용
1 단계 : 에뮬레이터 BlueStacks를 시작합니다. 메인 화면에서 아래 의 추가 앱 아이콘을 클릭 하고 미디어 관리 (노란색 폴더 아이콘)를 선택합니다.

2 단계 : 새 인터페이스 에서 Windows 에서 가져 오기를 마우스 왼쪽 버튼으로 클릭 하여 컴퓨터에서 데이터를 가져옵니다.

3 단계 : Windows 창이 나타나면 에뮬레이터로 이동하려는 위치로 이동하고 마우스 왼쪽 버튼을 클릭하여 선택한 다음 열기 를 실행합니다.

4 단계 : 데이터 유형 및 용량에 따라 에뮬레이터에 복사하는 시간이 달라집니다. 그러나 보시다시피 마이그레이션이 완료되면 컴퓨터에 저장할 때와 동일한 형식, 파일 이름 및 품질이 유지됩니다.

사진 외에도 BlueStacks는 다른 확장자를 가진 비디오, 오디오 또는 텍스트 파일과 같은 다른 유형의 미디어 데이터를 수신 할 수도 있습니다.
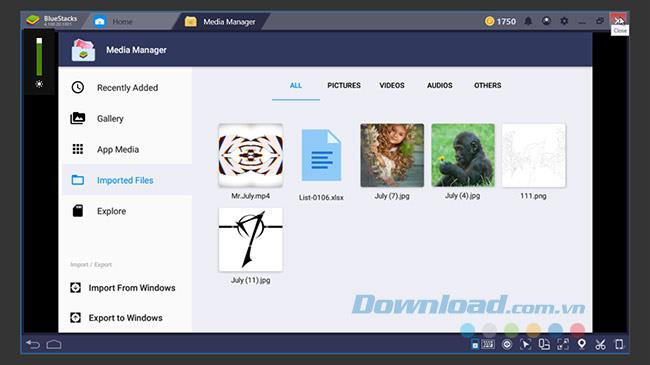
컴퓨터에서 BlueStacks로 데이터를 가져 오는 비디오 지침
사례 2 : 구형 BlueStacks 사용
1 단계 : BlueStacks의 설치 드라이브를 찾은 후 BlueStacks / UserData / SharedFolder로 이동합니다.

2 단계 : 컴퓨터의 정보를 BlueStacks와 공유하려면 해당 데이터를이 폴더에 넣으십시오.
주의:
- 이 방법은 응용 프로그램, 게임, 유틸리티 프로그램에는 적용되지 않습니다.
- 이미지, 텍스트, 음악 또는 비디오 클립과 같은 데이터에만 사용할 수 있습니다.
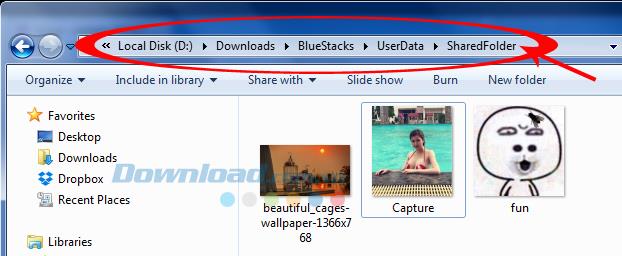
3 단계 : BlueStacks 에뮬레이터를 연 다음 화면 중앙에있는 흰색 원 아이콘 을 클릭합니다.

계속해서 애플리케이션 ES 파일 탐색기 를 찾아 선택합니다.

4 단계 : 새 인터페이스가 나타나면 왼쪽 클릭 한 상태에서 왼쪽 흰색 막대를 위아래로 드래그합니다. sdcard 항목을 찾아 클릭 한 다음 오른쪽에서 Windows 폴더를 선택합니다.

5 단계 : Windows 폴더 에서 BstSharedFolder를 클릭합니다.

여기에서 Windows 외부의 SharedFolder 폴더에서 복사 한 모든 사진과 데이터를 볼 수 있습니다. 사진을 사용하려면 사진을 마우스 왼쪽 버튼으로 클릭 하고 나타나는 새 인터페이스에서 사진보기를 선택하십시오 .

6 단계 : 이미지가 크게 표시되는 동안 이것이 필요한 사진인지 여부를 확인할 수 있으며 동시에 하단에있는 세 개의 점을 클릭하고 옵션 막대가 나타나면 선택을 클릭 합니다. 이 사진을 배경 사진 또는 연락처 아바타로 사용할 수 있습니다.
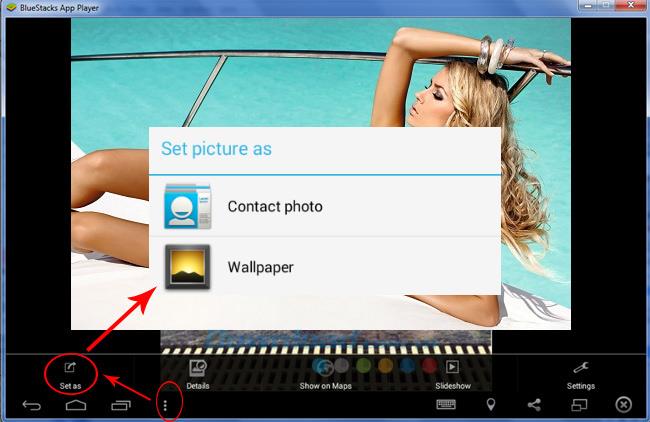
7 단계 : 표시 할 각 이미지를 클릭하는 것 외에도 확실한 경우 다음을 적용하여 더 많은 옵션을 열 수 있습니다. 즉, 사용하려는 사진을 마우스 왼쪽 버튼으로 클릭 하고 인터페이스가 변경 될 때까지 2-3 초 정도 기다리십시오 . 이 시점에서 사진 아래에 작은 파란색 사각형 이 있습니다. 여러 사진에서이 상자를 선택하면 한 번에 많은 사진을 선택할 수 있습니다.
또한, 인터페이스의 발과 다른 옵션으로 추가 바에서, 인터페이스 변경 후 볼 수 있습니다 복사, 잘라 내기, 삭제 ... . 자세히 아이콘 (줄임표)을 클릭하여 옵션 패널을 표시합니다. 필요한 해당 항목을 선택하십시오 (예 : 여기에서 WebTech360 은 공유 할 기능-사�� 공유).
공유 아이콘을 선택하면 Facebook , Picasa 또는 Viber , Zalo 응용 프로그램 과 같이이 사진을 공유 할 위치를 선택할 수있는 작은 창이 나타납니다. 사진 을 저장하려면 섹션 ES 저장 위치 .. .
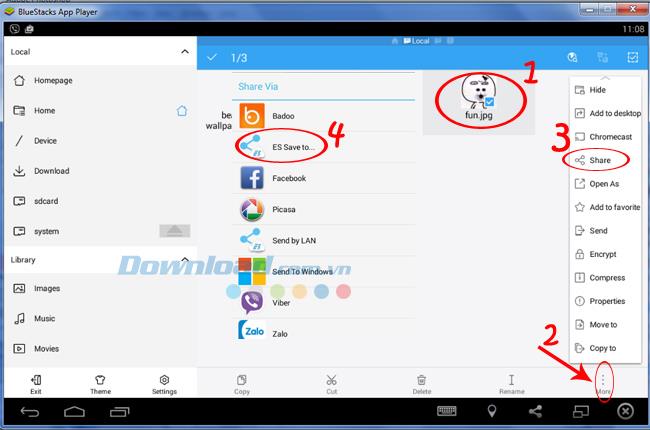
8 단계 : 선택할 수있는 폴더 목록이 표시 되며 저장할 적절한 파일을 선택할 수 있습니다 . 여기서는 DCIM 파일 인 Camera 섹션에 대한 예제를 수행합니다. 이렇게하면 나중에 사용하기 편리하도록 여러 사진을 별도의 폴더로 필터링 할 수 있습니다.
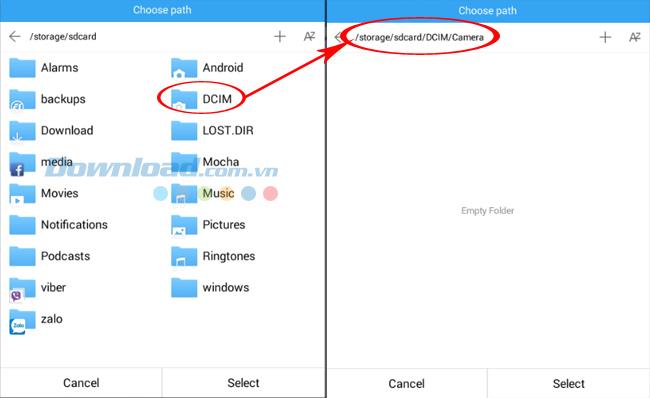
저장 한 후 마우스 왼쪽 버튼을 클릭하여 보려는 사진을 엽니 다. 작업을 수행하려면 줄임표 아이콘 (인터페이스의 상단, 오른쪽 모서리)을 클릭하면 세부 정보가 표시됩니다.
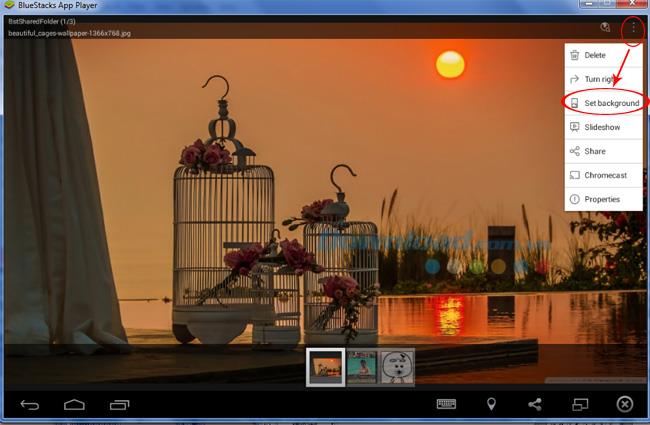
배경 설정을 클릭하여 BlueStacks의 배경 이미지로 열린 사진을 선택합니다.
왼쪽 마우스 버튼을 클릭 한 채로 사진을 이동하고, 크기를 조정하고, 요구 사항에 맞는 비율을 얻습니다. 저장 을 클릭 하여 완료하십시오.
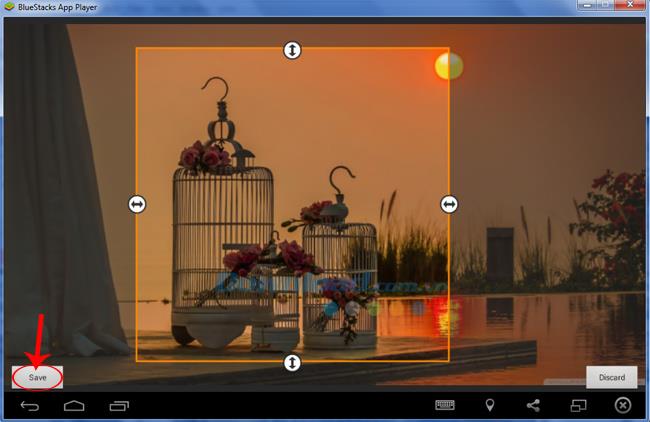
그리고 여기에 우리의 결과가 있습니다.
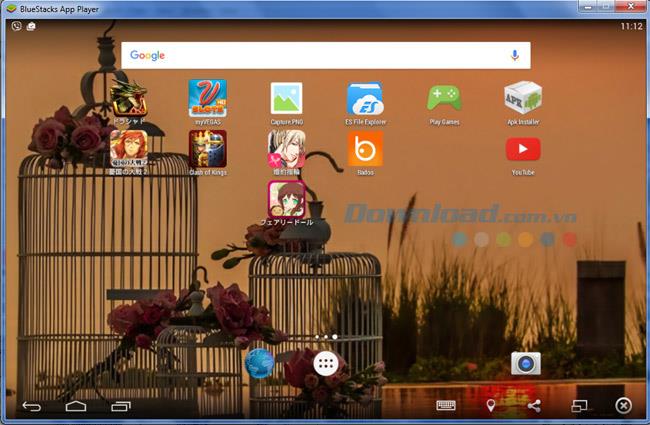
자세히를 클릭하는 것 외에도 사용자는 마우스를 길게 눌러 사진을 찍을 수 있으며, 표시 할 상자를 선택한 다음 아래에서 잘라 내기 또는 복사를 선택하여 작업을 수행 할 수 있습니다.
주의:
- 이 기사에서는 이미지를 보는 것과 동일한 방법을 보지만 다르게 표시됩니다. 이는 확장자 (PNG 이미지 또는 JPG 이미지)가 다른 형식으로 저장되어 다르게 표시되기 때문입니다.
- 이 데이터 전송 프로세스를 원활하게 진행하려면 BlueStacks 에서 오류를 수정하는 방법에 대한 자세한 지침을 읽고 에뮬레이터를 설치할 때 필요한 기본 구성과 설치 중에 오류 를 처리 하는 방법을 이해해야 합니다.