Netflix에서 기기를 제거하는 방법: 원하지 않는 기기에서 계정 비활성화 및 연결 해제

Netflix에서 원하지 않는 기기를 비활성화하는 방법을 알아보세요. 계정 보호 및 사용 기기 수를 관리할 수 있는 다양한 팁을 제공합니다.
장치 링크
YouTube를 사용하면 시청 기록 옵션 덕분에 사용자가 본 동영상으로 빠르게 돌아갈 수 있습니다. 안타깝게도 많은 사용자가 이 옵션에서 문제를 경험했으며 시청한 동영상을 수동으로 찾아야 하는 경우가 많으며 이는 종종 시간이 많이 소요될 수 있습니다. 그러나 YouTube에서 시청 기록 옵션을 수정하는 몇 가지 방법이 있습니다.
YouTube 시청 기록이 업데이트되지 않을 때 수행할 작업에 관심이 있다면 잘 찾아오셨습니다. 이 기사에서는 시청 기록이 여러 플랫폼에서 작동하는지 확인하는 다양한 방법을 보여줍니다.
PC에서 YouTube 시청 기록이 업데이트되지 않음
많은 사람들이 컴퓨터에서 YouTube를 즐겨 사용합니다. 이러한 경우 YouTube 시청 기록이 업데이트되지 않는 경우 몇 가지 조치를 취할 수 있습니다.
시청 기록 옵션이 활성화되어 있는지 확인
YouTube 시청 기록이 업데이트되지 않는다는 사실을 알게 된 후 가장 먼저 해야 할 일은 옵션이 활성화되어 있는지 확인하는 것입니다. 업데이트나 결함으로 인해 옵션이 자체적으로 비활성화되는 것은 드문 일이 아닙니다. 따라서 이것이 출발점이 되어야 합니다. 시청 기록 옵션이 켜져 있는지 확인하는 방법은 다음과 같습니다.
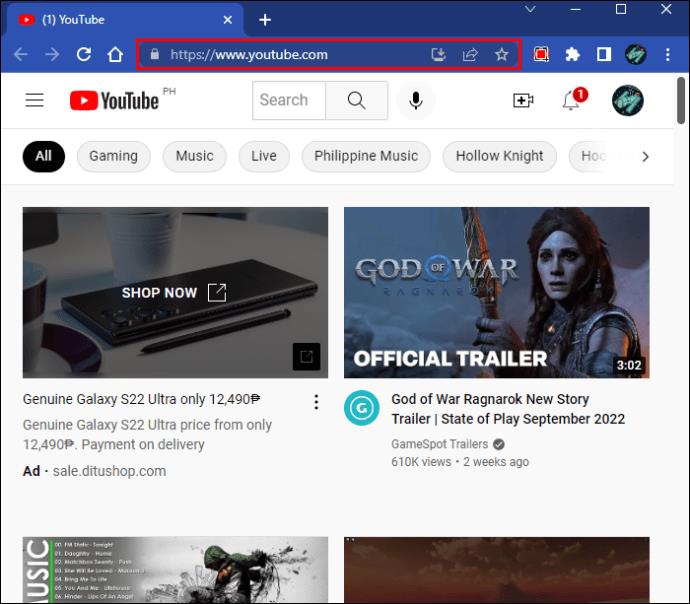
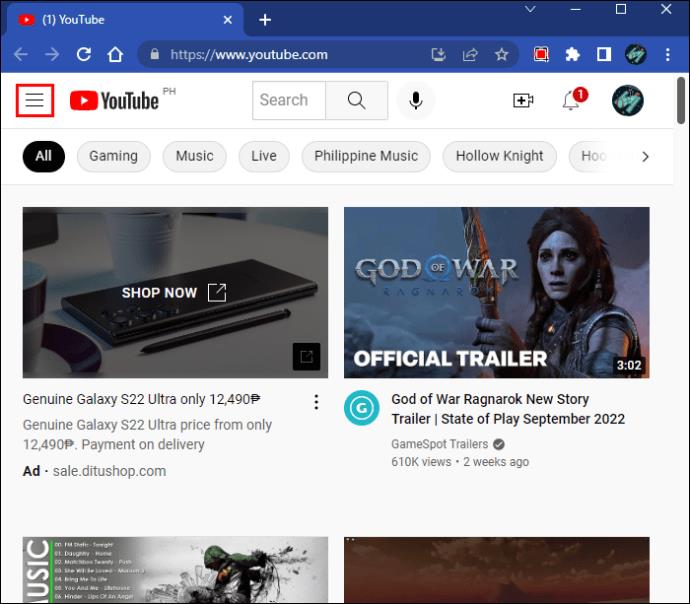

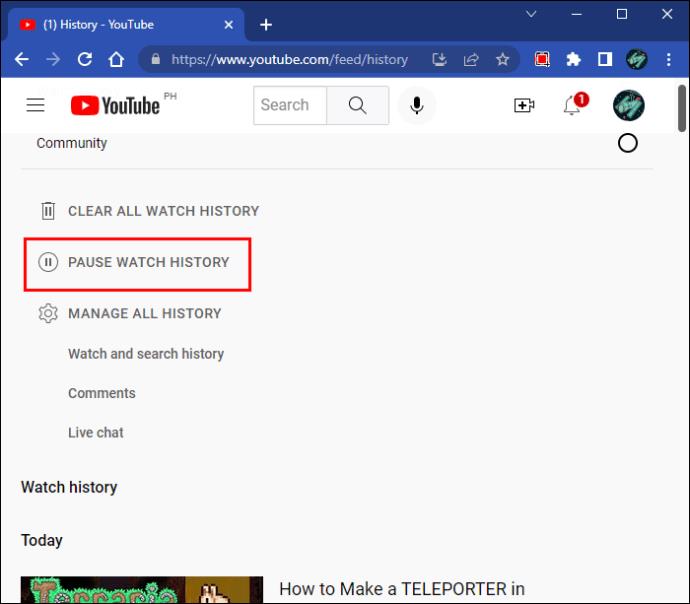
업데이트 확인
한동안 운영 체제나 브라우저를 업데이트하지 않은 경우 여러 가지 문제가 발생할 수 있습니다. 하나는 YouTube 및 시청 기록 옵션을 즐길 수 없는 것과 관련이 있을 수 있습니다.
먼저 운영 체제가 최신 버전인지 확인하십시오.
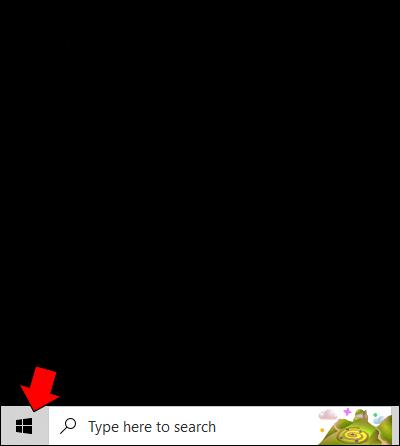
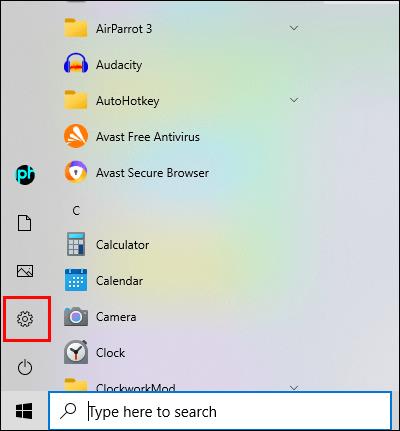
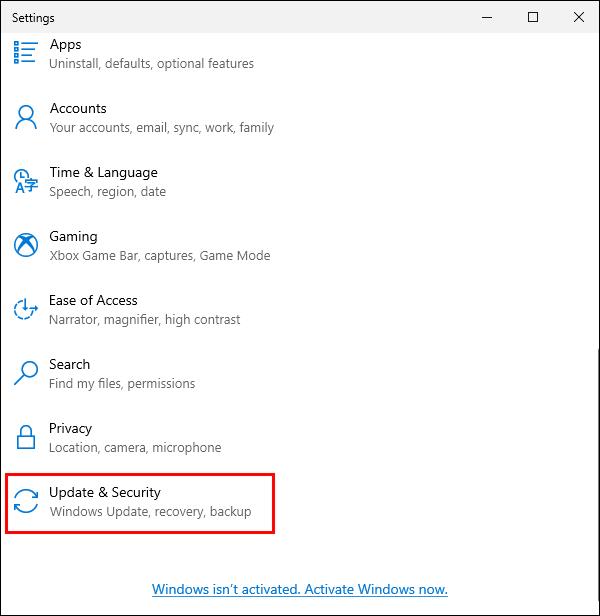
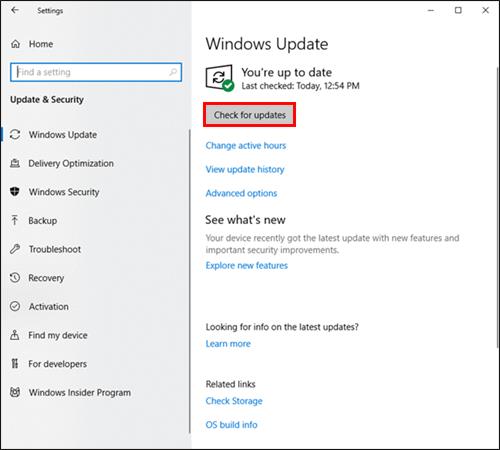
이제 브라우저를 업데이트할 수 있는지 확인하십시오. Chrome 사용자는 다음 단계를 따를 수 있습니다.

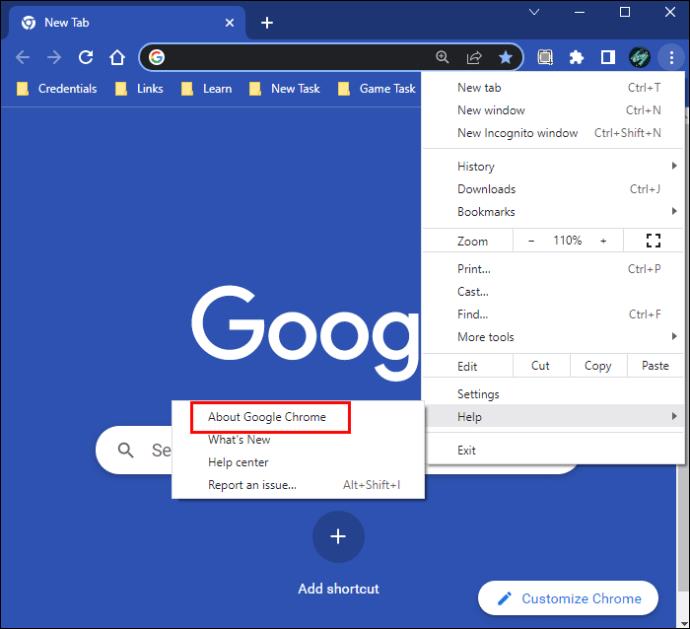
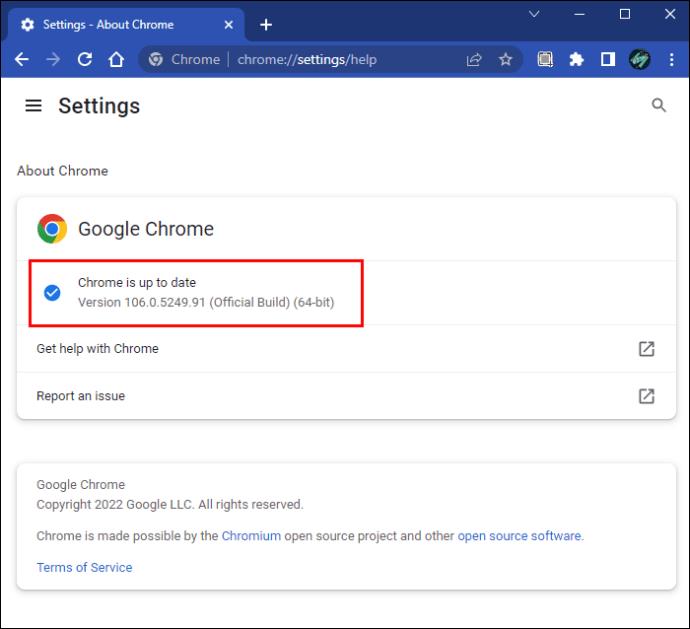
Mozilla Firefox 사용자는 브라우저 업데이트를 확인하려면 다음을 수행해야 합니다.

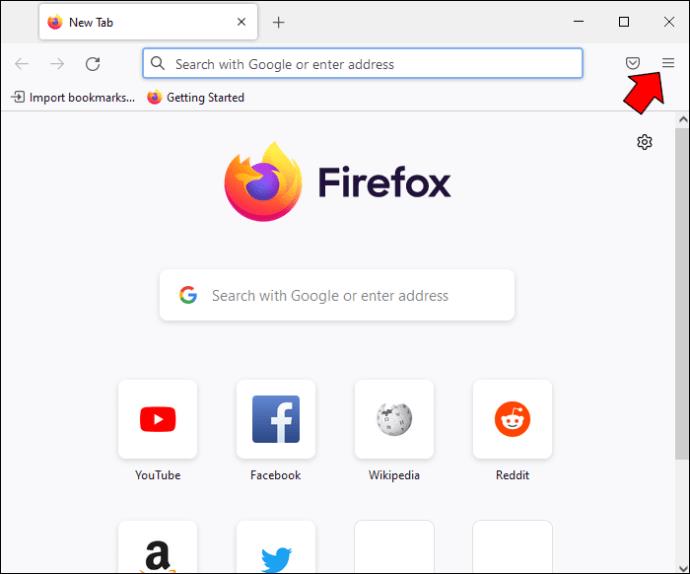
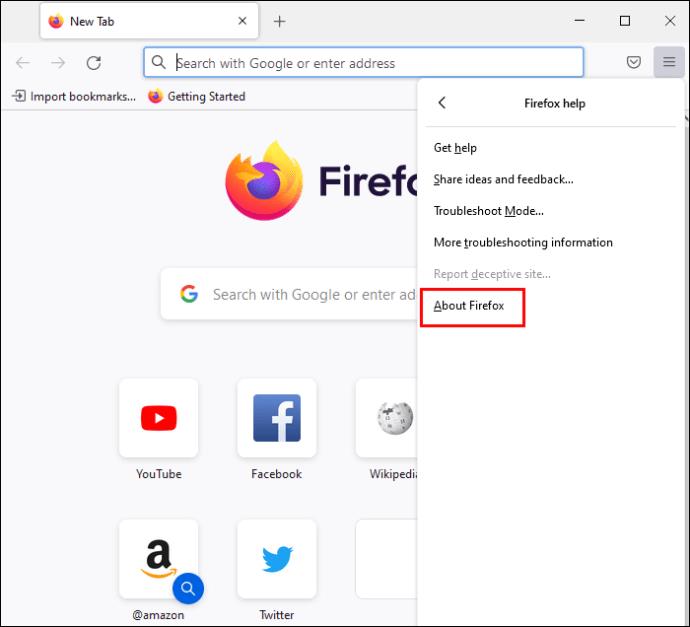
Microsoft Edge를 사용하는 경우 다음 단계에 따라 업데이트를 확인하세요.

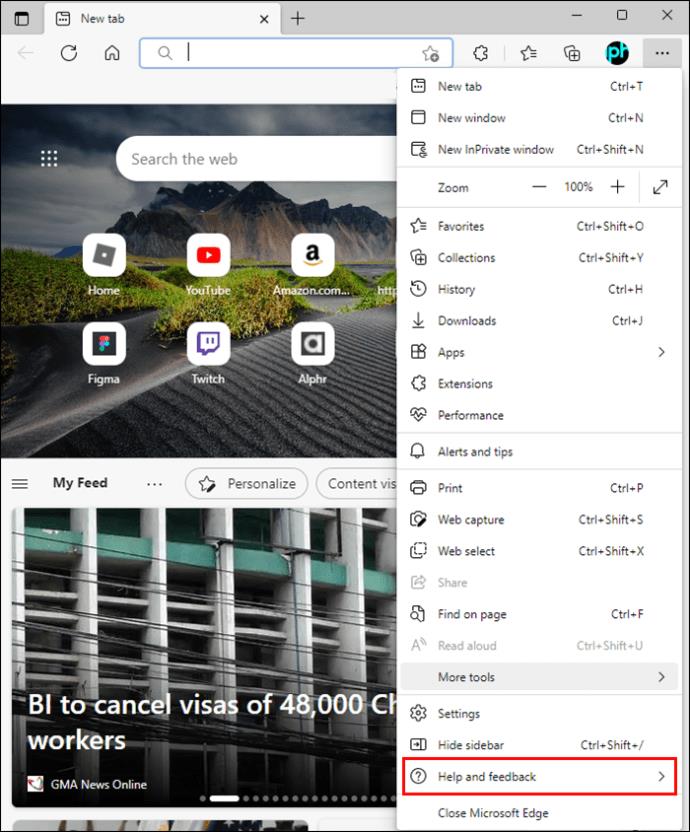
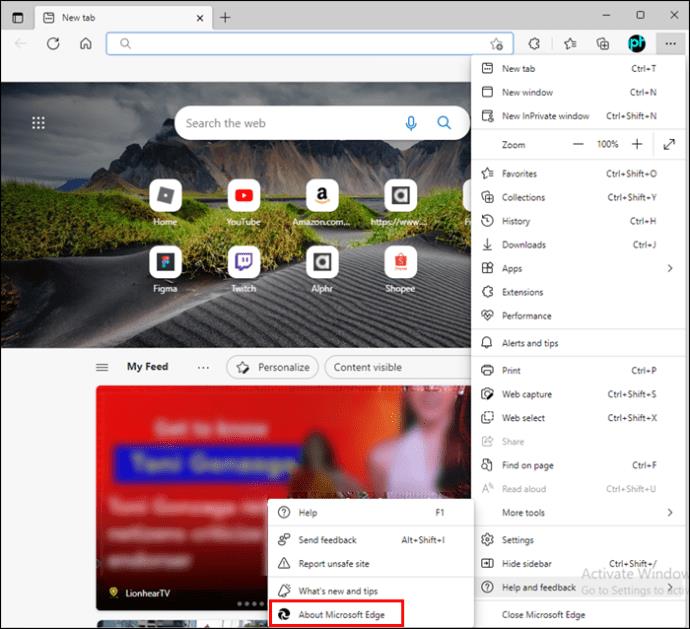
브라우저 캐시 지우기
브라우저 캐시를 지우면 YouTube에서 시청 기록 옵션을 즐길 수 있습니다. 이것은 또한 개인 정보를 보호하고 컴퓨터 성능을 향상시킵니다. 캐시를 지우면 로그인 정보가 삭제됩니다.
Chrome 캐시를 지우려면 아래 단계를 따르세요.

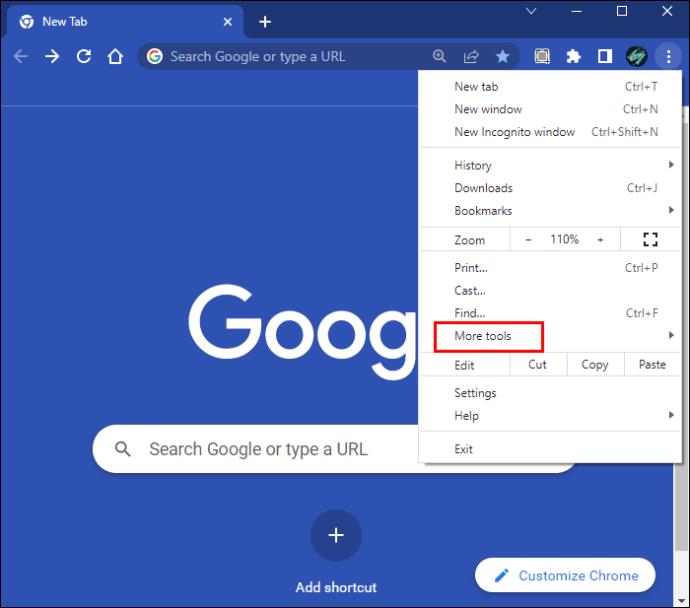
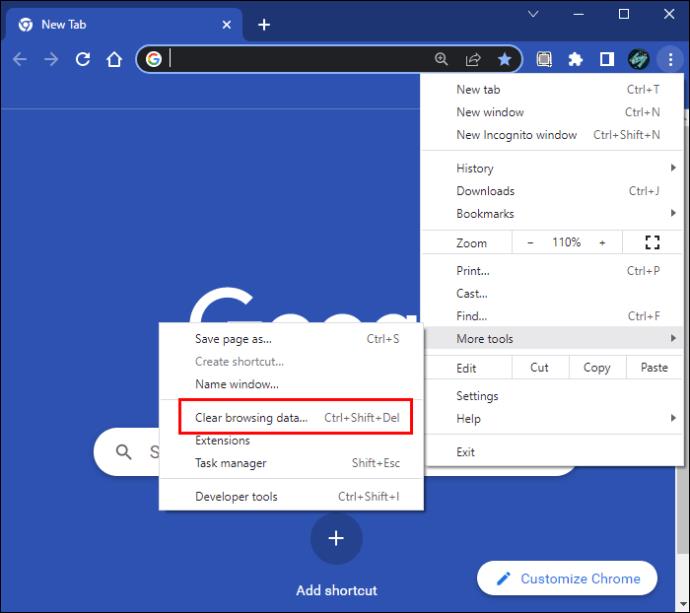
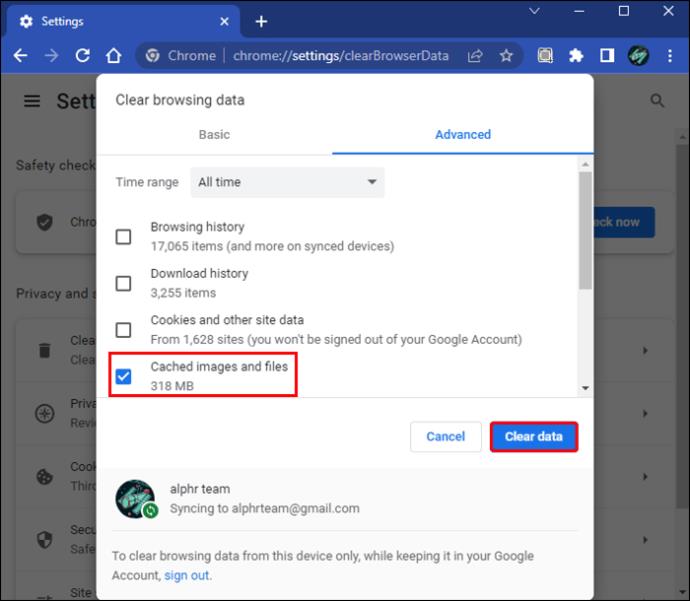
Mozilla Firefox를 사용하는 경우 브라우저 캐시를 지우는 방법은 다음과 같습니다.

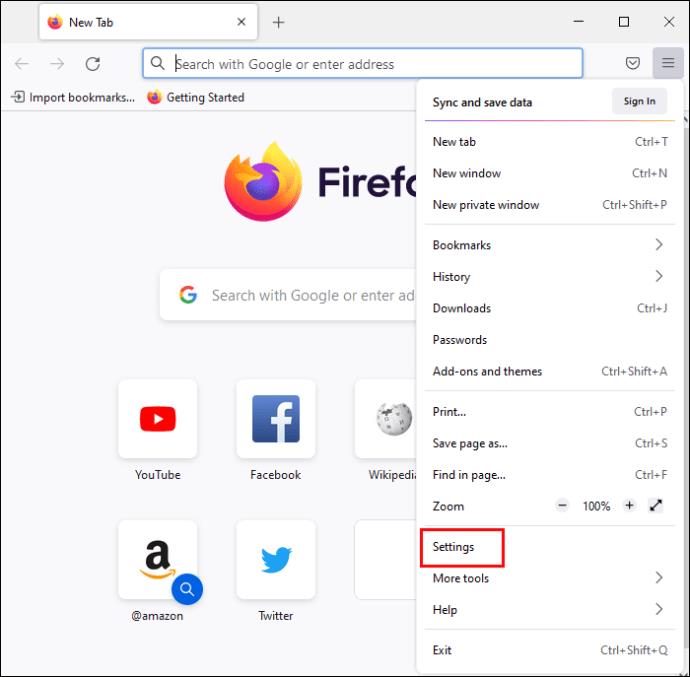
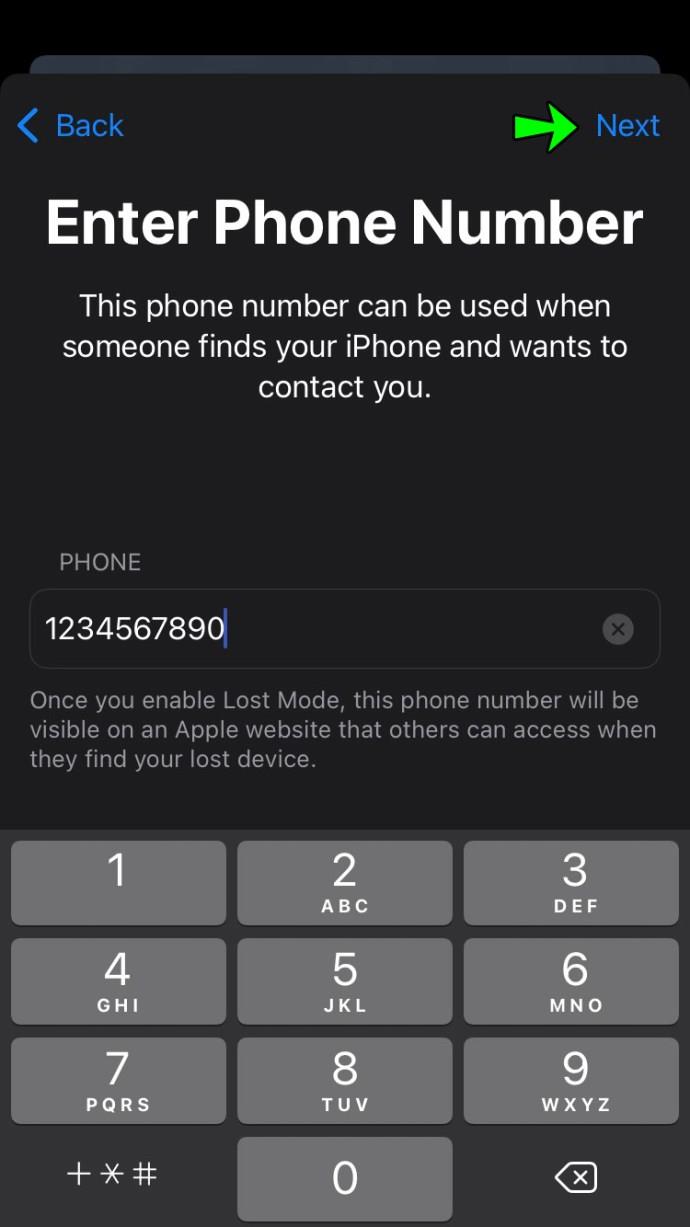
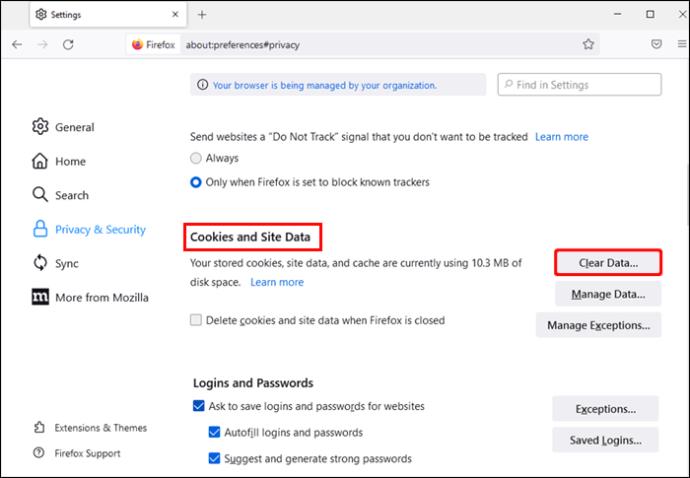
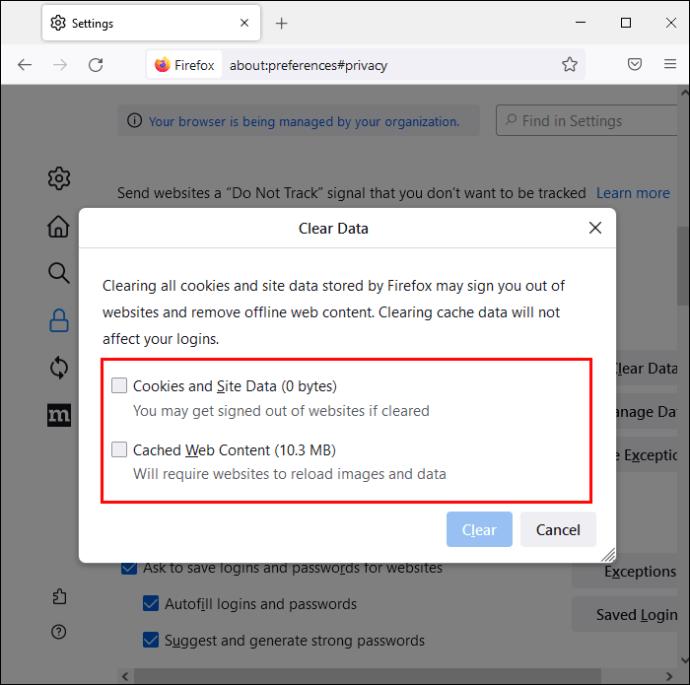
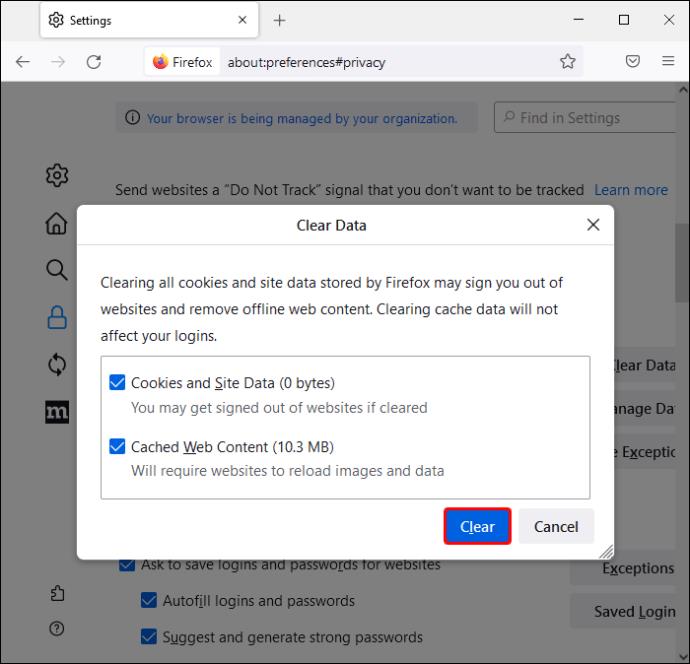
Microsoft Edge 사용자가 브라우저 캐시를 지우는 방법은 다음과 같습니다.

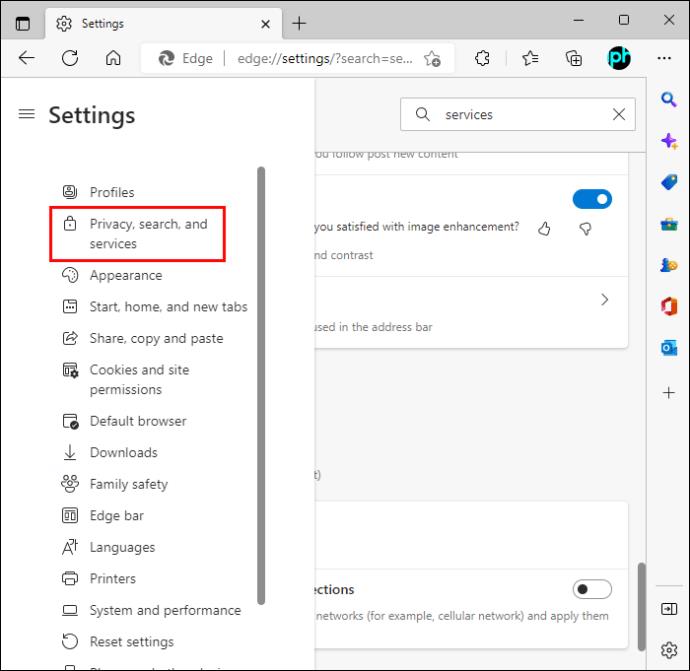
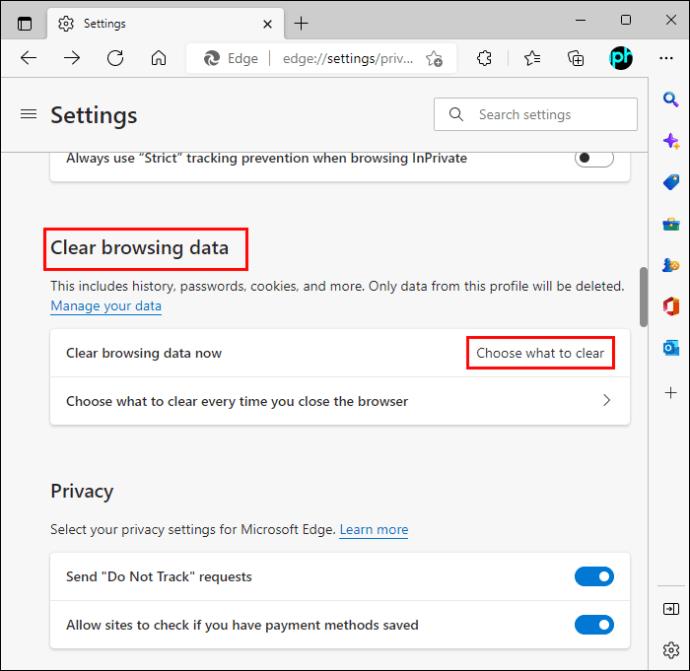

YouTube 지원팀에 문의
모든 방법을 시도했지만 YouTube 시청 기록 옵션이 여전히 제대로 작동하지 않으면 YouTube 지원팀에 문의하세요. 다양한 솔루션을 안내하고 시청 기록 옵션을 다시 즐길 수 있도록 도와줄 수 있습니다.
Android 앱에서 YouTube 시청 기록이 업데이트되지 않음
시청 기록 옵션은 YouTube Android 앱에서 사용할 수 있습니다. 문제가 있는 경우 시도할 수 있는 몇 가지 솔루션이 있습니다.
시청 기록 옵션이 활성화되어 있는지 확인
가장 먼저 할 일은 옵션이 활성화되어 있는지 확인하는 것입니다. 이를 수행하려면 다음 단계를 따르십시오.
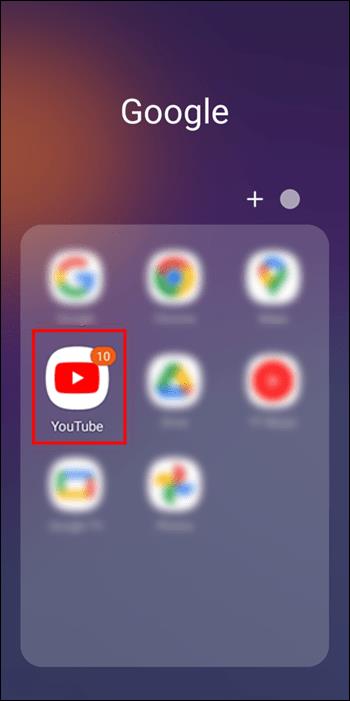
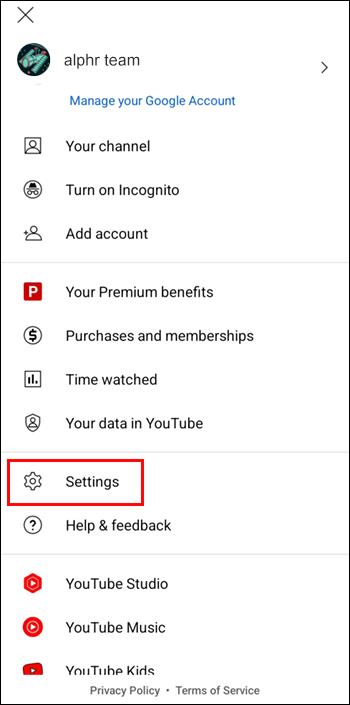
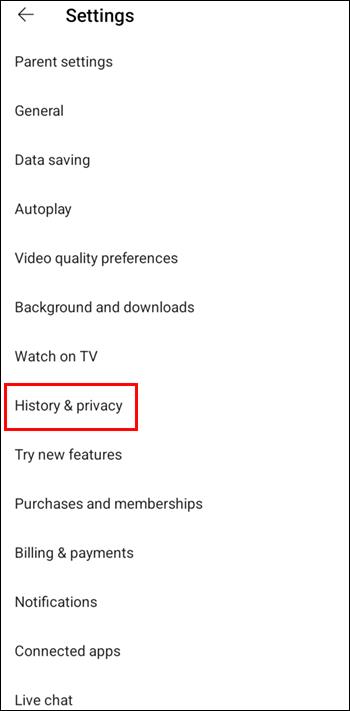
업데이트 확인
YouTube 앱이 최신 버전을 실행하지 않는 경우 시청 기록 옵션을 사용할 수 없는 등 몇 가지 문제가 발생할 수 있습니다. 업데이트를 확인하는 방법은 다음과 같습니다.
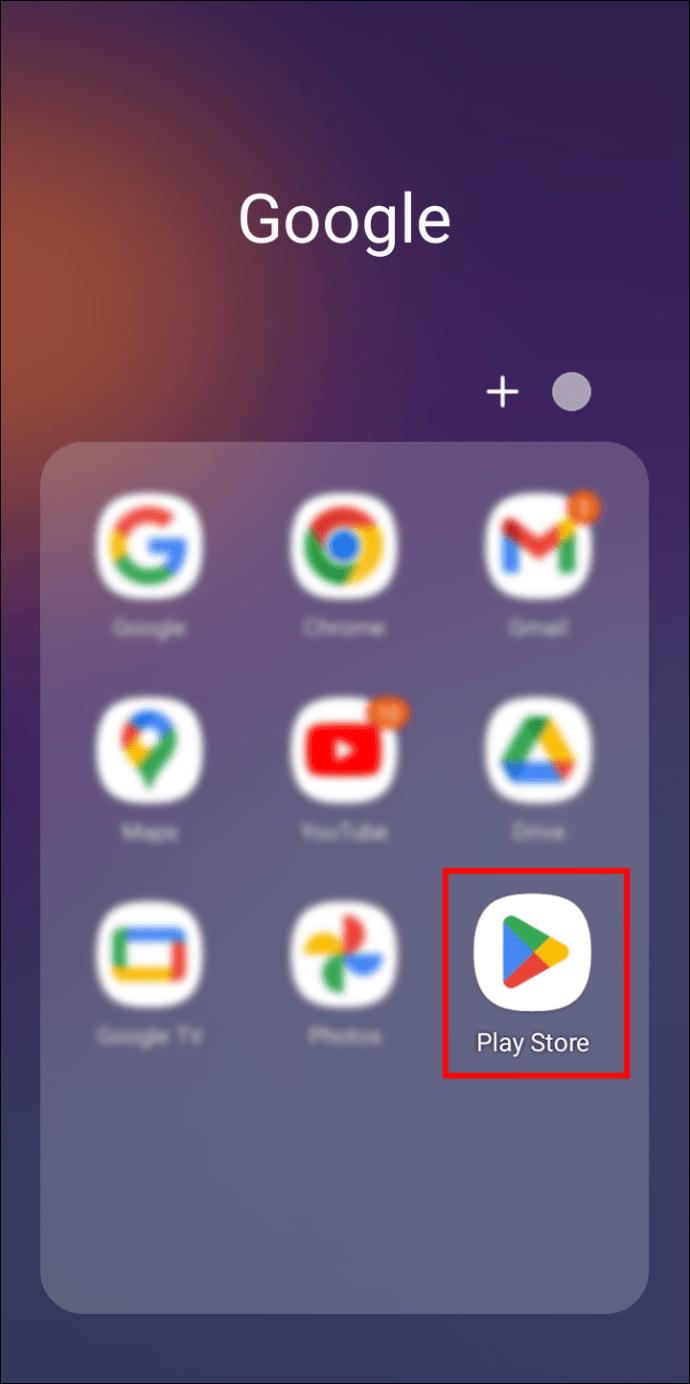
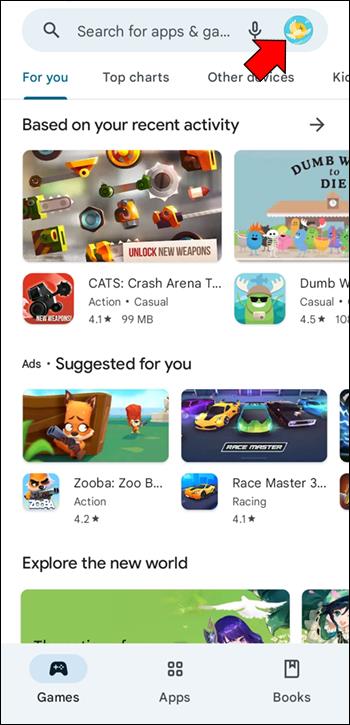
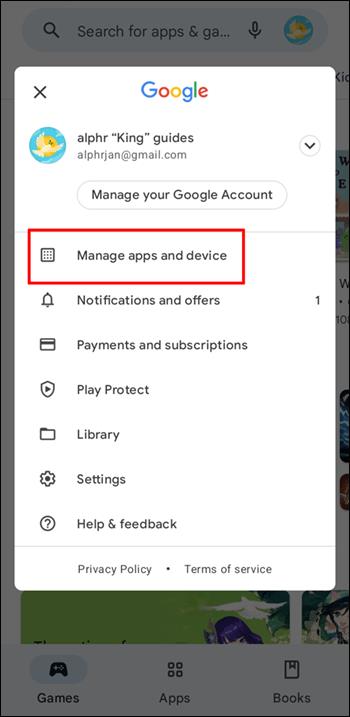
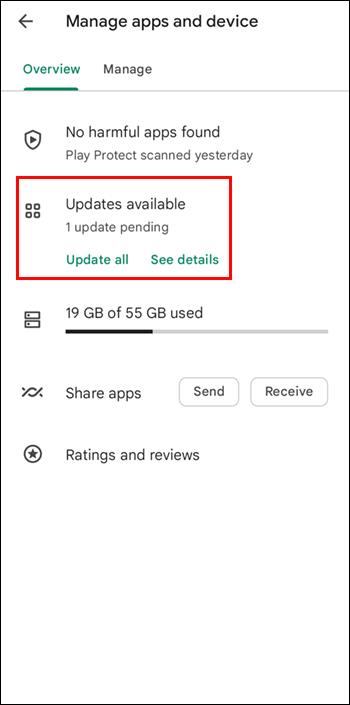
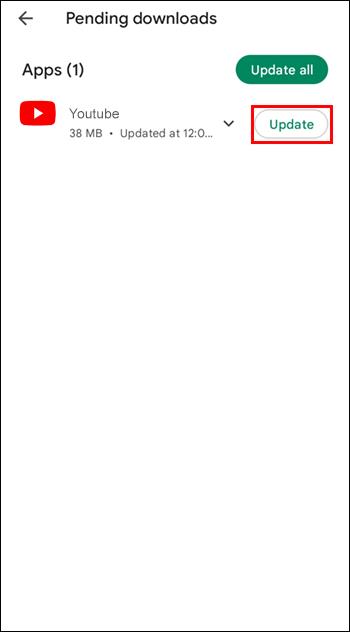
앱 다시 시작
YouTube 앱을 다시 시작하면 문제를 해결할 수 있습니다. YouTube 앱을 종료했다가 다시 열면 됩니다.
앱 재설치
YouTube 시청 기록 옵션을 수정하기 위해 취할 수 있는 또 다른 작업은 Android 기기에 앱을 다시 설치하는 것입니다. 앱을 제거하기 전에 로그인 정보를 기억하고 있는지 확인하십시오.
YouTube 지원팀에 문의
위에서 언급한 해결 방법이 모두 작동하지 않으면 YouTube 지원팀에 문의해 보세요. 문제를 정확히 파악하고 해결하는 데 도움이 될 수 있습니다.
iPhone 앱에서 YouTube 시청 기록이 업데이트되지 않음
많은 iPhone 사용자가 YouTube 앱의 시청 기록이 자주 오작동한다고 불평했습니다. 시청 기록이 업데이트되지 않는 경우 다음 조치를 취할 수 있습니다.
시청 기록 옵션이 활성화되어 있는지 확인
문제를 해결하기 전에 시청 기록 옵션이 처음에 활성화되어 있는지 확인하는 것이 중요합니다. 아래 단계를 따르십시오.
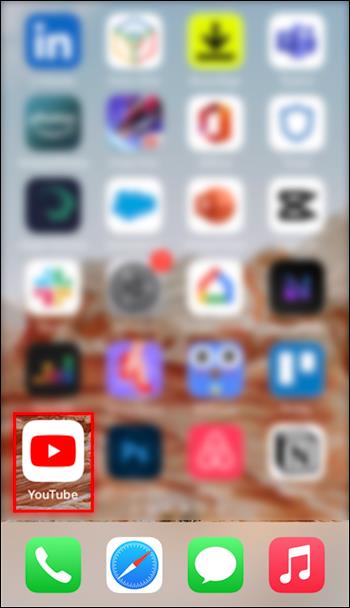
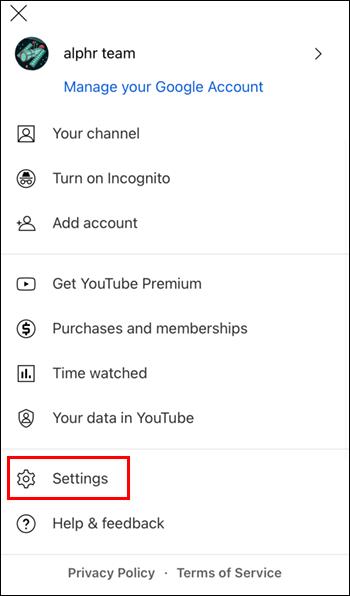
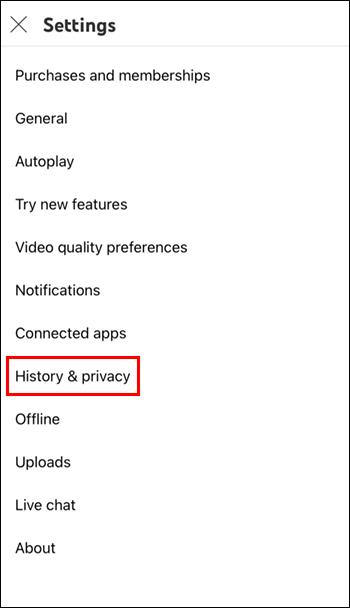
업데이트 확인
최신 버전의 YouTube 앱을 사용하고 있지 않기 때문에 시청 기록이 업데이트되지 않을 수 있습니다. 최신 버전의 앱이 설치되어 있는지 다시 확인하는 방법은 다음과 같습니다.
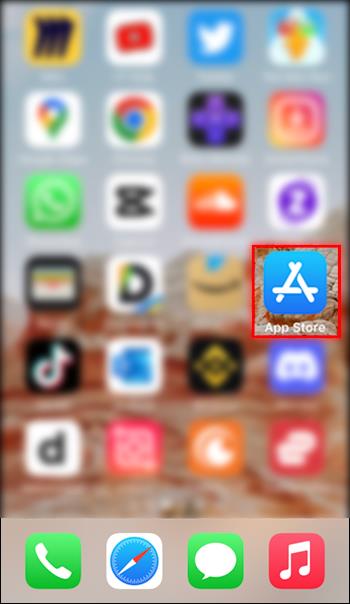
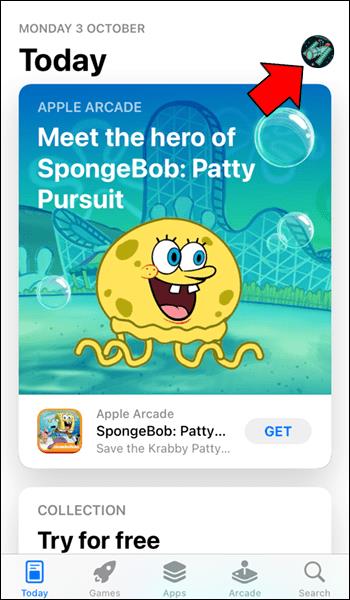
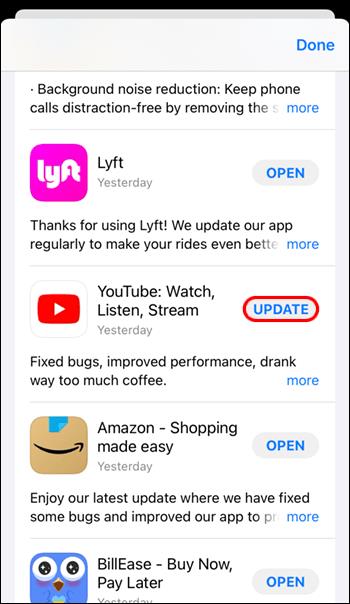
앱 다시 시작
경우에 따라 일시적인 결함으로 인해 시청 기록에 문제가 발생할 수 있습니다. 앱을 종료했다가 다시 열어 이러한 문제를 해결할 수 있습니다.
앱 재설치
경우에 따라 YouTube 앱을 다시 설치하는 것이 YouTube 시청 기록 문제를 해결하는 유일한 방법입니다. 앱을 제거하기 전에 사용자 이름과 비밀번호가 안전한 위치에 저장되어 있는지 다시 한 번 확인하세요.
YouTube 지원팀에 문의
스스로 문제를 해결할 수 없다면 YouTube 지원팀에 문의하는 것이 가장 좋습니다. 고객 서비스 직원이 문제를 식별하고 해결하는 데 도움을 줄 수 있습니다.
YouTube 시청 기록 문제는 더 이상 미스터리가 아닙니다.
YouTube 시청 기록 옵션의 문제는 반복되는 문제인 것 같습니다. 다행스럽게도 사용자가 사용 중인 플랫폼에 관계없이 문제를 해결하고 이 편리한 옵션을 즐기기 위해 취할 수 있는 조치가 많이 있습니다.
YouTube 시청 기록 옵션에 문제가 자주 발생하나요? 논의한 방법이 문제 해결에 도움이 되었습니까? 아래 의견란에 알려주십시오.
Netflix에서 원하지 않는 기기를 비활성화하는 방법을 알아보세요. 계정 보호 및 사용 기기 수를 관리할 수 있는 다양한 팁을 제공합니다.
Nintendo Switch에서 YouTube를 차단하는 방법을 알아보세요. 어린이 보호를 위한 다양한 방법과 옵션을 확인하십시오.
Google Chromecast 기기를 사용하여 iPad에서 TV로 콘텐츠를 시청하는 방법에 대해 설명합니다. 이 가이드를 통해 쉽게 Chromecast를 설정하고 다양한 스트리밍 서비스를 이용할 수 있습니다.
디즈니 플러스는 어디에서 사용할 수 있습니까? Disney+는 모든 최고의 디즈니 클래식 쇼와 영화를 제공합니다. 어린 시절 즐겼던 콘텐츠를 다시 방문하고 싶은 어린이 또는 성인에게 훌륭한 엔터테인먼트입니다.
코코넛 워터는 아기와 부모 모두에게 유익한 음료입니다. 아기가 언제 코코넛 워터를 마시는 것이 좋은지 알아보세요.
영양가 있고 매력적인 과일인 망고 스틴을 출생 후 먹을 수 있고, 산모와 신생아에게 많은 이점을 제공합니다.
태아의 비골 길이를 측정하는 것이 다른 지표와 마찬가지로 임신에서 매우 중요한 역할을 한다는 것을 어머니가 알고 있습니까?
탯줄을 사용하여 아기의 성별을 확인하는 방법과 관련된 팁을 소개합니다.
삼성 TV의 언어를 쉽게 변경하는 방법과 관련된 유용한 팁을 제공합니다. 다양한 모델에 대한 단계별 가이드를 통해 간편하게 설정할 수 있습니다.
YouTube에는 모두를 위한 무언가가 있지만, 동영상의 특정 타임스탬프에 쉽게 연결하는 방법을 배워보세요.
삼성 TV에서 자막을 끄는 방법에 대한 전문가의 팁과 단계별 가이드. 자막 문제가 발생하는 경우 해결 방법도 포함되어 있습니다.
대부분의 Android 휴대전화에는 다양한 앱이 내장되어 있습니다. YouTube와 같은 앱은 필요한 경우 비활성화하여 저장 공간을 확보할 수 있습니다.
Kpop이나 한국 영화의 팬이라면 반드시 한국 소녀의 이름을 지어보고 싶습니까? 아래 2023년의 최신 인기 한국 이름과 의미를 확인하세요!
임신 중 게를 먹는 것은 많은 질문을 초래합니다. 영양가 있는 게는 임산부에게 이롭지만, 주의할 점도 많습니다.
IP 주소에 따라 접근 가능한 Netflix 콘텐츠는 다릅니다. Netflix의 계약상 일부 콘텐츠는 특정 국가에서만 시청할 수 있습니다. 이 문제를 해결하기 위해 VPN을 사용하세요.













