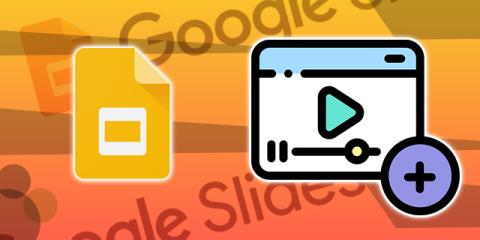전보 YouTube 다운로더

YouTube에서 동영상을 다운로드하고 광고 없는 콘텐츠를 즐기려면 프리미엄 구독자가 되어야 합니다. 편리한 텔레그램 봇이 등장하는 곳입니다.
PowerPoint에서 차트를 그리는 방법을 알고 있습니까? WebTech360을 사용 하여 Microsoft PowerPoint에서 차트 및 그래프 그리기 에 대한 모든 것을 알아보자 !
차트는 데이터를 시각적 그래프 형태로 전달하는 데 사용할 수 있는 도구입니다. 프레젠테이션에 차트를 포함하면 청중이 숫자 뒤에 숨겨진 의미를 볼 수 있습니다. 거기에서 그들은 추세를 쉽게 비교하고 파악합니다.
더보기
PowerPoint 는 가장 적합한 데이터 프레젠테이션을 선택하는 데 도움이 되는 여러 유형의 차트를 제공합니다. 이 기능을 효과적으로 사용하려면 PowerPoint에서 차트 유형의 차이점을 이해해야 합니다.
PowerPoint의 각 차트 유형에는 다음과 같은 고유한 장점이 있습니다.
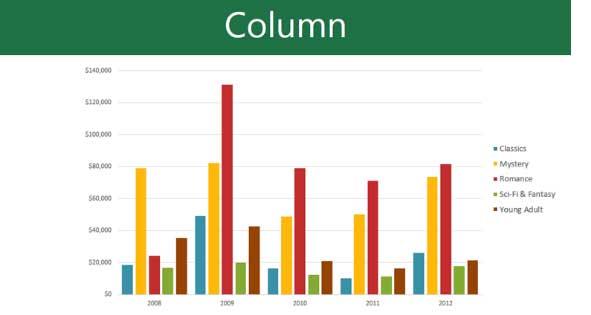
세로 막대형 : 세로 막대형 차트는 세로 막대를 사용하여 데이터를 나타냅니다. 다양한 데이터 유형을 처리할 수 있지만 대부분 정보를 비교하는 데 사용됩니다.
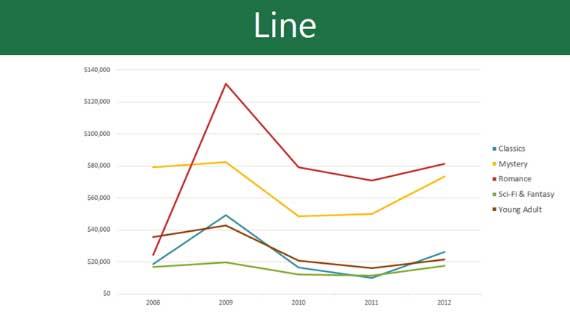
꺾은선형 차트는 추세를 표시하는 데 이상적입니다. 데이터 포인트는 직선으로 연결되어 시간이 지남에 따라 값의 증가 또는 감소를 쉽게 표시할 수 있습니다.
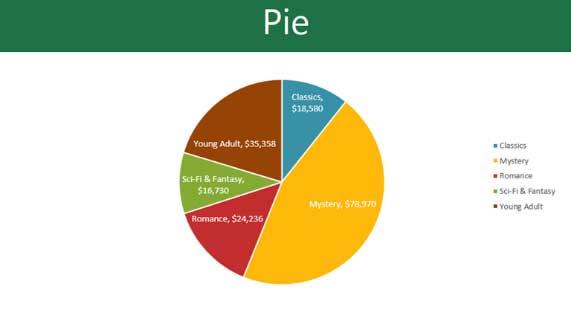
파이 : 파이 차트를 사용하면 비율을 쉽게 비교할 수 있습니다. 각 값은 원의 일부로 표시됩니다. 따라서 각 값이 전체 데이터의 몇 퍼센트를 나타내는지 쉽게 알 수 있습니다.
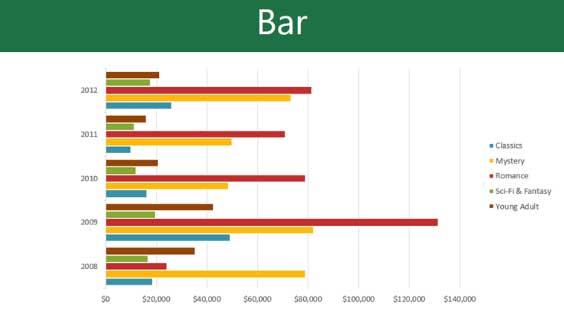
Bar : 세로 막 대형 차트와 유사한 막 대형 차트입니다. 그러나 세로 열 대신 가로 막대를 사용하여 데이터를 설명해야 합니다.
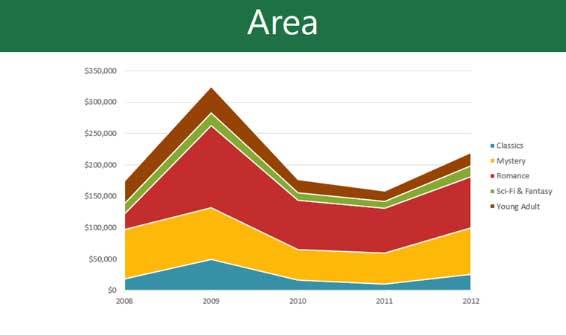
영역 : 영역 차트는 선 아래 영역에 색상이 지정된다는 점을 제외하고는 꺾은선형 차트와 유사합니다.
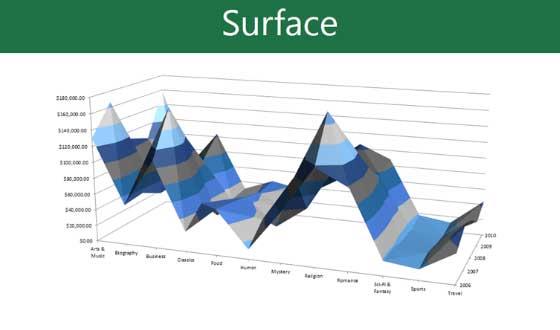
표면 : 표면 차트를 사용하면 데이터를 3D 장면으로 표시할 수 있습니다. 이것은 시청자가 동시에 많은 유형의 정보를 볼 수 있도록 도와주는 빅 데이터에 대한 최상의 일러스트레이션 선택입니다.
차트 유형 외에도 차트 유형을 읽는 방법을 이해해야 합니다. 차트에는 데이터를 명확하게 해석하는 데 도움이 되는 다양한 정보 또는 섹션이 포함되어 있습니다.
PowerPoint는 Excel과 마찬가지로 스프레드시트를 자리 표시자로 사용하여 차트 데이터를 가져옵니다. 데이터 입력 프로세스는 비교적 간단합니다.
1. 삽입 탭을 선택하고 그림 그룹에서 차트 를 클릭 합니다.
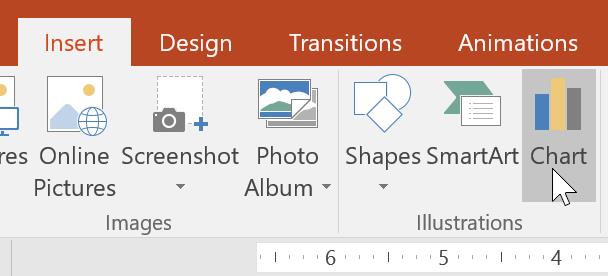
2. 대화 상자가 나타납니다. 왼쪽 패널에서 범주를 선택하고 오른쪽 패널에 나타나는 차트를 검토합니다.
3. 원하는 차트를 선택한 다음 확인 을 클릭 합니다.
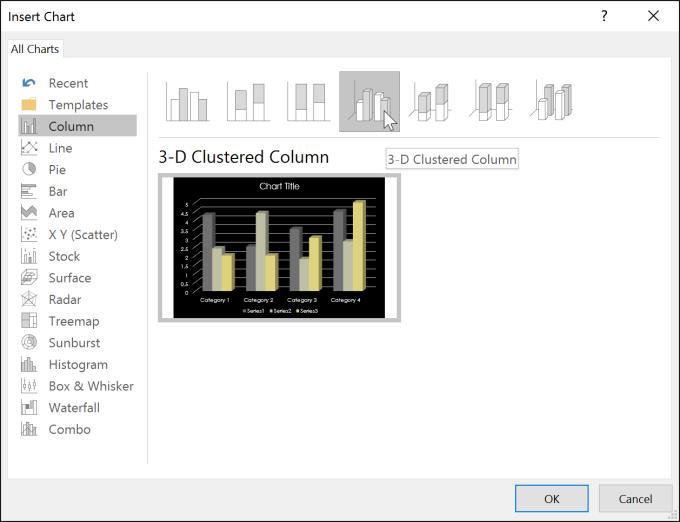
4. 차트와 스프레드시트가 나타납니다. 해당 테이블의 데이터는 자신의 정보로 대체할 자리 표시자 소스 데이터입니다. 이 소스 데이터는 그래프를 생성하는 데 사용됩니다.
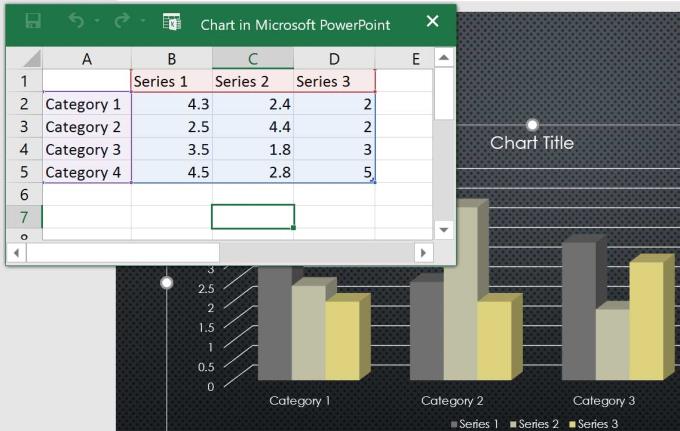
5. 스프레드시트에 데이터를 입력합니다.
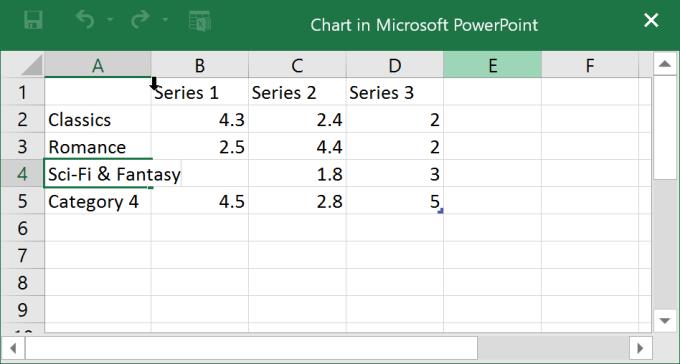
6. 파란색 선으로 둘러싸인 데이터만 차트에 표시되지만 이 영역은 계속 입력하면 자동으로 확장됩니다.
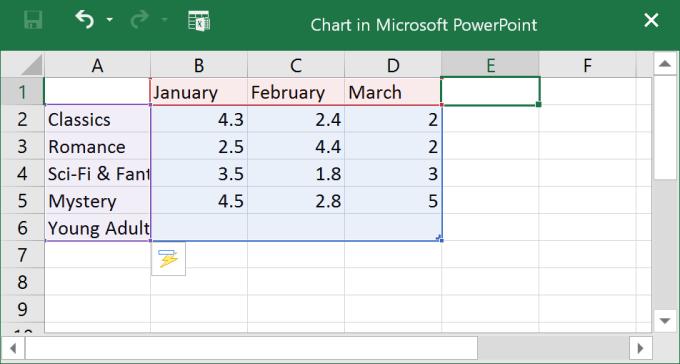
7. 데이터 입력이 완료되면 X 를 클릭 하여 통합 문서를 닫습니다.
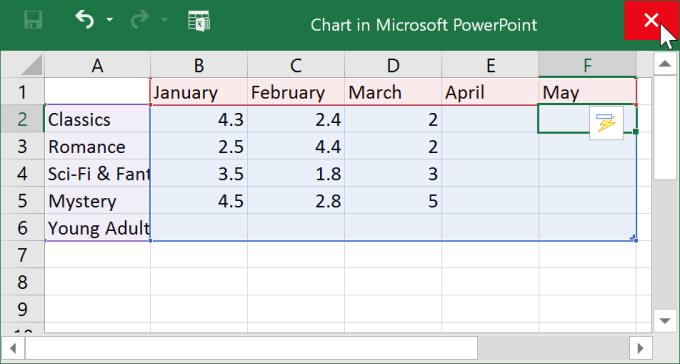
8. 차트는 파워포인트로 그렸습니다. 다음 결과:
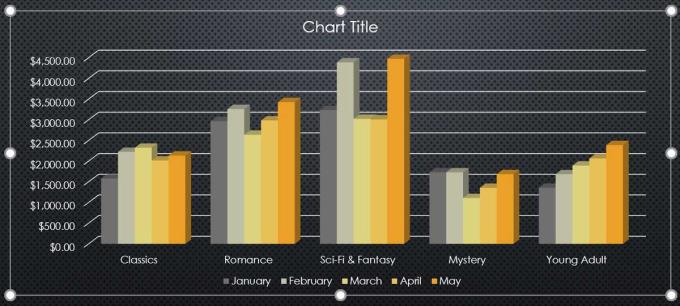
차트를 선택 하고 디자인 탭에서 데이터 편집을 클릭하여 언제든지 차트의 데이터를 편집할 수 있습니다 .
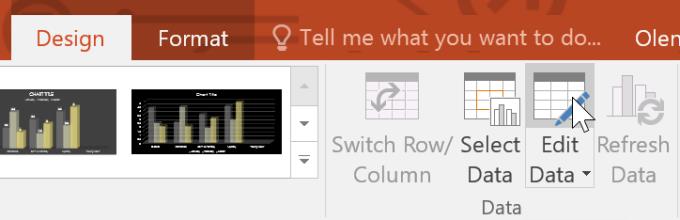
자리 표시자에서 차트 삽입 을 클릭 하여 새 차트를 삽입 할 수도 있습니다 .
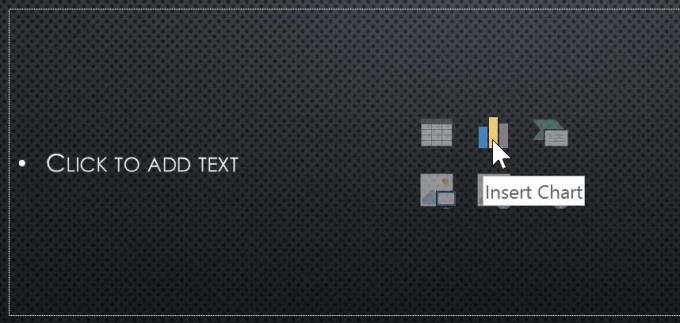
차트 또는 그래프에 사용하려는 데이터가 이미 Excel 파일에 있는 경우 데이터를 복사하여 붙여넣을 수 있습니다. Excel에서 해당 스프레드시트를 열고 원하는 데이터를 선택 및 복사한 다음 차트의 원본 데이터 영역에 붙여넣기만 하면 됩니다.
기존 Excel 차트를 PowerPoint 프레젠테이션에 포함할 수도 있습니다. 이는 Excel 파일의 데이터를 업데이트해야 하고 Excel 파일의 데이터가 변경될 때마다 차트가 자동으로 업데이트되기를 원하는 경우에 유용합니다.
Microsoft PowerPoint는 차트를 사용자 지정하고 구성하는 다양한 방법을 제공합니다. 예를 들어 PowerPoint를 사용하면 차트 유형을 변경하고 데이터를 재정렬하고 레이아웃과 스타일을 변경할 수도 있습니다.
데이터가 특정 차트에 맞지 않는 경우 새 스타일로 쉽게 변경할 수 있습니다. 기사의 예에서는 차트를 열 유형에서 선 유형으로 변경합니다.
1. 변경할 차트를 선택합니다. 디자인 탭 이 리본 오른쪽에 나타납니다 .
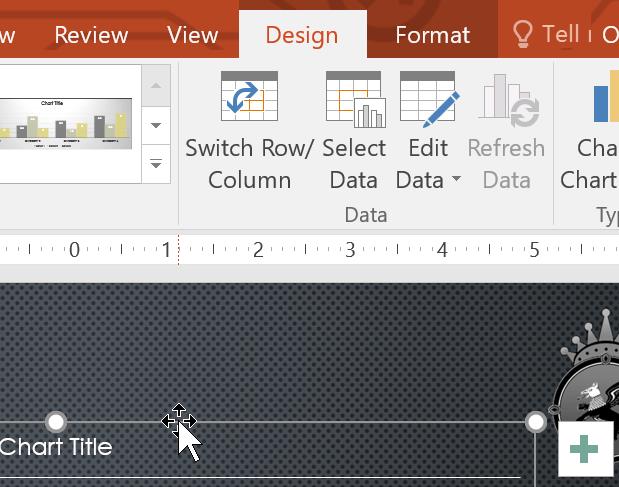
2. 디자인 탭 에서 차트 유형 변경을 클릭 합니다.
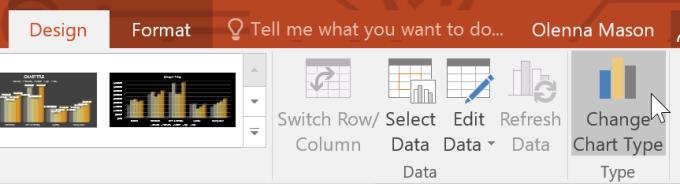
3. 대화 상자가 나타납니다. 원하는 스타일을 선택한 다음 확인 을 클릭 합니다.
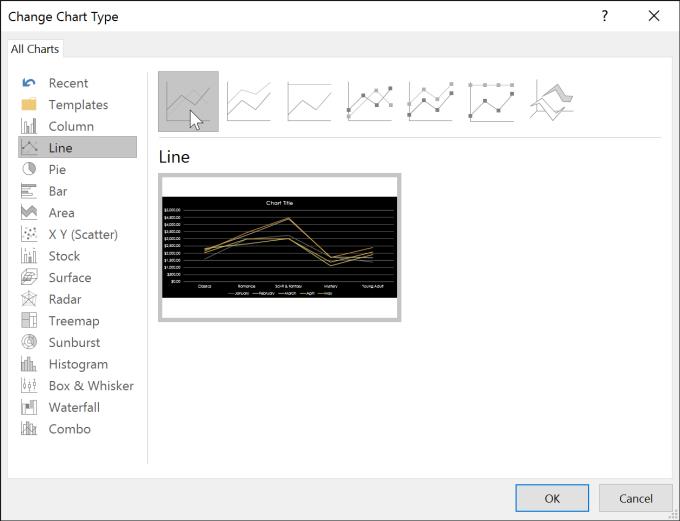
4. 새로운 차트가 나타납니다.
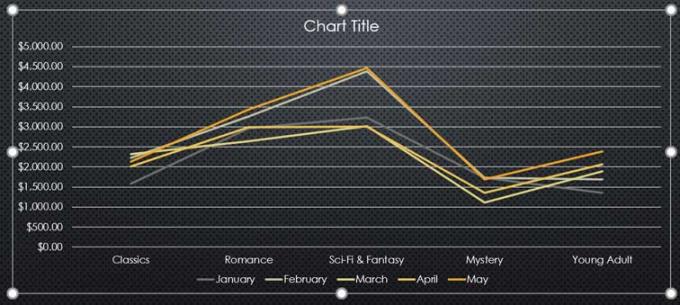
데이터 그룹화 방법을 변경하려는 경우. 예를 들어 아래 차트에서 도서 판매는 월별 직선으로 장르별로 그룹화되어 있습니다. 그러나 행과 열을 각 범주에 해당하는 선을 사용하여 월별 데이터 그룹을 차트로 변환할 수 있습니다. 두 경우 모두 차트는 여전히 동일한 데이터를 표시하지만 배열만 다를 뿐입니다.
1. 편집할 차트를 선택합니다. 디자인 탭 이 나타납니다.
2. 디자인 탭 의 데이터 그룹에서 데이터 편집을 선택 합니다.
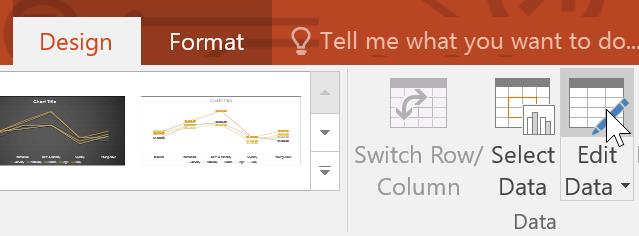
3. 차트를 다시 클릭한 다음 데이터 그룹에서 행/열 전환 을 선택 합니다.
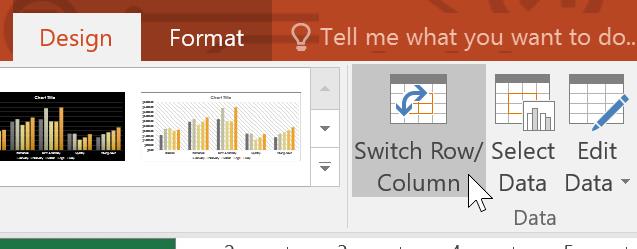
4. 행과 열이 변환됩니다. 이 예에서는 각 범주에 대한 행을 사용하여 월별로 데이터를 그룹화합니다.
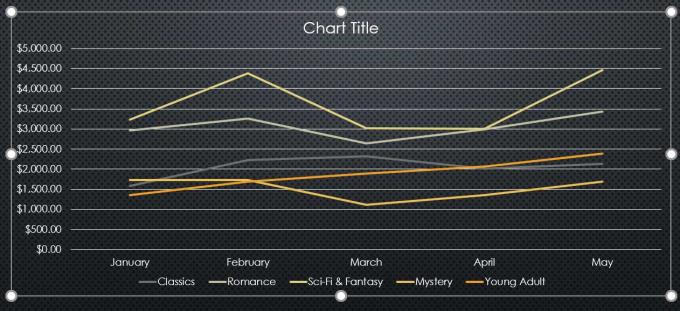
참고 : 스프레드시트의 첫 번째 열에 숫자 데이터를 입력할 때 행과 열을 전환하면 잘못된 결과가 발생할 수 있습니다. 이 시점 에서 스프레드시트가 숫자 값 대신 텍스트로 형식을 지정하도록 각 숫자 앞에 '를 입력해야 합니다. 예를 들어 다음과 같이 2016을 입력합니다. '2016 .
사용 가능한 차트 레이아웃을 사용하면 제목, 캡션 및 데이터 레이블을 포함한 많은 요소를 편집하여 더 쉽게 읽을 수 있습니다.
1. 편집할 차트를 선택합니다. 디자인 탭 이 나타납니다.
2. 디자인 탭 에서 빠른 레이아웃을 클릭 합니다.

3. 나타나는 메뉴에서 원하는 레이아웃을 선택합니다.
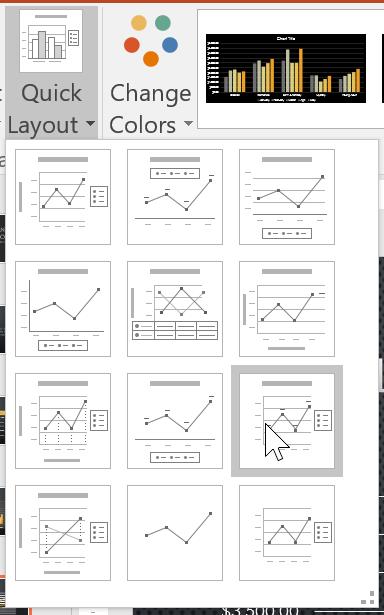
4. 차트가 업데이트되고 새 레이아웃으로 전환됩니다.
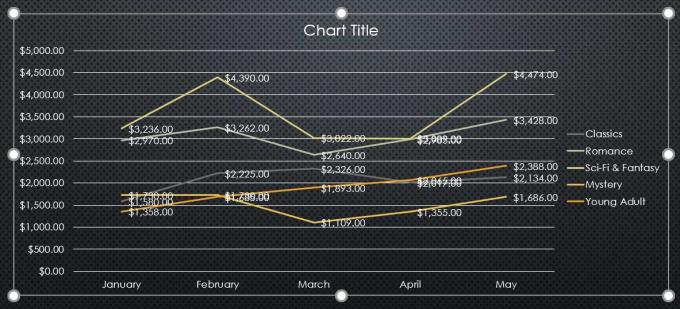
차트의 요소를 변경하려면 해당 요소를 클릭하고 원하는 것을 입력하십시오.
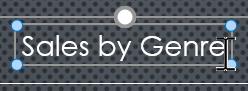
차트 스타일을 사용하면 디자인을 빠르게 편집할 수 있습니다.
1. 편집할 차트를 선택합니다. 디자인 탭 이 나타납니다.
2. 디자인 탭의 차트 스타일 에서 자세히 를 클릭 합니다.
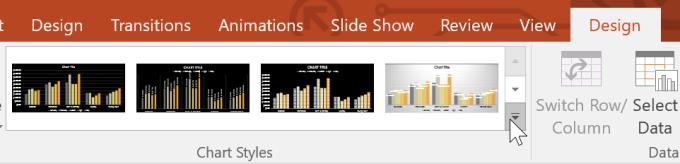
3. 나타나는 메뉴에서 원하는 스타일을 선택하세요.
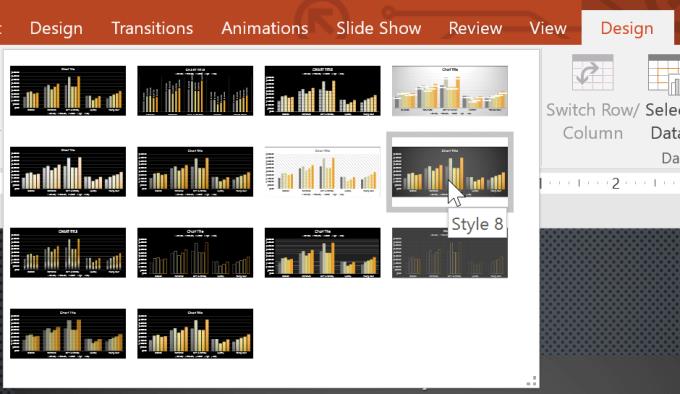
4. 선택한 스타일로 차트가 나타납니다.
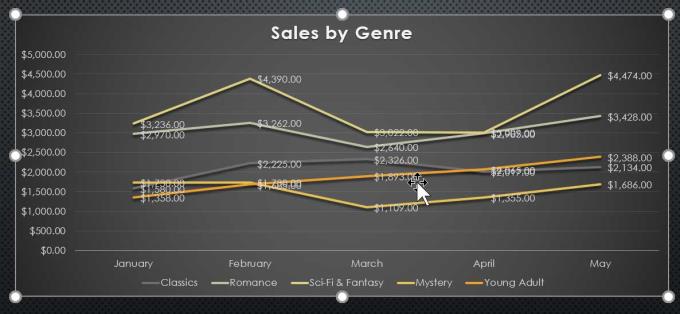
차트 서식 바로 가기를 사용하여 요소를 빠르게 추가하고 스타일을 변경하고 차트 데이터를 필터링할 수도 있습니다.
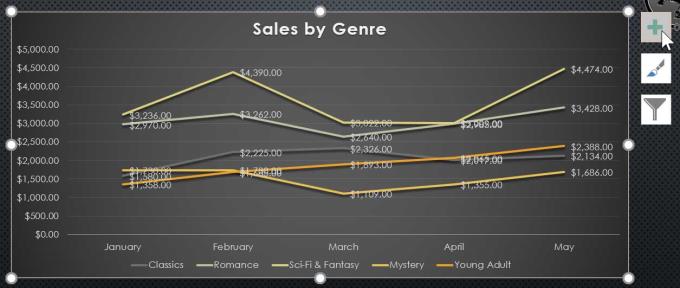
YouTube에서 동영상을 다운로드하고 광고 없는 콘텐츠를 즐기려면 프리미엄 구독자가 되어야 합니다. 편리한 텔레그램 봇이 등장하는 곳입니다.
Outlook에서 이메일을 보낼 때마다 즉시 배달되기를 기대합니다. 그러나 다른 이메일 플랫폼과 마찬가지로 Outlook은 오작동하기 쉽고
https://www.youtube.com/watch?v=13ei1TYS8uk Chromebook은 까다로운 프로그램을 처리할 수 있는 노트북이 필요하지 않은 경우 훌륭한 장치입니다. 당신이 안에 있다면
이야기는 1896년에 Lumière 형제가 처음으로 La Ciotat 역으로 들어오는 기차를 보여주었을 때 영화관의 관객들이 혼란에 빠졌다는 것입니다.
고소득 대셔가 되고 싶다면 앱을 다운로드하고 바로 돈을 벌 수는 없습니다. 배달을 하는 것만큼 간단한 일이 아닙니다.
나는 어렸을 때 부모님이 강아지 한 마리를 포기하시고 크리스마스 선물로 나에게 선물하실 때까지 계속해서 강아지를 사달라고 졸랐습니다. 글쎄, 적어도 로봇 하나. 소니의 아이보였습니다. 그만큼
라이브 포토(Live Photo)는 이미지 촬영 전후에 녹음된 몇 초 분량의 사운드와 비디오입니다. 이러한 비디오는 스틸 샷보다 더 많은 공간을 차지하므로 공간을 많이 차지합니다.
빠른 답변: 관리자 권한으로 명령 프롬프트를 실행하세요. 다음을 입력합니다. cscript C:Program Files (x86)Microsoft OfficeOffice16OSPP.vbs /dstatus 및
귀하는 Lyft 드라이버가 되었으며 도로를 달리며 돈을 벌 준비가 되었습니다. 첫 번째 픽업을 기다리고 있지만 차량 서비스 요청을 받지 못했습니다.
소셜 네트워킹 플랫폼에서 무엇을 찾고 계십니까? 보안, 기능, 사용자 정의 옵션, 안전한 메시지 전송 방법을 원하시나요?
Amazon의 Fire Tablet은 가장 인기 있는 모바일 장치 중 하나가 되었습니다. Amazon은 기본적으로 태블릿으로 시작했지만
Amazon의 미디어 스트리밍 장치 세계로의 진출은 일반적으로 호평을 받았습니다. Amazon과 함께 Fire TV의 접근 가능한 가격
텔레그램에서 "이 전화번호는 금지된 전화번호입니다"라는 알림을 받은 적이 있나요? 그렇다면 그것이 무엇을 의미하는지 궁금할 것입니다. 텔레그램에는 제한 사항이 있습니다
https://www.youtube.com/watch?v=isTnCfYDxs4 PowerPoint 프레젠테이션은 다양한 업무 분야에서 일반적으로 사용되며 종종 결합해야 하는 경우가 있습니다.
VS Code(Visual Studio Code) 터미널에서는 텍스트 명령을 허용합니다. 결과와 출력은 편집기에서 볼 수 있으며 bash와 같은 쉘을 지원합니다.
귀하가 구독한 것과 동일한 플랫폼에서만 Paramount Plus 구독을 취소할 수 있습니다. 가장 쉬운 방법은 Paramount Plus 웹사이트를 이용하는 것이지만,
Procreate의 레이어에는 개체가 몇 개 또는 하나만 포함되는 경우가 많습니다. 여러 요소를 동시에 조정해야 하는 경우 각 요소가 별도의 레이어에 있을 수 있습니다.
정기적으로 이메일을 보내고 받지만 곧 휴가를 갈 계획이라면 자동 답장을 설정하는 것이 생명의 은인이 될 것입니다.
프로젝트는 형태와 규모가 다양합니다. 따라서 팀을 효율적으로 관리하는 데 적합한 도구를 찾는 것이 필수적입니다. 다음과 같은 프로젝트 관리 소프트웨어
프레젠테이션 중에 청중의 참여를 유도할 방법을 찾고 있다면 Google 프레젠테이션에 동영상을 삽입하는 것이 좋습니다. 이럴 땐 스트레스 받지 마세요










![어떤 Amazon Fire Stick이 최신인가요? [2023년 5월] 어떤 Amazon Fire Stick이 최신인가요? [2023년 5월]](https://img.webtech360.com/resources6/s21/image-2835-0405082719063.jpg)