Netflix에서 기기를 제거하는 방법: 원하지 않는 기기에서 계정 비활성화 및 연결 해제

Netflix에서 원하지 않는 기기를 비활성화하는 방법을 알아보세요. 계정 보호 및 사용 기기 수를 관리할 수 있는 다양한 팁을 제공합니다.
Streaming TV shows and music from your smartphone or tablet is great – and what the Chromecast is designed for – but you can also use Chromecast to stream stuff from your PC or laptop as well.

A few things make Chromecast superior to other streaming methods. One is that you don’t need to buy any special HDMI conversion cables. Another thing that makes Chromecast great is that you can take it anywhere you go. And finally, Chromecast allows you to set Guest Mode features, which is excellent for presentations and the like.
Since its unveiling, Chromecast has grown in both popularity and compatibility. In this article, we’ll discuss how you can cast content from your PC or laptop to your Chromecast device.
Setting Up Your Chromecast and PC
To start with, we’ll cover some basic tasks that you’ll need to do before this will work, and no, it doesn’t require any specialized equipment. Just a web browser, extension, and decent WiFi connection.
Browsers and Extensions for using Your PC with a Chromecast
First, it may be easier to do this from Google Chrome since the Chromecast is a Google device, but you could research an extension for Mozilla Firefox or another browser to pull this off.
If you are using Chrome, simply tap on the menu icon in the upper right-hand corner (it’s three vertical dots or an arrow icon, depending on if the browser is updated), then right-click on Cast.
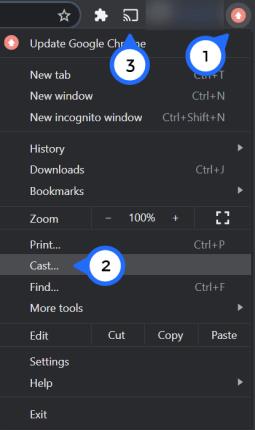
Now, you will see the cast button permanently in the upper right-hand corner of Chrome.
Chromecast Setup
Once you have your cast icon ready to go, it’s time to check your internet connection. In order to pair your PC or laptop with your Chromecast device, they’ll need to be on the same WiFi network. Although this may seem simple enough, beware that many routers offer multiple bands, so make sure both devices are connected to either the 2.4 GHz or 5 GHz band.
From your smartphone or tablet, open the Google Home App. Tap on Settings and then tap on WiFi Network. Now you can connect it to the internet band you want to use.
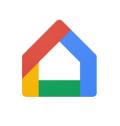
Note: You may need to forget the existing network to connect to the new one.
Now, you need to connect your PC or laptop to the same network. Simply click the Network icon in the lower right-hand corner of your screen, and a list of available networks will appear. Click on the one you’ve used in the Google Home App and input any necessary security information.
Performing these tasks before you try connecting will help you to avoid both frustration and connectivity errors.
How to Use Chromecast on Your PC or Laptop
For services such as Netflix and Spotify, the process is the same as on your phone or tablet: Just click on the Cast icon we’ve reviewed above.
Even when there’s no Cast compatibility within the video player, though, you can still use your Chromecast to stream content, and there are several ways of doing this.
The easiest way is to stream a tab from the Chrome internet browser. The tab might contain video, audio, or pictures. You could even use it to mirror a presentation in an emergency. Anything on the internet, in other words.
Here’s how to do it:

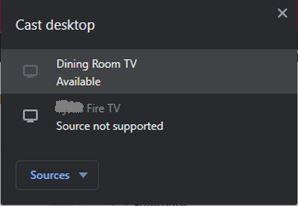
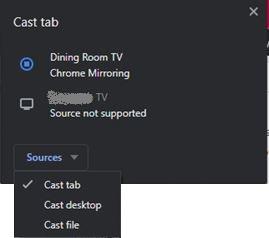
As soon as you’ve completed these steps, mirroring begins. This means that there isn’t anything left to do; your content should display automatically.
What to do if Your Computer Won’t Connect
If your Chromecast isn’t showing on your computer, it’s likely your internet connection on either one of the devices is the culprit.
Simply use the Google Home App and your computer’s network icon to ensure both are connected to the exact same WiFi connection. This usually fixes any issues from the device not showing to a pairing failed type of error.
But if it doesn’t, you’ll need to reset your router. Depending on the manufacturer of your router, there may be a small, pinhole reset button. If so, use a thin object such as an earring to push and hold the button for 10 seconds. Let the router reset and reconnect.
Your Chromecast woes can also be attributed to your power connection. Generally, this is easily spotted because your Chromecast wouldn’t turn on without power. But, if your PC or laptop isn’t finding your device, check the wired connections and ensure your Chromecast is powered on.
Chromecasts and PCs
If you have WiFi and a relatively modern computer, then you’ll be able to connect to your Chromecast from your PC without any problems. With a few taps and clicks, you can quickly connect and stream between your PC or laptop and Chromecast device.
Did you have any problems setting up your PC and Chromecast? Share your thoughts and experiences on using Chromecasts below.
Netflix에서 원하지 않는 기기를 비활성화하는 방법을 알아보세요. 계정 보호 및 사용 기기 수를 관리할 수 있는 다양한 팁을 제공합니다.
Nintendo Switch에서 YouTube를 차단하는 방법을 알아보세요. 어린이 보호를 위한 다양한 방법과 옵션을 확인하십시오.
Google Chromecast 기기를 사용하여 iPad에서 TV로 콘텐츠를 시청하는 방법에 대해 설명합니다. 이 가이드를 통해 쉽게 Chromecast를 설정하고 다양한 스트리밍 서비스를 이용할 수 있습니다.
디즈니 플러스는 어디에서 사용할 수 있습니까? Disney+는 모든 최고의 디즈니 클래식 쇼와 영화를 제공합니다. 어린 시절 즐겼던 콘텐츠를 다시 방문하고 싶은 어린이 또는 성인에게 훌륭한 엔터테인먼트입니다.
코코넛 워터는 아기와 부모 모두에게 유익한 음료입니다. 아기가 언제 코코넛 워터를 마시는 것이 좋은지 알아보세요.
영양가 있고 매력적인 과일인 망고 스틴을 출생 후 먹을 수 있고, 산모와 신생아에게 많은 이점을 제공합니다.
태아의 비골 길이를 측정하는 것이 다른 지표와 마찬가지로 임신에서 매우 중요한 역할을 한다는 것을 어머니가 알고 있습니까?
탯줄을 사용하여 아기의 성별을 확인하는 방법과 관련된 팁을 소개합니다.
삼성 TV의 언어를 쉽게 변경하는 방법과 관련된 유용한 팁을 제공합니다. 다양한 모델에 대한 단계별 가이드를 통해 간편하게 설정할 수 있습니다.
YouTube에는 모두를 위한 무언가가 있지만, 동영상의 특정 타임스탬프에 쉽게 연결하는 방법을 배워보세요.
삼성 TV에서 자막을 끄는 방법에 대한 전문가의 팁과 단계별 가이드. 자막 문제가 발생하는 경우 해결 방법도 포함되어 있습니다.
대부분의 Android 휴대전화에는 다양한 앱이 내장되어 있습니다. YouTube와 같은 앱은 필요한 경우 비활성화하여 저장 공간을 확보할 수 있습니다.
Kpop이나 한국 영화의 팬이라면 반드시 한국 소녀의 이름을 지어보고 싶습니까? 아래 2023년의 최신 인기 한국 이름과 의미를 확인하세요!
임신 중 게를 먹는 것은 많은 질문을 초래합니다. 영양가 있는 게는 임산부에게 이롭지만, 주의할 점도 많습니다.
IP 주소에 따라 접근 가능한 Netflix 콘텐츠는 다릅니다. Netflix의 계약상 일부 콘텐츠는 특정 국가에서만 시청할 수 있습니다. 이 문제를 해결하기 위해 VPN을 사용하세요.













