CapCut Video Editor는 무료인가요?

CapCut은 전문가용 유료 버전을 제공하지만 기본 계정만 있는 사용자를 위한 무료 옵션도 있습니다. 더 좋은 점은 훌륭한 기능이 가득하다는 것입니다.
Windows 10에서 메모장은 어디에 있습니까? Windows 메모장은 Windows 운영 체제에 내장된 텍스트 편집기 입니다. 메모장으로 거의 모든 유형의 파일을 편집할 수 있으며 메모장 편집기를 사용하여 모든 웹 페이지를 편집할 수도 있습니다. 메모장을 사용하면 HTML 파일을 쉽게 편집할 수 있으므로 타사 텍스트 편집기가 필요하지 않습니다 . 메모장은 매우 빠르고 사용하기 쉬운 매우 가벼운 응용 프로그램입니다. 따라서 사람들은 시장에서 사용 가능한 다른 타사 텍스트 편집기와 비교할 때 가장 신뢰할 수 있는 텍스트 편집기 소프트웨어로 메모장을 찾습니다.
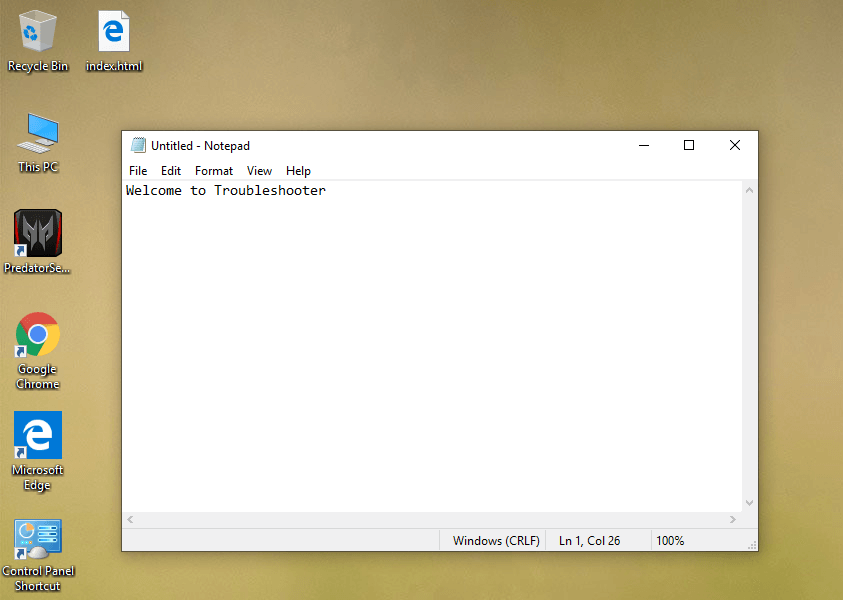
그러나 메모장으로 작업하려면 먼저 장치에서 메모장을 찾아 열어야 합니다. 대부분의 경우 메모장 바로 가기가 바탕 화면에 있거나 Windows 검색을 사용하여 메모장을 열 수 있습니다. 그러나 메모장을 찾을 수 없는 일부 장치에서는 Windows 10 에서 메모장을 쉽게 찾고 바탕 화면에 바로 가기를 만들어 쉽게 액세스 할 수 있는 이 가이드를 따라야 합니다. 여기에서는 Windows 10에서 메모장을 여는 6가지 방법을 분류했습니다.
내용물
메모장을 사용하여 HTML 웹 페이지를 편집하는 방법
다른 타사 텍스트 편집기와 마찬가지로 메모장에는 HTML 웹 페이지를 빠르게 편집할 수 있는 기능이 탑재되어 있습니다.
1. 아래 나열된 방법 중 하나를 사용하여 메모장을 엽니다.
2. 메모장 파일에 HTML 코드를 작성 합니다.
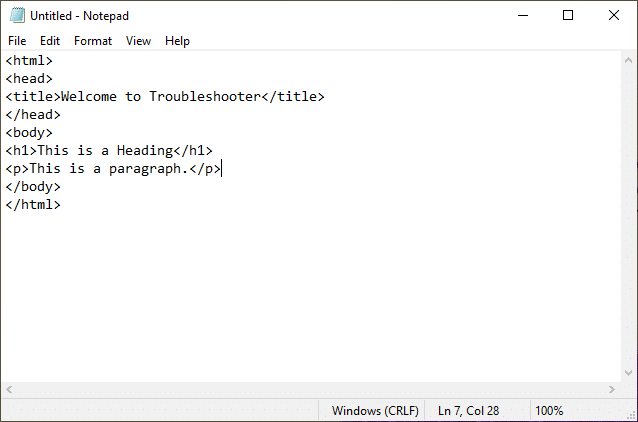
3. 파일 메뉴를 클릭하고 다른 이름 으로 저장 옵션을 선택하여 해당 파일을 저장합니다.

4. 파일 이름을 원하는 대로 지정합니다. 그러나 파일 확장자는 .htm 또는 .html 이어야 합니다 . 예를 들어 파일 이름을 index.html 또는 index.html로 지정해야 합니다.
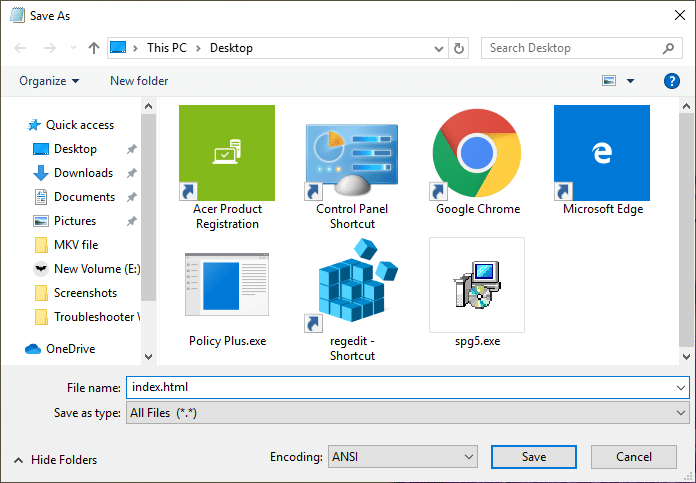
참고: 대상 파일 이름은 .txt 확장자로 끝나지 않아야 합니다.
5. 그런 다음 인코딩 드롭다운 에서 UTF-8 을 선택 합니다.
6. 이제 방금 html 또는 html 확장자로 저장 한 파일 을 두 번 클릭 합니다.
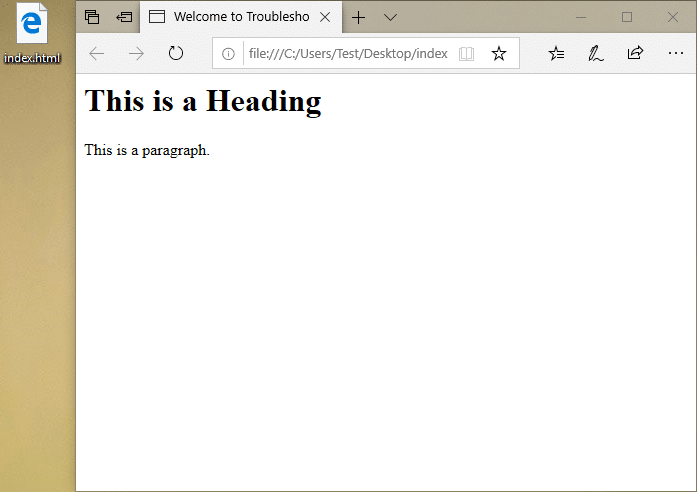
7.파일이 열리면 웹 페이지가 표시됩니다.
이미 편집 할 웹 페이지를 8.If 다음 마우스 오른쪽 버튼을 클릭 하여 파일을 선택 하여 열기를 선택한 다음 메모장을.
메모장에서 변경하려면 해당 파일로 이동하여 열어서 편집해야 합니다.
참고: 여러 타사 텍스트 편집기 소프트웨어를 사용할 수 있지만 메모장은 Windows와 함께 사전 설치되어 제공됩니다. 모든 텍스트 편집 작업에 빠르고 직관적으로 사용할 수 있습니다.
Windows 10에서 메모장은 어디에 있습니까? 메모장을 여는 6가지 방법!
문제가 발생하는 경우에 대비 하여 복원 지점 을 만드십시오 .
방법 1 – 시작 메뉴를 통해 메모장 열기
1. 시작 메뉴를 엽니다 .
2. 모든 앱 > Windows 보조프로그램 으로 이동한 다음 메모장 을 선택 하여 엽니다.
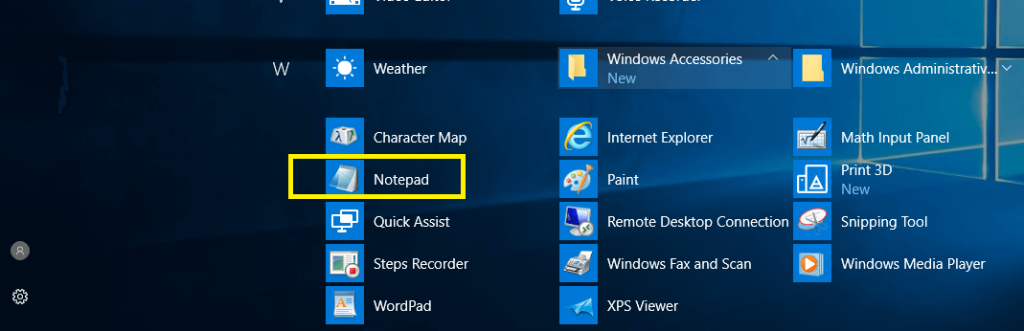
장치에서 메모장을 찾기가 쉽지 않습니까? 메모장을 여는 더 많은 방법이 있습니다.
방법 2 - 명령 프롬프트를 통해 메모장 열기
1. 방법 중 하나를 사용하여 장치에서 명령 프롬프트를 엽니다 .
2. 여기에 언급 된 명령 아래에 관리자 권한 명령 프롬프트를 입력하고 Enter 키를 누르십시오.
메모장.exe
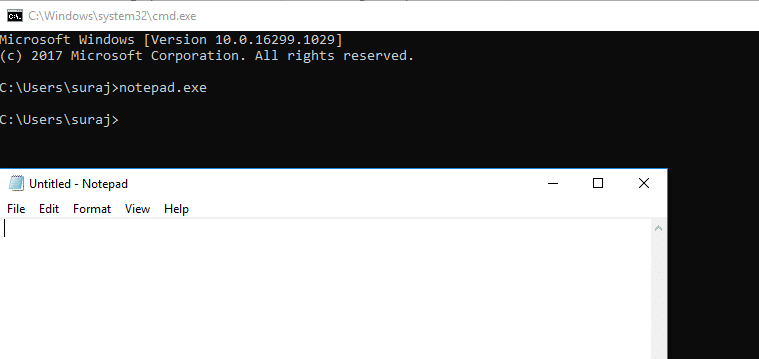
Enter 키를 누르면 명령 프롬프트가 즉시 장치에서 메모장을 엽니다.
방법 3 – Windows 검색 창을 사용하여 메모장 열기
1. Windows + S 를 눌러 Windows 검색을 불러오고 메모장을 입력 합니다.
2. 검색 결과에서 메모장 을 선택합니다 .
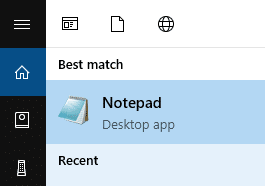
방법 4 - 마우스 오른쪽 버튼 클릭 컨텍스트 메뉴를 통해 메모장 열기
1. 바탕 화면 의 빈 영역을 마우스 오른쪽 버튼으로 클릭 한 다음 새로 만들기 > 텍스트 문서 로 이동합니다 .
2. 텍스트 문서 를 두 번 클릭 하여 메모장 문서를 엽니다.
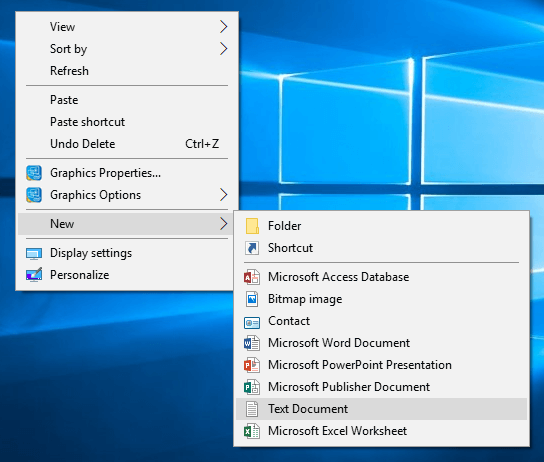
이 방법을 사용하면 장치가 바탕 화면에 메모장 텍스트 파일을 직접 생성합니다. 편집을 시작하려면 저장하고 열어야 합니다.
방법 5 – 실행 명령을 통해 메모장 열기
1. Windows 키 + R을 누르고 메모장을 입력 합니다.
2. Enter 키를 누르거나 확인을 눌러 메모장을 엽니다.
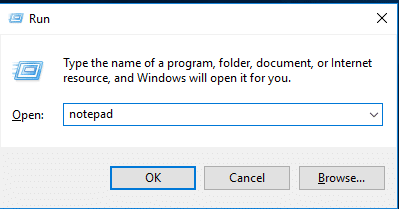
방법 6 – Windows 탐색기를 통해 메모장 열기
메모장을 여는 또 다른 방법은 Windows 탐색기 섹션을 사용하는 것입니다.
1.Press Windows 키 + E를 열려면 Windows 탐색기 와 탐색을 >이 PC 윈도우> OS (C :)를.
2.여기에 notepad.exe 파일이 있습니다. 메모장을 열려면 두 번 클릭하십시오.
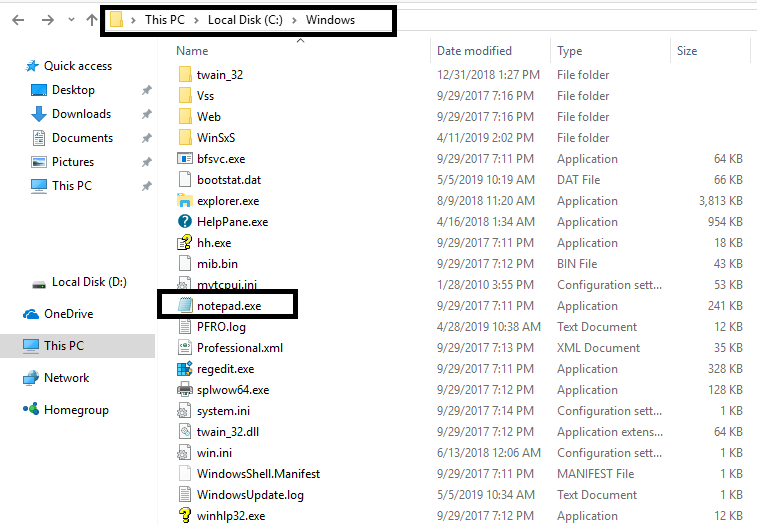
Windows PowerShell을 사용하여 메모장을 열 수도 있습니다. Windows PowerShell을 열고 메모장을 입력하고 Enter 키를 누르기만 하면 됩니다.
메모장에 쉽게 액세스하는 방법
옵션 1 - 메모장을 작업 표시줄에 고정
메모장을 자주 여는 경우 장치에서 메모장에 빠르게 액세스할 수 있도록 일부 설정을 구성하는 것이 좋습니다. 작업 표시줄에 메모장을 고정하면 메모장에 더 편리하게 액세스할 수 있습니다.
1. 위의 방법 중 하나를 사용하여 메모장 창을 엽니다.
2. 작업 표시줄에 있는 메모장 아이콘을 마우스 오른쪽 버튼으로 클릭 합니다.
3. 작업 표시줄에 고정 옵션을 선택합니다.
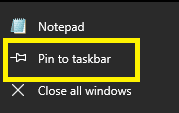
옵션 2 – 바탕 화면에 메모장 바로 가기 만들기
데스크탑에서 바로 메모장에 액세스하는 것이 더 간편하지 않을까요? 예, 따라서 바탕 화면에 메모장의 바로 가기를 쉽게 만들 수 있습니다.
1. 시작 메뉴를 엽니다.
2. 프로그램 메뉴에서 메모장 을 찾습니다 .
3. 메모장을 마우스 오른쪽 버튼으로 클릭 하고 파일 위치 열기를 선택 합니다.
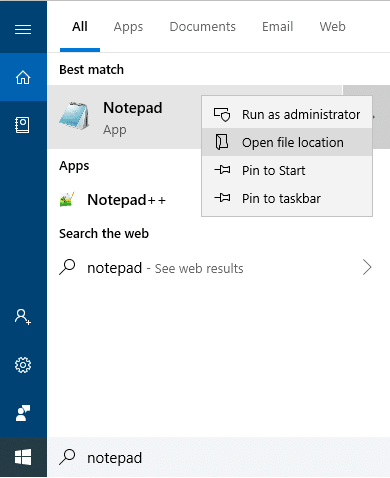
4. 메모장 아이콘을 바탕 화면으로 끌어다 놓아야 합니다.

즉, 메모장 바로 가기가 바탕 화면에 생성됩니다.
위에서 언급한 메모장에 액세스하고 여는 6가지 방법이 모두 있으며 메모장에 액세스하는 다른 방법이 몇 가지 있을 수 있지만 지금은 위의 방법으로 충분하다고 생각합니다. 기본 설정과 편리 성에 따라 장치에서 메모장 을 여는 특정 방법을 선택할 수 있습니다 . 하지만 작업 표시줄에 메모장을 고정하거나 빠른 액세스를 위한 바로 가기를 만들어 두는 것이 좋습니다. Windows 운영 체제와 관련된 더 많은 팁과 요령을 알고 싶다면 계속 지켜봐 주십시오. 이 기사와 관련된 의견을 댓글 상자에 공유해 주세요.
추천:
이 기사가 도움이 되었기를 바라며 이제 Windows 10에서 메모장은 어디에 있습니까? 그러나 이 튜토리얼과 관련하여 여전히 질문이 있는 경우 댓글 섹션에서 자유롭게 질문하십시오.
CapCut은 전문가용 유료 버전을 제공하지만 기본 계정만 있는 사용자를 위한 무료 옵션도 있습니다. 더 좋은 점은 훌륭한 기능이 가득하다는 것입니다.
https://www.youtube.com/watch?v=n7Jo6J3fs88 이미 Minecraft에서 스타터 베이스를 만들었지만 자세히 알아보고 싶다고 가정해 보세요. 마인크래프트의 마을은
플레이어가 Sims 게임을 좋아하는 주된 이유 중 하나는 캐릭터의 성격 특성이 다양하고 게임 플레이에 영향을 미치는 방식 때문입니다. 하지만,
콘텐츠의 영향과 도달 범위를 이해하려면 TikTok 분석을 추적하는 것이 필수적입니다. 이것이 당신에게 말하는 것이라면,
불화는 불일치의 동의어일 수 있지만 의견을 교환할 때 친절할 수 없다는 의미는 아닙니다. 이 채팅 앱은 훌륭한 지출 방법이 될 수 있습니다
FireStick을 사용하면 다양한 스트리밍 옵션을 위한 타사 앱을 다운로드할 수 있습니다. 한 가지 예가 Cinema HD입니다. 이 앱을 사용하면 다양한 항목을 선택하고 볼 수 있습니다.
콜라주는 더욱 기억에 남는 캠페인을 만드는 데 도움이 되기 때문에 광고에서 인기가 높습니다. 개인 사진 공유를 위해 콜라주를 만들고 싶거나
Spotify에서 좋아하는 노래를 다양한 방법으로 듣고 싶다면 Spotify Family Plan을 선택하세요. 이 서비스에 가입하시면,
Instagram Reel 커버는 귀하를 크리에이터에서 브랜드로 승격시키는 통합된 미학을 귀하의 계정에 제공할 수 있습니다. 위치를 찾는 데 도움이 필요한 경우
인기 있는 Discord 게임 로봇 Mudae를 사용하면 플레이어는 좋아하는 애니메이션, 만화, 비디오 게임 시리즈의 캐릭터를 수집할 수 있습니다. 수십 개의 대형 애니메이션
인스타그램 스토리의 수명은 24시간이며, 그 이후에는 프로필에서 사라집니다. 당신의 이야기가 다시 방문하고 싶은 추억을 공유했다면
Google Forms를 사용하면 다양한 여론조사, 설문조사, 설문지, 퀴즈 등을 만들 수 있습니다. 때로는 긴 설문조사가 일부 사람들에게 지루해질 수 있습니다.
현재 Kindle 릴리스를 반영하여 Steve Larner가 2022년 11월 23일에 업데이트했습니다. Amazons Kindle은 미국 전자책 리더 시장의 확실한 리더입니다.
통계 및 분석은 YouTube의 중요한 구성 요소입니다. 플랫폼은 가장 많은 성과를 거둔 동영상을 포함하여 여러 성과를 추적합니다.
고대 도시를 찾는 것은 복잡할 수 있지만 제공되는 전리품을 고려하면 탐색할 가치가 있습니다. 고대 도시가 와일드 업데이트로 추가되었습니다.
Steam은 주로 게임을 다운로드하고 플레이하는 데 사용되는 앱인 반면, Steam 프로필은 게임과 연결되는 방법으로 자기 표현을 위한 수단이 될 수 있습니다.
https://www.youtube.com/watch?v=x1-ENWpA5Jc Amazon Prime Video는 서비스를 지속적으로 개선하여 새로운 기능과 제품을 제공하여
프로젝트를 효율적이고 적시에 완료하려면 적절한 프로젝트 관리가 필수적입니다. Smartsheet와 Airtable은 프로젝트에 고려할 수 있는 두 가지 도구입니다.
Minecraft는 생존을 위해 창의성을 활용하는 것입니다. 게임에서 창의력을 발휘할 수 있는 과소평가된 방법 중 하나는 배너를 사용하는 것입니다. 그들은 그렇지 않습니다
Microsoft Surface Pro 6은 Microsoft가 뉴욕에서 열린 연례 행사에서 발표하여 회사의 Surface Pro 제품군을 이어갑니다. 일거다


















