Windows 11에서 WordPad를 복원하는 방법
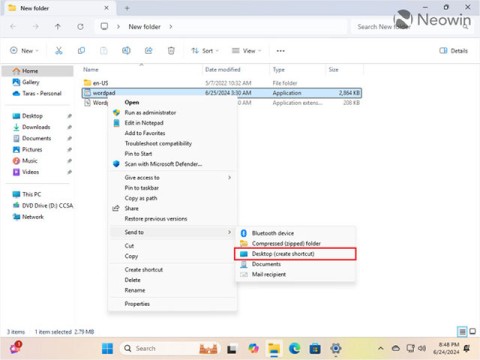
Microsoft는 사용자들을 프리미엄 Office 앱으로 전환하기 위한 노력의 일환으로 2023년 말에 무료 텍스트 편집기인 WordPad를 종료할 예정입니다.
Windows는 초기 버전부터 WordPad라는 편리한 텍스트 편집 도구와 함께 제공되었습니다. 메모장과 같은 다른 간단한 텍스트 편집기보다 Microsoft Word의 라이트 버전이자 고급 앱이라고 생각할 수 있습니다. 새 버전의 Windows가 출시됨에 따라 워드패드는 더욱 사용자 친화적으로 바뀌었고 몇 가지 새로운 기능이 추가되었습니다. 이 도구를 사용하면 텍스트 문서를 작성, 편집, 보기 및 인쇄할 수 있습니다. 메모를 입력하고 빠른 보고서 및 기타 간단한 문서를 작성하는 데 사용할 수 있습니다. 이 기사에서는 워드패드를 찾을 수 있는 위치, 리본 기반 인터페이스를 사용하는 방법, 새 문서를 만들고 저장하는 방법, 문서를 인쇄하는 방법을 보여줍니다.
내용물
참고: 이 가이드는 Windows 10, Windows 7 및 Windows 8.1에 적용됩니다. 이러한 모든 운영 체제에는 동일한 옵션과 함께 동일한 버전의 워드패드가 포함되어 있습니다. 일을 단순하게 유지하기 위해 Windows 10에서만 찍은 스크린샷을 사용합니다.
워드패드를 여는 것은 쉽고 Windows의 대부분의 작업과 마찬가지로 여러 가지 방법으로 수행할 수 있습니다. 우리는 이 기사에서 아마도 그들 모두에 대해 논의하고 설명했습니다. Windows에서 워드패드를 여는 4가지 방법(모든 버전).
그러나 급하고 해당 자습서를 읽을 시간이 없는 경우 워드패드를 여는 빠른 방법은 Windows의 검색 기능을 사용하는 것입니다.
그런 다음 이러한 운영 체제에서 워드패드 검색 결과를 클릭하거나 탭합니다.
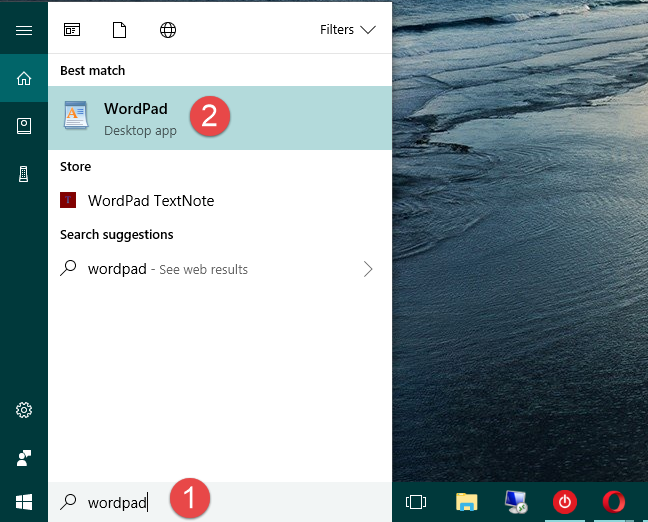
Windows 10, Windows 7 또는 Windows 8.1을 사용하는지 여부에 관계없이 워드패드를 열면 해당 창이 아래 스크린샷과 같아야 합니다. 워드패드 창은 Windows 10 및 Windows 8.1에서 동일하며 약간의 시각적 차이를 제외하고 Windows 7의 것과 거의 동일합니다.
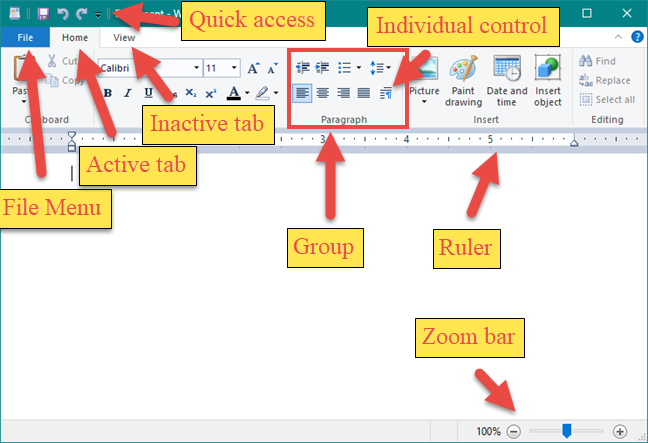
Windows 10 및 8.1에서 파일이라는 기본 메뉴는 새 문서 만들기, 기존 문서 열기, 저장, 인쇄 및 페이지 크기 사용자 지정과 같은 기본 옵션을 제공합니다.
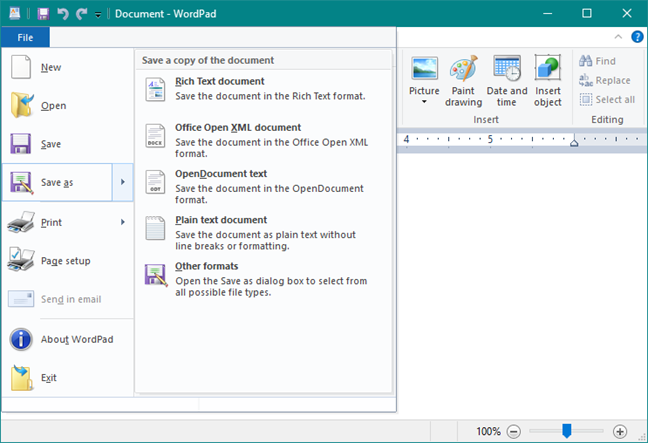
첫 번째 탭의 이름은 Home이며 목적에 따라 그룹화되고 클립보드, 글꼴, 단락, 삽입, 편집 사용과 관련된 사용자 정의 옵션을 포함합니다. 워드패드 리본 메뉴의 두 번째 탭은 보기라고 하며 워드패드 창에 표시되는 요소에 대한 일련의 옵션을 제공합니다.
이 두 탭에 있는 옵션을 사용하는 방법에 대한 자세한 내용을 보려면 이 가이드의 "워드패드에서 문서를 편집하는 방법" 섹션을 읽으십시오.
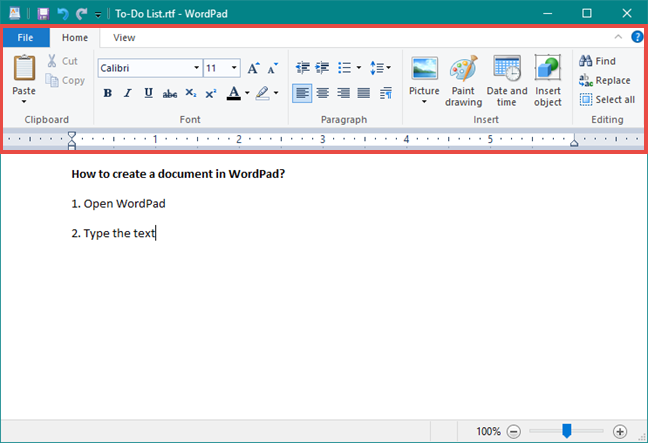
새 문서를 만들려면 워드패드를 열고 내부의 공백을 아무 곳이나 클릭하거나 탭한 다음 원하는 텍스트를 작성합니다.
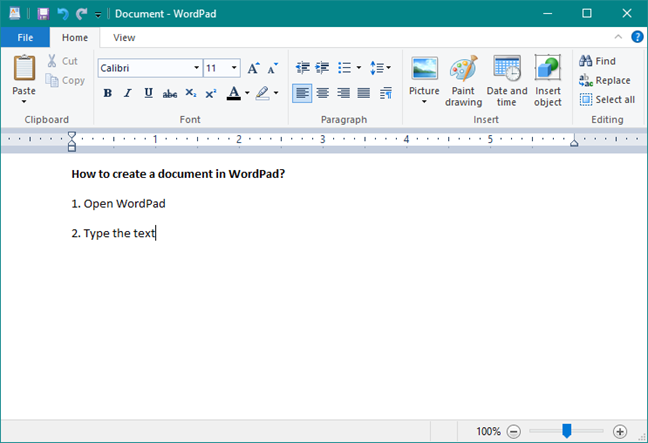
입력한 텍스트의 서식을 지정하려면 이 자습서의 "워드패드에서 문서를 편집하는 방법" 섹션에 설명된 대로 리본 메뉴의 글꼴 및 단락 영역에 있는 옵션을 사용하십시오. 그 다음 완료되면 문서를 저장하려면 파일 메뉴로 이동하여 다른 이름으로 저장을 선택합니다. 문서를 저장하는 데 사용할 수 있는 5가지 옵션이 있습니다.
| 저장 형식 | 설명 |
|---|---|
| 서식 있는 텍스트 문서 | 문서를 서식 있는 텍스트 형식으로 저장하고 확장자는 .RTF입니다. |
| Office Open XML 문서 | .DOCX 확장자를 사용하여 문서를 Office Open XML 형식으로 저장합니다. |
| OpenDocument 텍스트 | .ODT 확장자를 사용하여 문서를 Open Office 문서로 저장합니다. |
| 일반 텍스트 문서 | 문서를 .TXT 확장자를 가진 간단한 텍스트 파일로 저장합니다. |
| 기타 형식 | 문서를 다른 유형의 텍스트 파일로 저장할 수 있습니다. |
가장 마음에 드는 파일 형식을 선택하고 파일 위치를 선택한 다음 파일 이름을 입력합니다. 완료되면 저장 버튼을 클릭하거나 누릅니다.
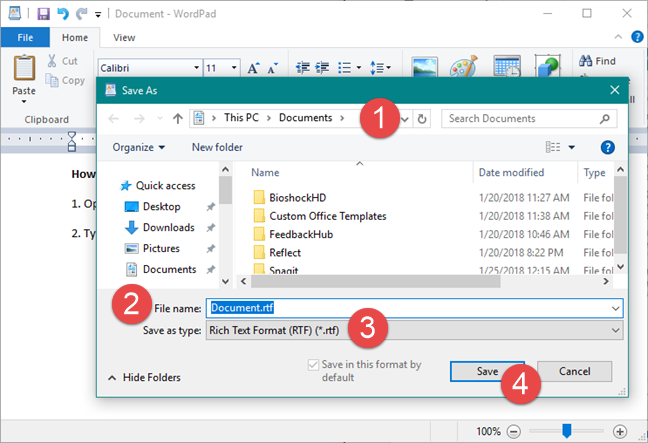
워드패드 문서를 열려면 파일 메뉴를 입력하고 열기를 누르십시오.

그 다음 열기 창이 나타납니다. 문서가 있는 위치로 이동하여 문서를 선택한 다음 열기 버튼을 클릭하거나 탭합니다.
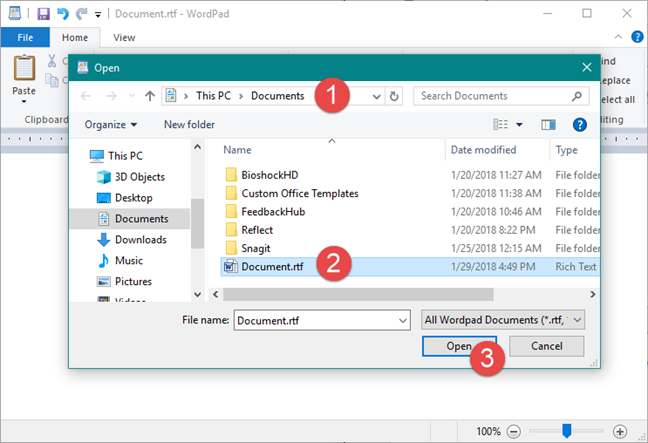
최근에 작업한 문서 중 하나를 열려면 파일 메뉴로 이동하면 오른쪽에 모든 최근 문서가 포함된 목록이 표시됩니다.

열려는 문서를 클릭하거나 탭합니다. 최근 문서 목록을 사용하는 방법을 배우면 워드패드로 작업할 때 시간을 절약할 수 있습니다.
문서 워드패드를 편집하려면 사용자 인터페이스에서 홈 및 보기의 두 탭을 사용해야 합니다. 첫 번째 탭인 Home에는 목적에 따라 그룹화되고 다음 사용과 관련된 사용자 정의 옵션이 포함되어 있습니다.
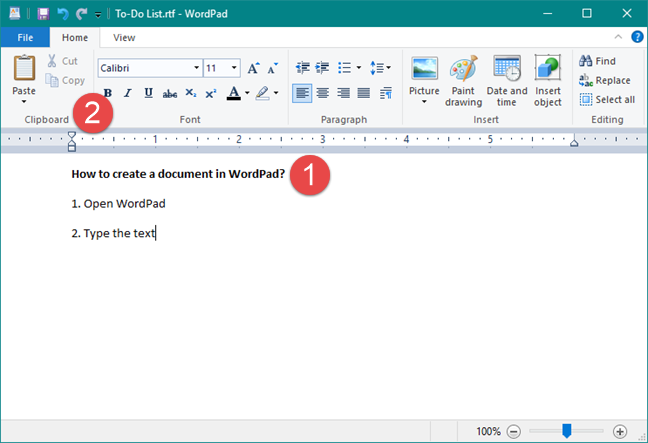
보기라고 하는 워드패드의 리본 메뉴에서 두 번째 탭은 확대/축소 및 눈금자 또는 상태 표시줄을 표시하거나 숨기는 기능과 같이 워드패드 창에 표시되는 요소와 관련된 일련의 옵션을 제공합니다. 또한 자동 줄 바꿈을 사용할지 또는 측정 단위를 사용자 지정할지 선택할 수 있습니다.
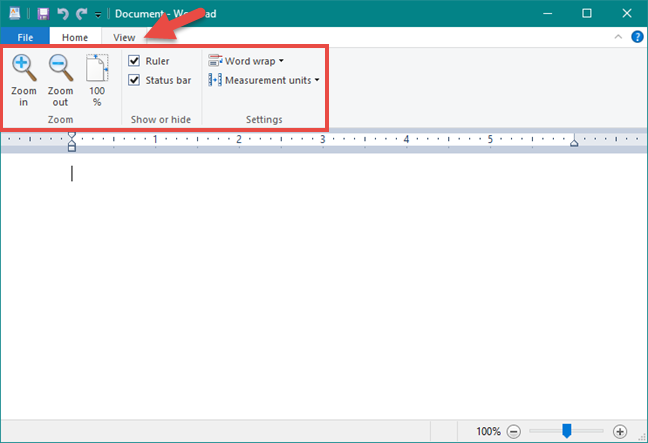
문서를 인쇄하려면 파일 메뉴를 열고 인쇄로 이동하십시오. 워드패드에는 문서 인쇄를 위한 세 가지 옵션이 있습니다: 인쇄, 빠른 인쇄, 인쇄 미리보기
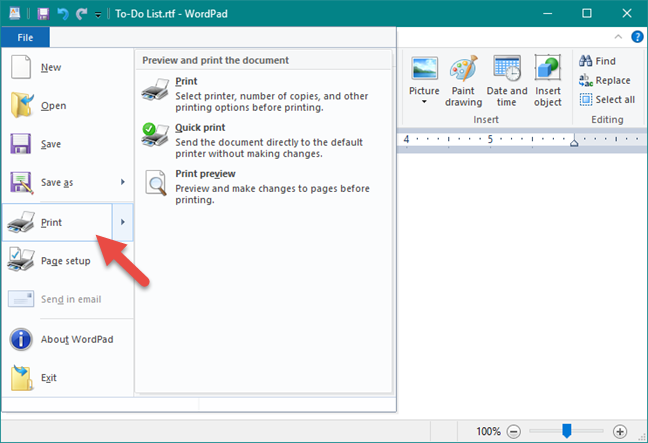
인쇄 메뉴에서 인쇄 미리보기를 선택하면 인쇄하기 전에 문서가 어떻게 보이는지 볼 수 있습니다. 문서 미리보기가 끝나면 "인쇄 미리보기 닫기"를 클릭하거나 누릅니다.
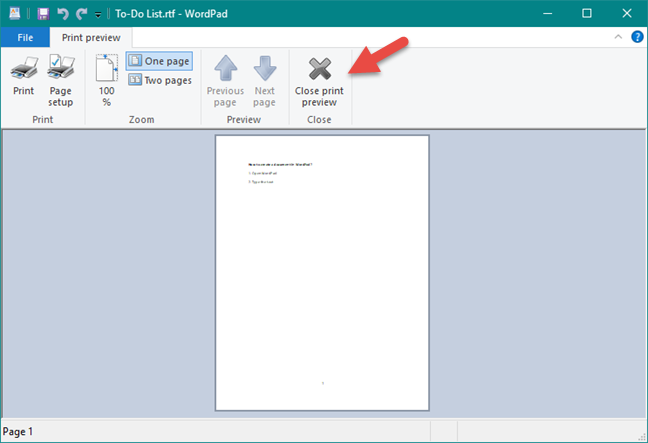
인쇄를 선택하면 원하는 프린터, 페이지 범위를 선택하고 인쇄할 매수를 지정할 수 있는 새 창이 표시됩니다. 설정을 마치면 인쇄 버튼을 클릭하거나 누릅니다.
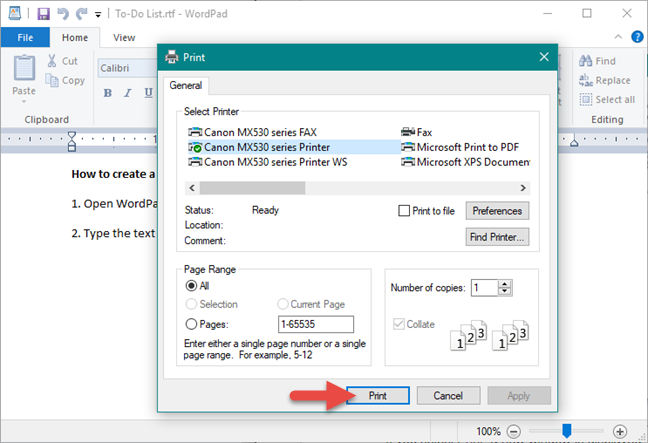
이미 보았듯이 Windows에 포함된 워드패드 응용 프로그램은 일반 사용자를 위해 Microsoft Word를 성공적으로 대체하여 문서 편집 및 보기에 필요한 모든 도구를 제공할 수 있습니다. 이 도구와 관련하여 공유할 질문이나 팁이 있으면 주저하지 말고 의견을 남겨주세요.
Microsoft는 사용자들을 프리미엄 Office 앱으로 전환하기 위한 노력의 일환으로 2023년 말에 무료 텍스트 편집기인 WordPad를 종료할 예정입니다.
다행히도 WordPad를 Windows 11 24H2로 되돌리려면 방법이 있습니다.
Windows 10 및 Windows 7에서 워드패드를 여는 방법. 클릭, 바로 가기 및 명령을 통해 워드패드를 여는 모든 단계는 다음과 같습니다.
삼성폰에서 Galaxy AI를 더 이상 사용할 필요가 없다면, 매우 간단한 작업으로 끌 수 있습니다. 삼성 휴대폰에서 Galaxy AI를 끄는 방법은 다음과 같습니다.
인스타그램에 AI 캐릭터를 더 이상 사용할 필요가 없다면 빠르게 삭제할 수도 있습니다. 인스타그램에서 AI 캐릭터를 제거하는 방법에 대한 가이드입니다.
엑셀의 델타 기호는 삼각형 기호라고도 불리며, 통계 데이터 표에서 많이 사용되어 숫자의 증가 또는 감소를 표현하거나 사용자의 필요에 따라 모든 데이터를 표현합니다.
모든 시트가 표시된 Google 시트 파일을 공유하는 것 외에도 사용자는 Google 시트 데이터 영역을 공유하거나 Google 시트에서 시트를 공유할 수 있습니다.
사용자는 모바일 및 컴퓨터 버전 모두에서 언제든지 ChatGPT 메모리를 끌 수 있도록 사용자 정의할 수 있습니다. ChatGPT 저장소를 비활성화하는 방법은 다음과 같습니다.
기본적으로 Windows 업데이트는 자동으로 업데이트를 확인하며, 마지막 업데이트가 언제였는지도 확인할 수 있습니다. Windows가 마지막으로 업데이트된 날짜를 확인하는 방법에 대한 지침은 다음과 같습니다.
기본적으로 iPhone에서 eSIM을 삭제하는 작업도 우리가 따라하기 쉽습니다. iPhone에서 eSIM을 제거하는 방법은 다음과 같습니다.
iPhone에서 Live Photos를 비디오로 저장하는 것 외에도 사용자는 iPhone에서 Live Photos를 Boomerang으로 매우 간단하게 변환할 수 있습니다.
많은 앱은 FaceTime을 사용할 때 자동으로 SharePlay를 활성화하는데, 이로 인해 실수로 잘못된 버튼을 눌러서 진행 중인 화상 통화를 망칠 수 있습니다.
클릭 투 두(Click to Do)를 활성화하면 해당 기능이 작동하여 사용자가 클릭한 텍스트나 이미지를 이해한 후 판단을 내려 관련 상황에 맞는 작업을 제공합니다.
키보드 백라이트를 켜면 키보드가 빛나서 어두운 곳에서 작업할 때 유용하며, 게임 공간을 더 시원하게 보이게 할 수도 있습니다. 아래에서 노트북 키보드 조명을 켜는 4가지 방법을 선택할 수 있습니다.
Windows 10에 들어갈 수 없는 경우, 안전 모드로 들어가는 방법은 여러 가지가 있습니다. 컴퓨터를 시작할 때 Windows 10 안전 모드로 들어가는 방법에 대한 자세한 내용은 WebTech360의 아래 기사를 참조하세요.
Grok AI는 이제 AI 사진 생성기를 확장하여 개인 사진을 새로운 스타일로 변환합니다. 예를 들어 유명 애니메이션 영화를 사용하여 스튜디오 지브리 스타일의 사진을 만들 수 있습니다.
Google One AI Premium은 사용자에게 1개월 무료 체험판을 제공하여 가입하면 Gemini Advanced 어시스턴트 등 여러 업그레이드된 기능을 체험할 수 있습니다.
iOS 18.4부터 Apple은 사용자가 Safari에서 최근 검색 기록을 표시할지 여부를 결정할 수 있도록 허용합니다.
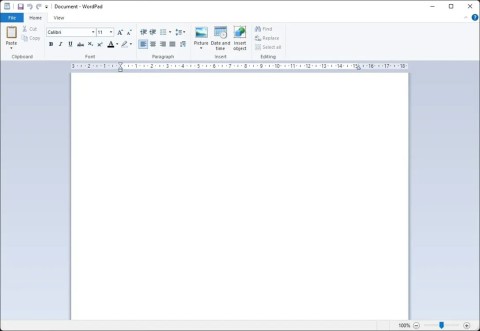
















솔찬 -
와, 너무 좋은 글이에요! 앞으로 워드패드 많이 활용할 것 같아요
가희 -
읽어보니 정말 유용해 보여요. 워드패드에 대해 더 알고 싶어요!
승현 -
가끔 파일 정리할 때 워드패드를 쓰는데, 제 기능을 몰랐어요. 정보 감사합니다
정희 -
워드패드로 작업하는 방법을 상세히 알려주셔서 정말 유용했어요. 다음에 더 많은 팁 부탁드립니다!
은지 -
너무 유익한 글이에요! 워드패드에서 간단한 텍스트 작업할 때 정말 도움 많이 됐어요
호중이 -
워드패드 사용법을 배워서 이렇게 유용하게 사용할 수 있게 되었어요. 정말 고마워요, 더 많은 정보 부탁드립니다!
민정 -
제작자분 정말 감사합니다! 워드패드의 다양한 기능을 이제야 제대로 배웠어요
신정환 -
이 글 덕분에 워드패드를 이제는 제대로 사용할 수 있을 것 같아요. 정보 고맙습니다
민호 -
워드패드를 잘 활용할 수 있을까요? 팁 감사합니다
종현 -
정보 정말 감사합니다! 이제부터 워드패드를 더 자주 사용할 것 같아요. 혹시 더 많은 팁이 있을까요
다현 -
깜짝 놀랐어요! 이렇게 편리한 소프트웨어가 있다는 걸 이제 알았네요. 건의해 주셔서 감사합니다
동현 -
소소한 팁이지만 정말 유용하네요! 앞으로 일을 하면서 자주 참조할 것 같아요.
찬호 -
정말 유용한 팁들 감사해요! 저도 워드패드를 활용해서 작업해 볼게요.
선영 -
워드패드라니, 생각보다 많은 기능이 있네요! 이 글 덕분에 새로운 사실을 알게 되었어요
소현 -
워드패드를 잘 활용할 수 있도록 도와주신 것 감사드립니다! 제 작업 효율이 높아질 것 같아요.
나라 -
정말 유용한 팁이었습니다! 이제 저도 워드패드에서 잘 작업할 수 있을 것 같아요
소민 -
워드패드의 다양한 기능을 알게 되어 정말 기쁘네요! 이 글은 유용하고 좋았습니다.
경아 -
한 번도 안 써본 프로그램이었는데 이 글 덕분에 사용해보고 싶어졌어요. 좋은 글 감사해요
동혁 -
제대로 활용하지 못했었는데, 이제 알았네요! 감사합니다
재훈 -
이 글 보고 워드패드로 작업하기가 훨씬 편해졌어요. 저도 다른 사람에게 추천할게요
백민주 -
혹시 워드패드에서 문서 저장하는 다른 방법이 있을까요? 기본적으로 저장하는 것 말고요. 궁금해요
혜리 -
이렇게 간단한 프로그램이었군요! 최적의 활용법 잘 배우고 갑니다.
서준 -
매우 유익한 글입니다! 워드패드의 많은 기능을 알고 나니 더 유용하게 사용할 수 있을 것 같아요
김민수 -
워드패드의 간단하고 유용한 기능을 잘 설명해 주셔서 감사합니다! 이 글 덕분에 작업하기가 더 수월해졌습니다.
하늘 -
역시 좋은 정보 감사합니다! 워드패드가 이렇게 유용하다니 정말 몰랐네요
재이 -
초보자라서 걱정했는데 이렇게 쉽게 설명해 주셔서 감사해요! 이제부터는 자주 사용해 보겠습니다
소희 -
분명 사용해 보고 좋아질 것 같아요. 유용한 정보를 공유해 주셔서 감사합니다!
영수 -
와우, 간단하게 설명해 주셔서 이해하기 쉬웠어요. 정말 고마워요!
우민 -
글이 너무 잘 작성되어 있어서 쉽게 이해했어요! 더욱 유용한 정보 부탁 드려요
한별 -
간단하지만 매우 유용한 정보네요. 앞으로 더 활용하게 될 것 같아요! 감사합니다.
원주 -
이런 팁들 정말 유용해요! 앞으로 더 많은 정보 부탁드립니다.
가온 -
정말 유용한 정보입니다! 자세히 알려주셔서 감사합니다
진호 -
설명이 아주 잘 되어 있어서 이해하기 쉬웠어요. 유용한 자료 감사합니다!
지은 -
워드패드를 이제는 저도 제대로 활용하게 되겠어요. 도움이 많이 되었습니다
태극 -
쓰지 않던 프로그램인데 이렇게 유용하다니, 앞으로 자주 사용할 것 같아요
주영 -
이제 입문자로서 워드패드를 제대로 이해하고 있어요. 글 감사합니다!
진수 -
워크패드로 작업하는 방법을 잘 설명하셨네요! 다음에 어떤 다른 팁이 있을지 기대됩니다
유리 -
저도 워드패드 자주 쓰는데, 이렇게 유익한 팁을 알게 되어서 기쁘네요. 정말 유용해요
명훈 -
작업하는 방법에 대한 설명이 너무 좋았어요. 정말 고맙습니다.
유정 -
정말 많은 도움이 됩니다! 앞으로도 이런 유익한 정보 부탁드립니다
정수 -
제휴의 워드패드는 정말 매력적인 프로그램이네요! 이 글 덕분에 새로운 탐험을 시작합니다
이영희 -
와! 그런 기능이 있었군요. 저는 항상 복잡한 프로그램만 사용하다가 워드패드를 잊고 있었어요. 좋은 정보 감사해요