사용자에게 유용한 일부 바로 가기 VLC 미디어 플레이어
사용자에게 유용한 일부 바로 가기 VLC 미디어 플레이어, VLC 미디어 플레이어는 오늘날 최고의 음악 및 영화 플레이어 중 하나라고 할 수 있습니다.
VLC Media Player는 오늘날 많은 사람들에게 사랑받는 최고의 음악 및 영화 플레이어 중 하나라고 할 수 있습니다. VLC Media Player를보다 편리하게 사용하실 수 있도록 음악 감상, 영화 감상시 공통 단축키 합성을 도와드립니다.
이전에 Download.vn 은이 기사 에서 영화를보고 음악 을 듣기 위해 KMPlayer 소프트웨어에서 사용할 수있는 몇 가지 바로 가기를 수집했습니다 . 그리고 오늘은 평소처럼 마우스를 사용하는 대신 더 빠른 작업을 참조 할 수 있도록 VLC Media Player를 사용할 수있는 일련의 바로 가기를 계속 제공합니다.
음악을 듣고 VLC Media Player 에서 영화를 보는 몇 가지 바로 가기 :
1. 재생 바로 가기 :
- 스페이스 바 : 비디오 재생을 일시 중지하거나 다시 시작합니다.
- F : 전체 화면 비디오보기를 활성화 또는 비활성화합니다.
- N : 현재 재생중인 목록에서 다음 게시물을 따릅니다.
- P : 현재 재생중인 목록에서 이전 게시물을 엽니 다.
- Ctrl + 위쪽 화살표 키 : 볼륨을 높입니다.
- Ctrl + 아래쪽 화살표 키 : 볼륨 낮추기 .
- M : 음소거 모드.
- T : 남은 비디오 재생 시간을 표시합니다.
2. 빨리 감기 또는 되감기 단축키 :
- Shift + 왼쪽 / 오른쪽 화살표 : 3 초 앞뒤로 이동합니다.
- Alt + 왼쪽 / 오른쪽 화살표 : 10 초 앞뒤로 이동합니다.
- Ctrl + 왼쪽 / 오른쪽 화살표 : 1 분 앞뒤로 이동합니다.
- Ctrl + Alt + 왼쪽 / 오른쪽 화살표 : 5 분 앞뒤로 이동합니다.
- Ctrl + T : 재생중인 동영상의 특정 시간으로 이동합니다. 시간을 입력 하고 Enter 키 를 누르면 마우스를 사용하지 않고 이동할 수 있습니다.
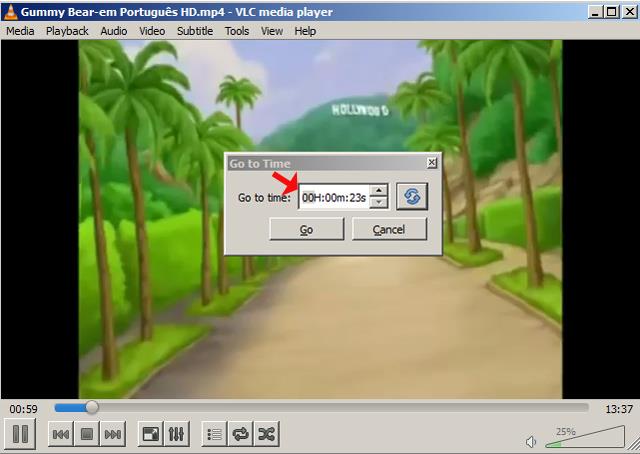
3. 재생 속도 변경 단축키 :
- [또는-: 재생 속도를 줄입니다 ([그런 다음-보다 작게 줄임).
- ] : 재생 속도를 높입니다.
- = : 기본 재생 속도로 돌아갑니다.
4. 바로 가기는 자막 및 오디오 트랙을 선택합니다.
- V : 자막을 표시하거나 끕니다.
- B : 사용 가능한 트랙 사이를 순환합니다.
VLC Media Player에서 키보드 단축키 또는 키보드 단축키를 사용자 정의하는 방법
VLC Media Player의 기본 인터페이스에서 도구 탭을 클릭하고 기본 설정을 선택 하여 기억하기 쉽게 바로 가기를 사용자 지정할 수 있습니다 .

VLC 미디어 플레이어 바로 가기를 사용자 지정합니다.
Simlpe Preferences 창이 나타나면 Hotkeys 탭을 클릭합니다 . 그런 다음 변경하려는 바로 가기를 두 번 클릭하면 메시지 상자가 나타나고 설정 해제 를 클릭 하여 원하는대로 바로 가기를 재설정합니다. 마지막으로 저장 을 클릭 하여 변경 사항을 저장합니다.

따라서 VLC Media Player에서 음악을 듣거나 영화를보다 편리하게 볼 수 있도록 모든 키보드 단축키 또는 단축키 조합을 변경할 수 있습니다. 또한 KMPlayer , FLV Media Player , JetAudio Basic ... 과 같은 음악 감상, 영화 감상을 지원하는 다른 소프트웨어를 참조 할 수 있습니다 .
모든 성공을 기원합니다!