삼성폰을 덜 지루하게 보이게 하는 7가지 간단한 방법

고가의 삼성 갤럭시가 시중에 나와 있는 다른 휴대폰과 똑같을 필요는 없습니다. 몇 가지만 수정하면 더욱 개성 있고, 스타일리시하며, 독특하게 만들 수 있습니다.
장치 링크
Webex는 흥미로운 옵션이 많이 포함된 화상 회의 및 온라인 회의를 위한 훌륭한 도구입니다. 화이트보드 기능 덕분에 아이디어를 설명하기에 단어가 충분하지 않은 경우 Webex를 통해 메시지를 시각적으로 전달할 수 있습니다. Webex에서 화이트보드 기능을 사용하는 방법에 관심이 있다면 잘 찾아오셨습니다. 이 문서는 여러 플랫폼에서 Webex 화이트보드를 생성, 공유 및 편집하는 방법에 대해 설명합니다.

PC의 Webex에서 화이트보드를 사용하는 방법
앱 또는 브라우저를 통해 PC에서 Webex에 액세스하는 두 가지 방법이 있습니다. 두 경우 모두 화이트보드 옵션을 사용하는 방법을 보여드리겠습니다. 또한 회의 중 및 Webex 공간에서 화이트보드를 사용하는 방법을 설명합니다.
PC의 Webex에서 화이트보드를 사용하는 방법 - 웹 버전
위에서 언급한 바와 같이 웹 브라우저를 사용하여 Webex에 액세스할 수 있습니다. 여기서는 회의 또는 Webex 공간에 있는 동안 화이트보드를 만드는 방법을 보여줍니다.
Webex 웹 버전을 사용하여 미팅 중에 화이트보드를 만들고 관리하려면 아래 지침을 따르십시오.
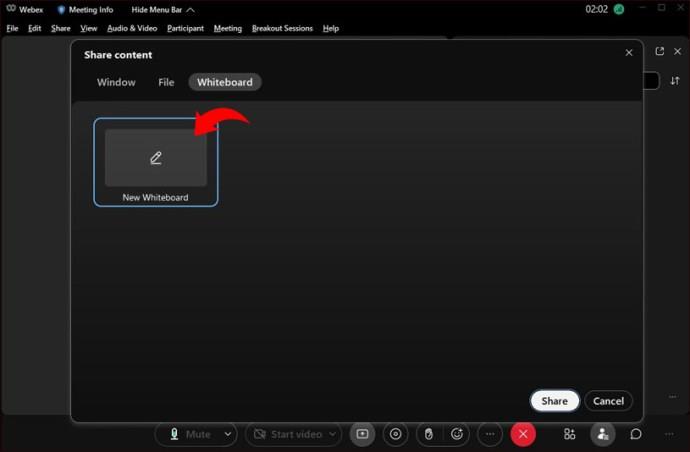
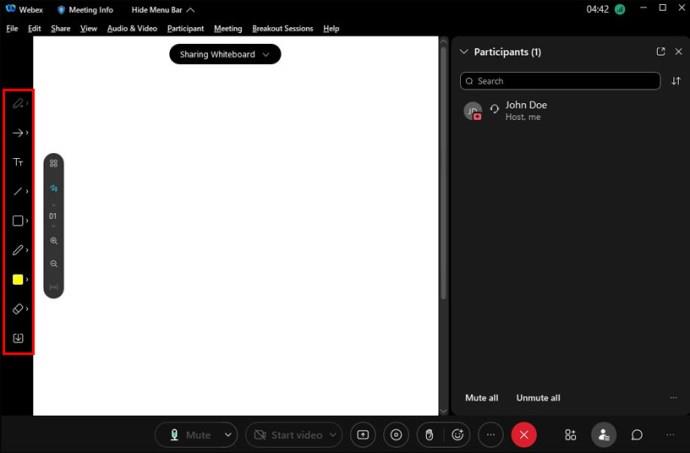
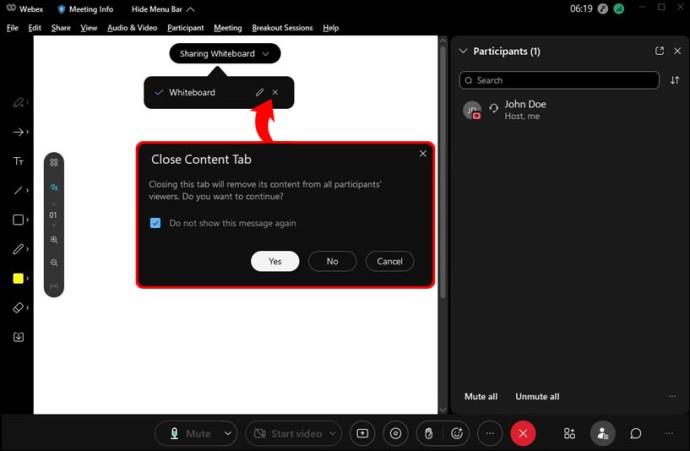
PC의 Webex Space에서 화이트보드를 사용하는 방법 - 웹 버전
귀하와 귀하의 팀이 Webex 공간을 공유하는 경우 이를 사용하여 브레인스토밍하거나 화이트보드에 스케치를 그릴 수 있습니다. Webex 공간에서 화이트보드를 사용하기 위한 단계는 다음과 같습니다.
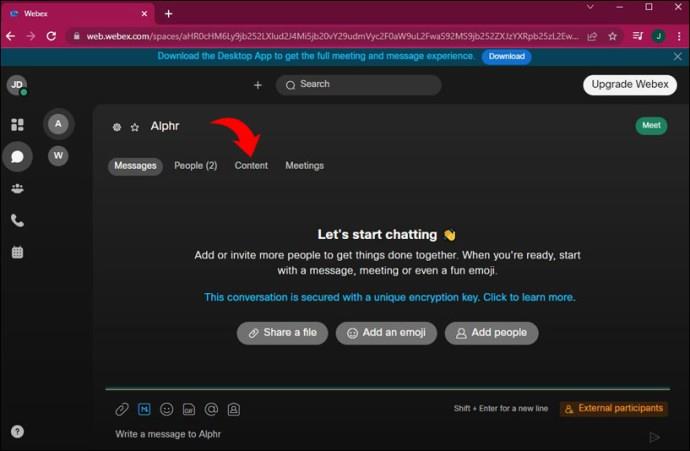
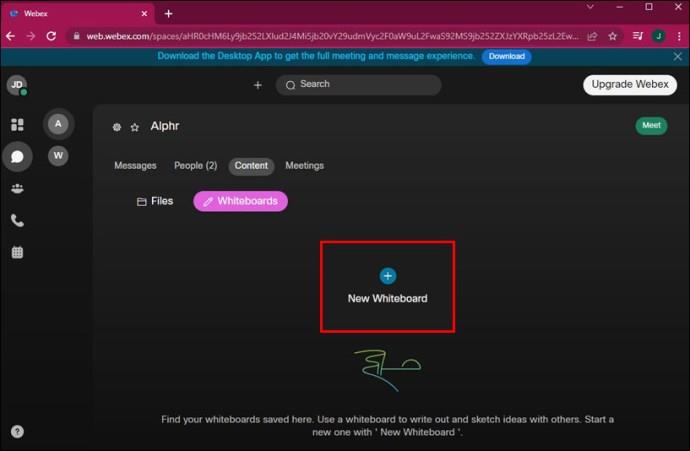
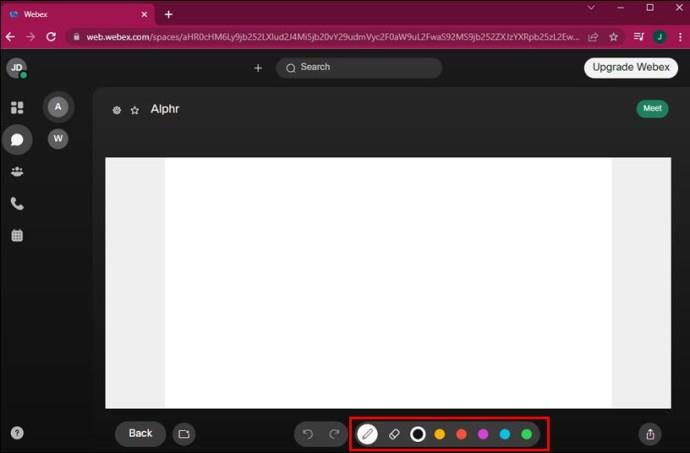
스페이스에서 화이트보드를 사용할 때 모든 구성원이 보고 편집할 수 있다는 점에 유의하십시오. 동료 중 한 명이 "모두 지우기" 옵션을 선택하면 취소할 수 없습니다. 그러나 선택하면 "실행 취소" 버튼을 빠르게 선택하여 화이트보드를 복원할 수 있습니다.
PC의 Webex에서 화이트보드를 사용하는 방법 - 데스크탑 앱
많은 Webex 사용자는 데스크탑 앱이 더 편리하다고 생각하기 때문에 데스크탑 앱을 다운로드하도록 선택합니다. 당신이 그들 중 하나라면, 우리는 회의 중에 그리고 공간에서 화이트보드 옵션을 사용하는 방법을 보여줄 것입니다.
Webex 회의에 참여 중이고 참가자를 위해 빠르게 그림을 그리려는 경우 방법은 다음과 같습니다.
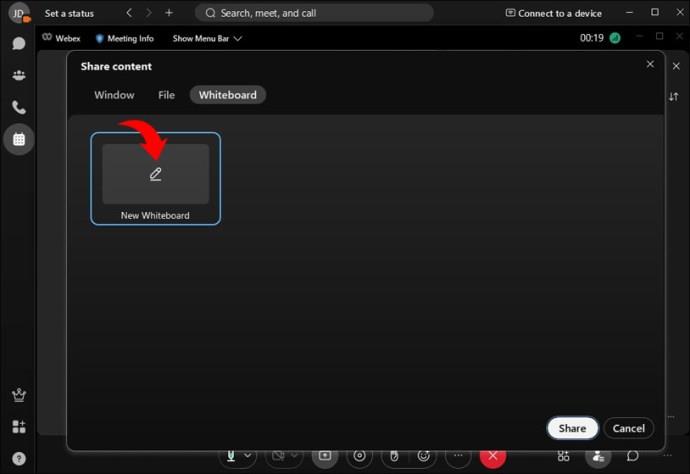
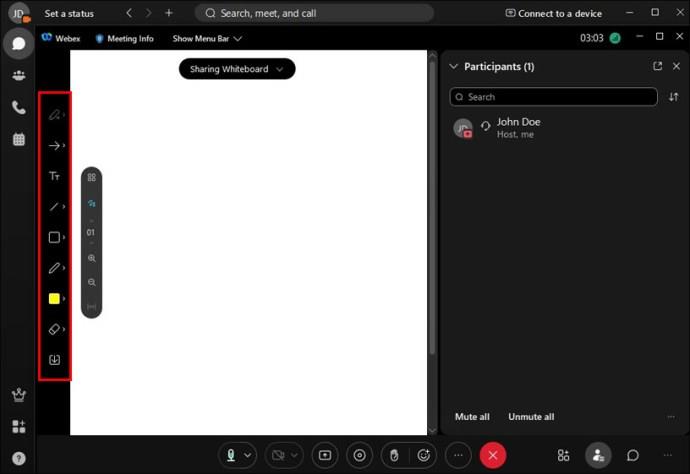
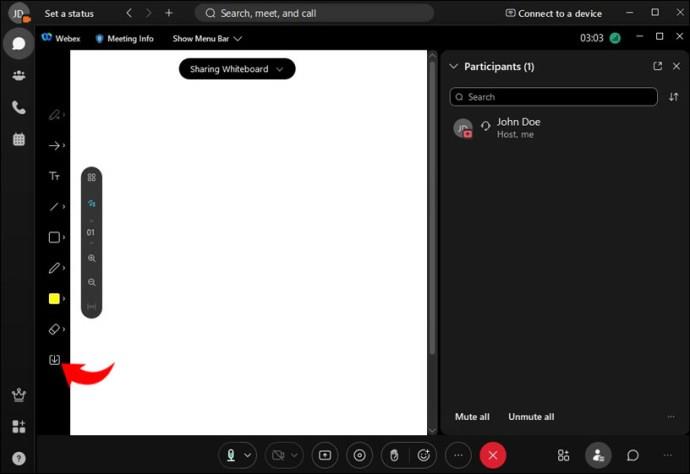
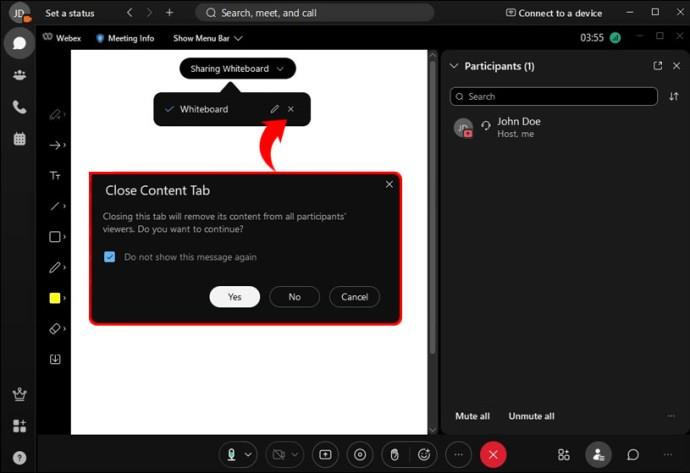
PC의 Webex Space에서 화이트보드를 사용하는 방법 – 데스크탑 앱
Webex 공간의 화이트보드는 새로운 아이디어와 실험을 장려할 수 있습니다. 내 공간에서 사용하려면 다음 단계를 따르세요.
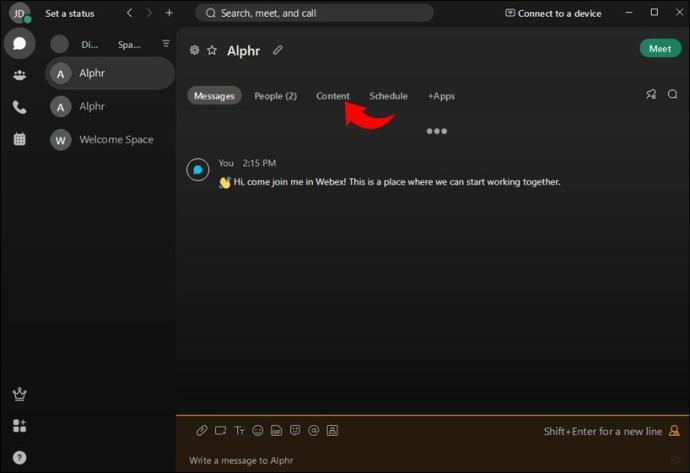
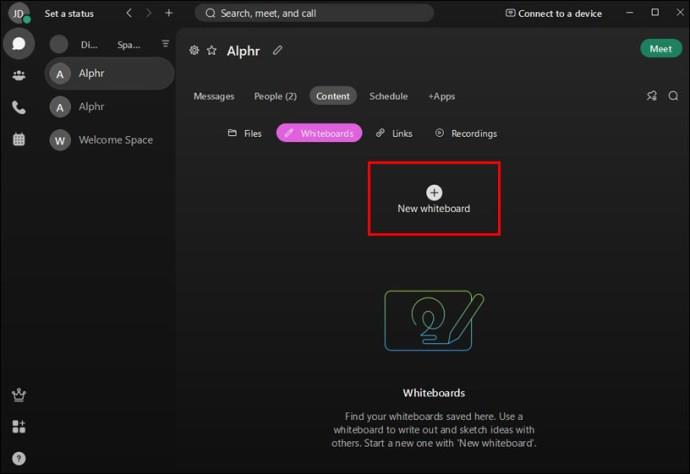
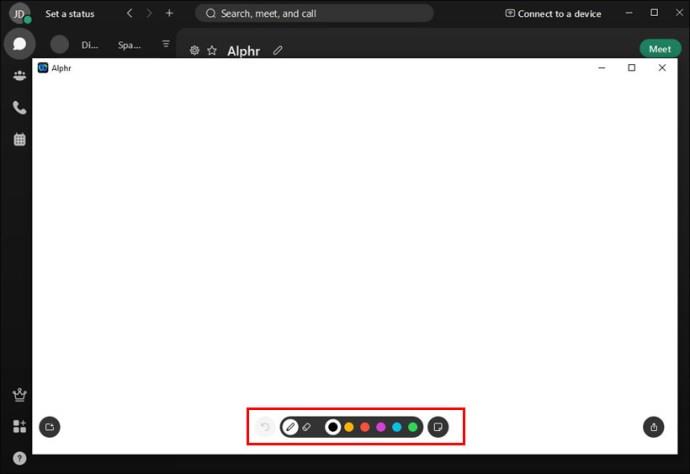
Webex는 사용자에게 화이트보드 공간을 무제한으로 제공합니다. Webex 공간은 비공개이므로 구성원만 화이트보드를 보고 편집할 수 있습니다.
iPhone의 Webex에서 화이트보드를 사용하는 방법
자주 이동 중이고 컴퓨터에 액세스할 수 없는 경우 항상 iPhone용으로 설계된 Webex 모바일 앱을 사용할 수 있습니다. 화이트보드 옵션을 사용할 수 있고 사용하기 쉽습니다. 게다가 많은 사람들이 손가락을 사용하여 화이트보드에 그림을 그리는 것이 훨씬 더 간단하다는 것을 알게 되었습니다. 회의 또는 공간에서 화이트보드 옵션을 사용하는 방법을 보여드리겠습니다.
iPhone의 Webex 미팅에서 화이트보드를 만들고 관리하려면 아래 단계를 따르십시오.
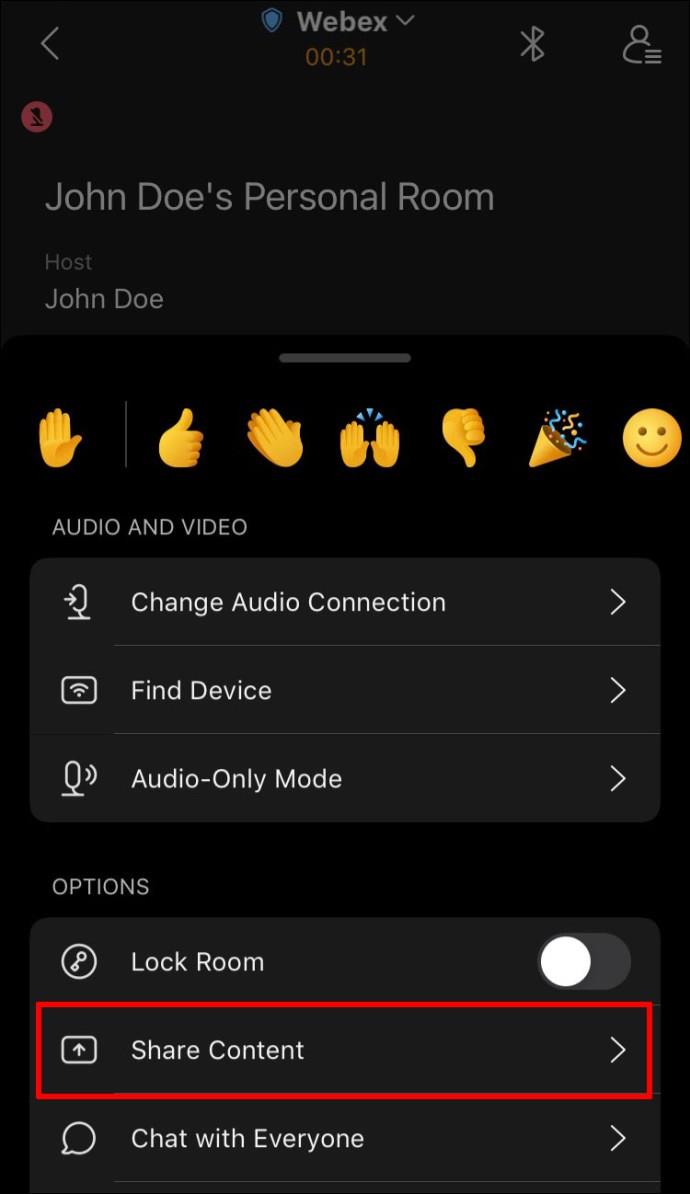

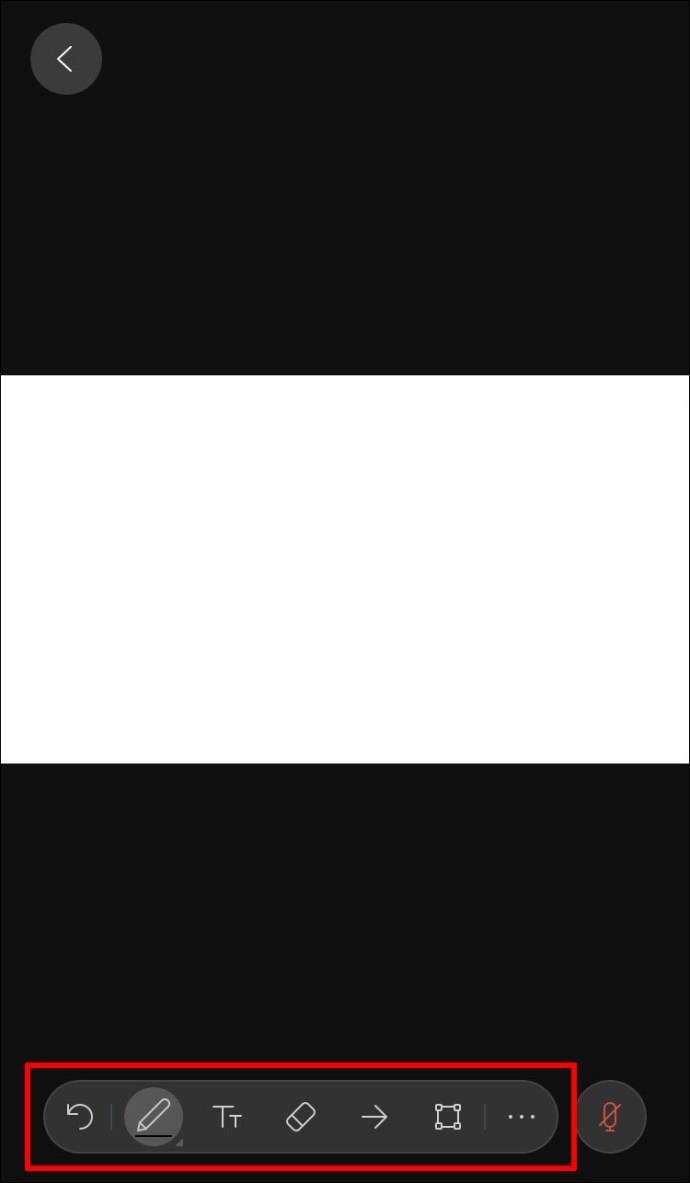
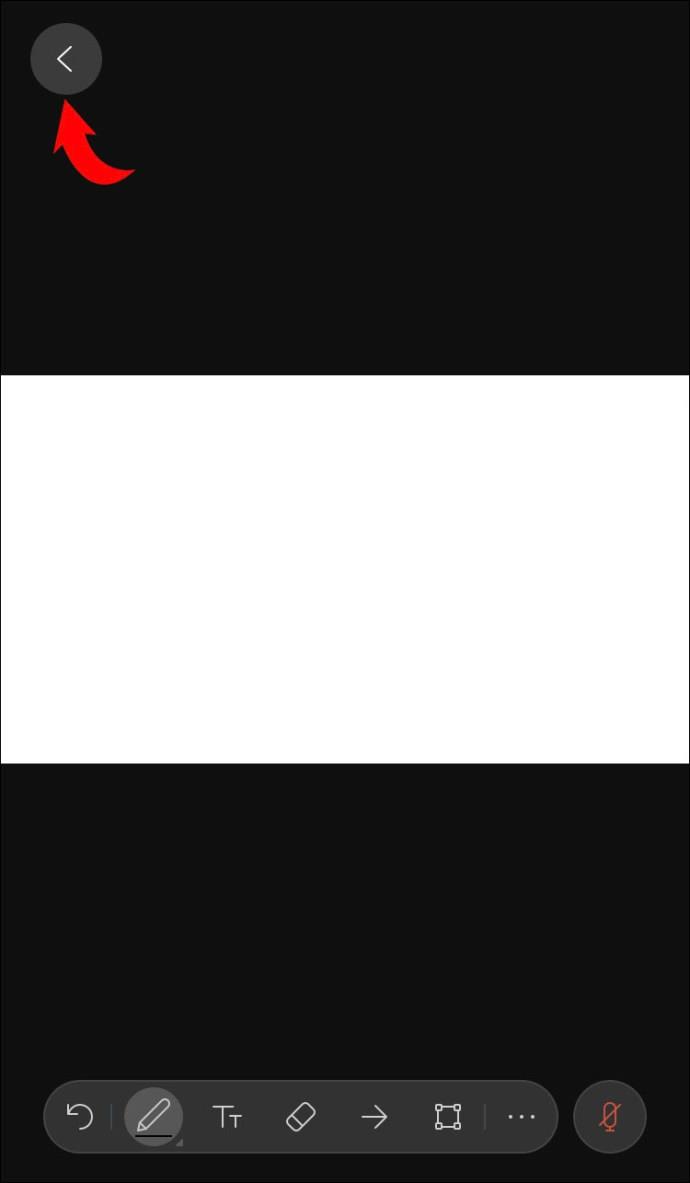
iPhone의 Webex Space에서 화이트보드를 사용하는 방법
Webex 공간에 화이트보드를 두는 것은 동료가 창의력을 발휘하도록 격려하는 훌륭한 방법입니다. iPhone을 사용하여 Webex 공간에서 화이트보드를 만들고 편집하는 방법은 다음과 같습니다.
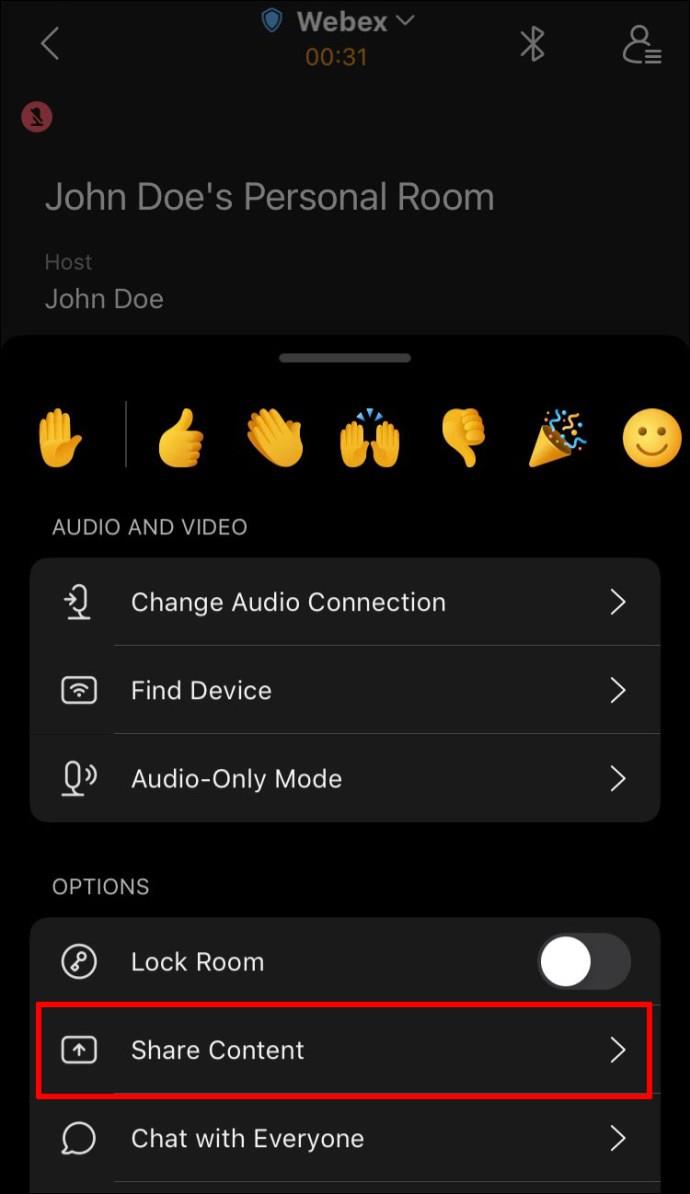

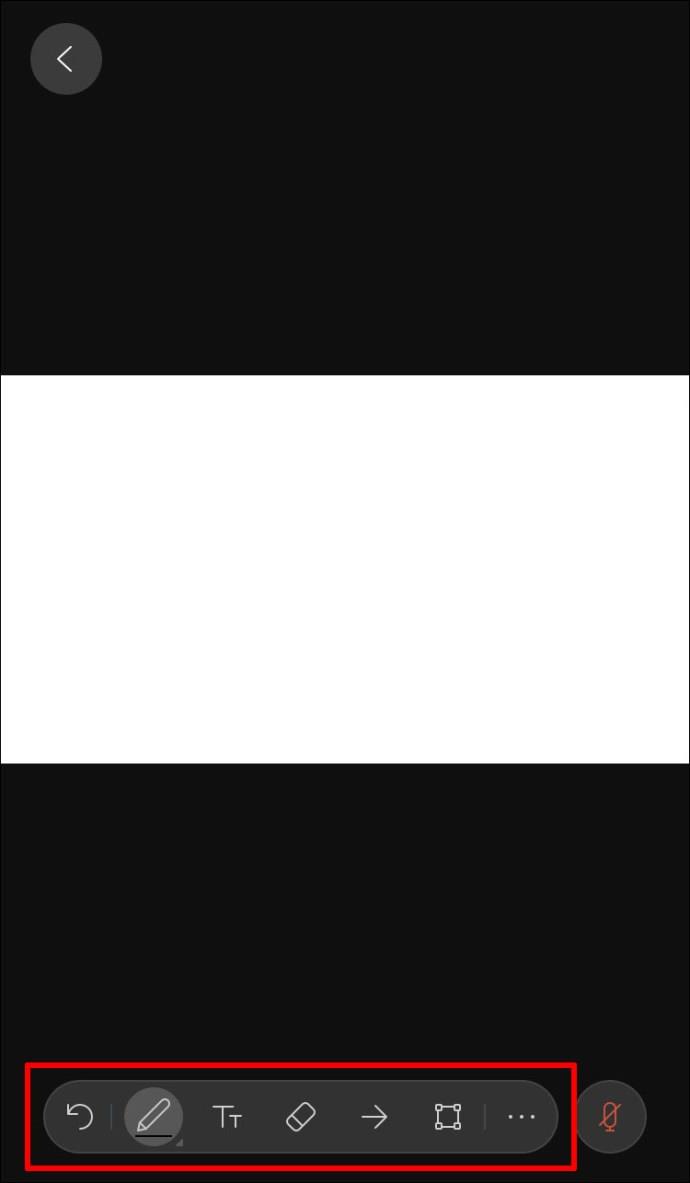
Webex는 사용자에게 무제한 화이트보드 공간을 제공합니다. 두 손가락을 사용하여 iPhone에서 화이트보드 주위를 이동합니다.
Android의 Webex에서 화이트보드를 사용하는 방법
Webex는 Android 앱으로 사용할 수 있으며 Play 스토어 에서 다운로드할 수 있습니다 . 자주 여행하거나 컴퓨터를 사용하지 않는 경우 이 앱을 사용하면 직장에서 일어나는 모든 일을 파악할 수 있습니다.
Webex를 사용하면 회의 또는 공간에 있는 동안 화이트보드를 만들 수 있습니다. 단계가 약간 다르기 때문에 둘 다 다룰 것입니다.
회의 중이고 화이트보드를 사용하여 아이디어를 시각적으로 표현하려는 경우 아래 단계를 따르십시오.
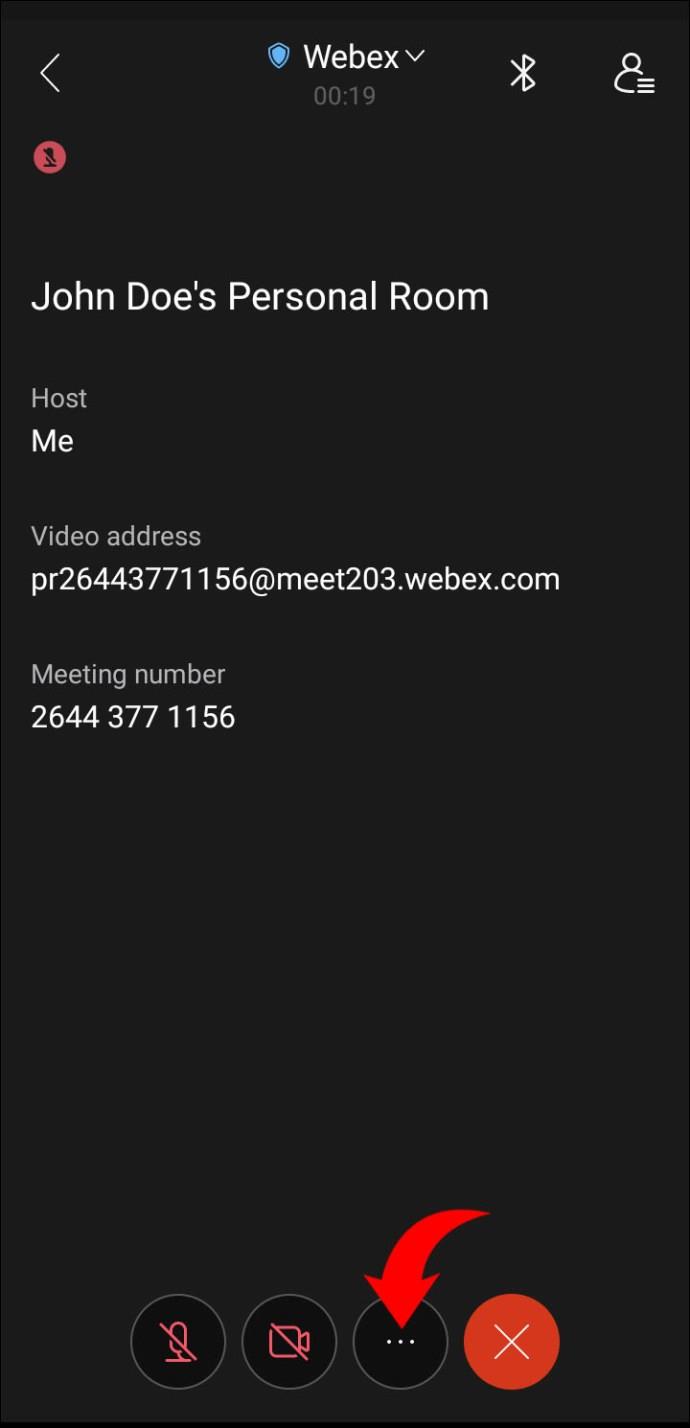
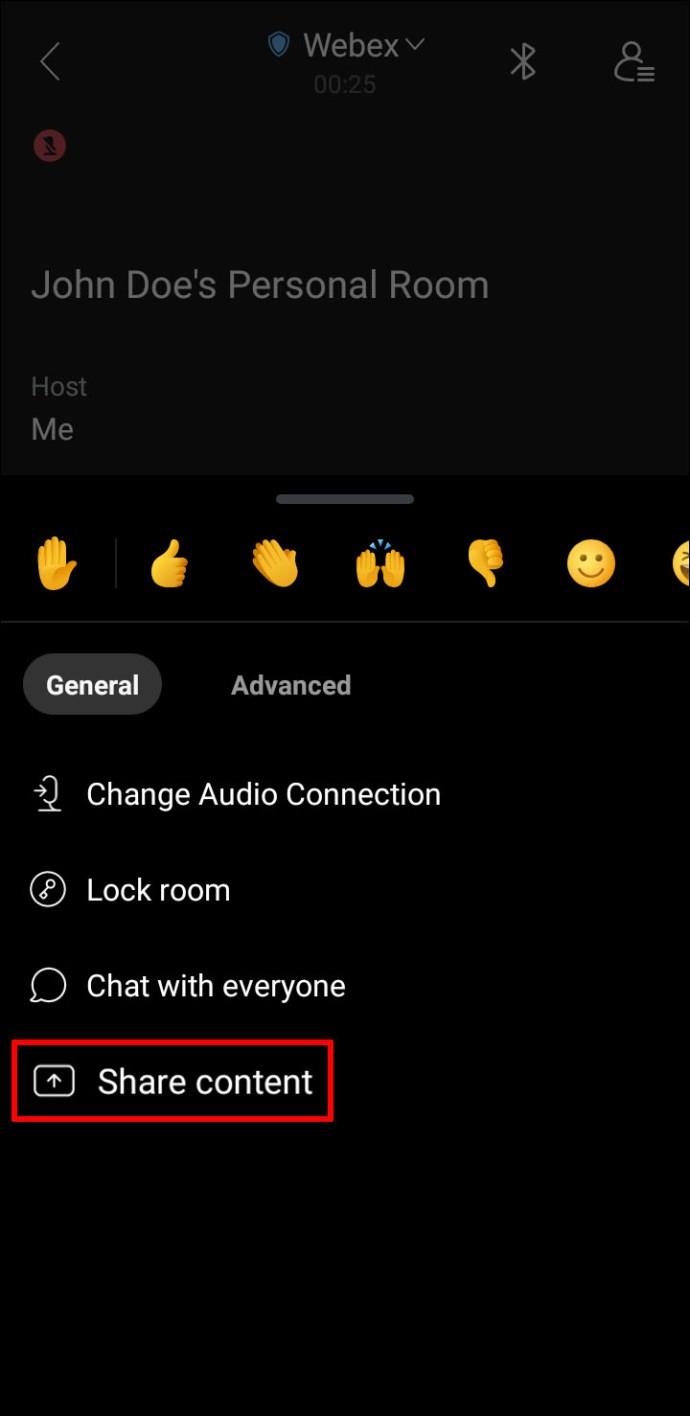
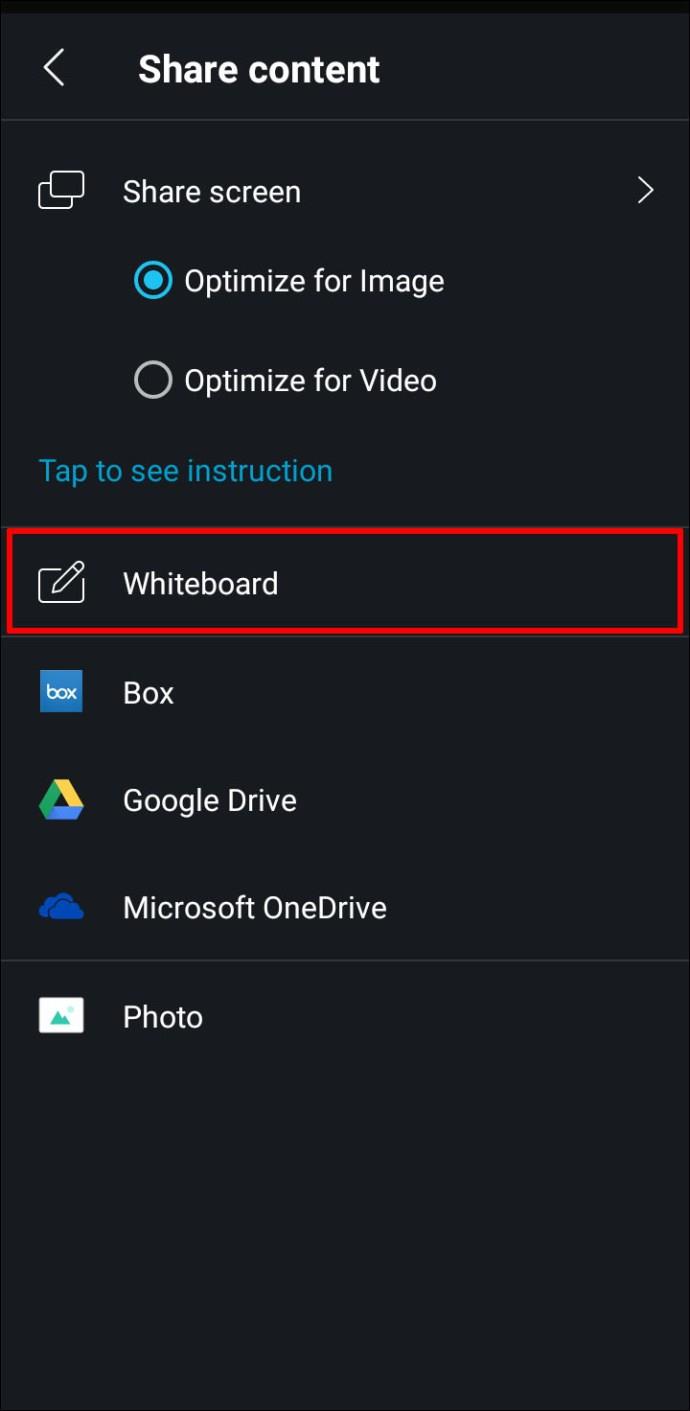
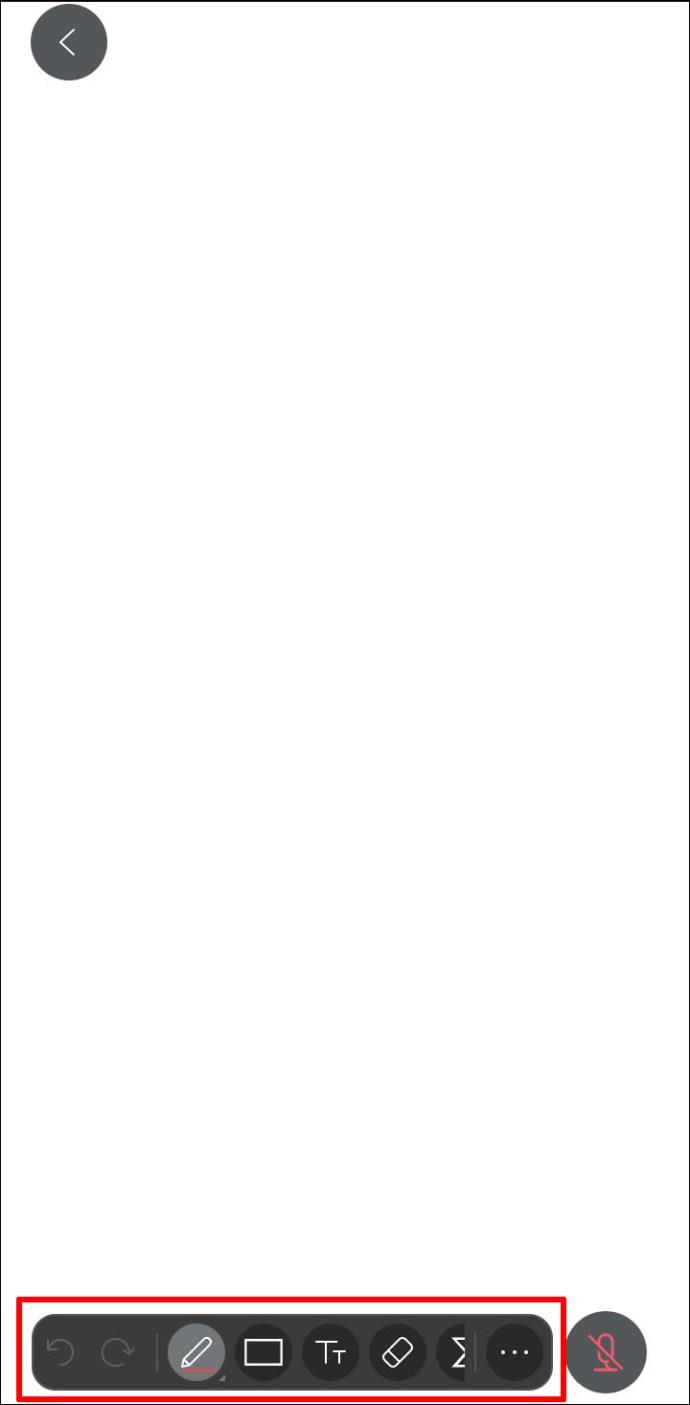
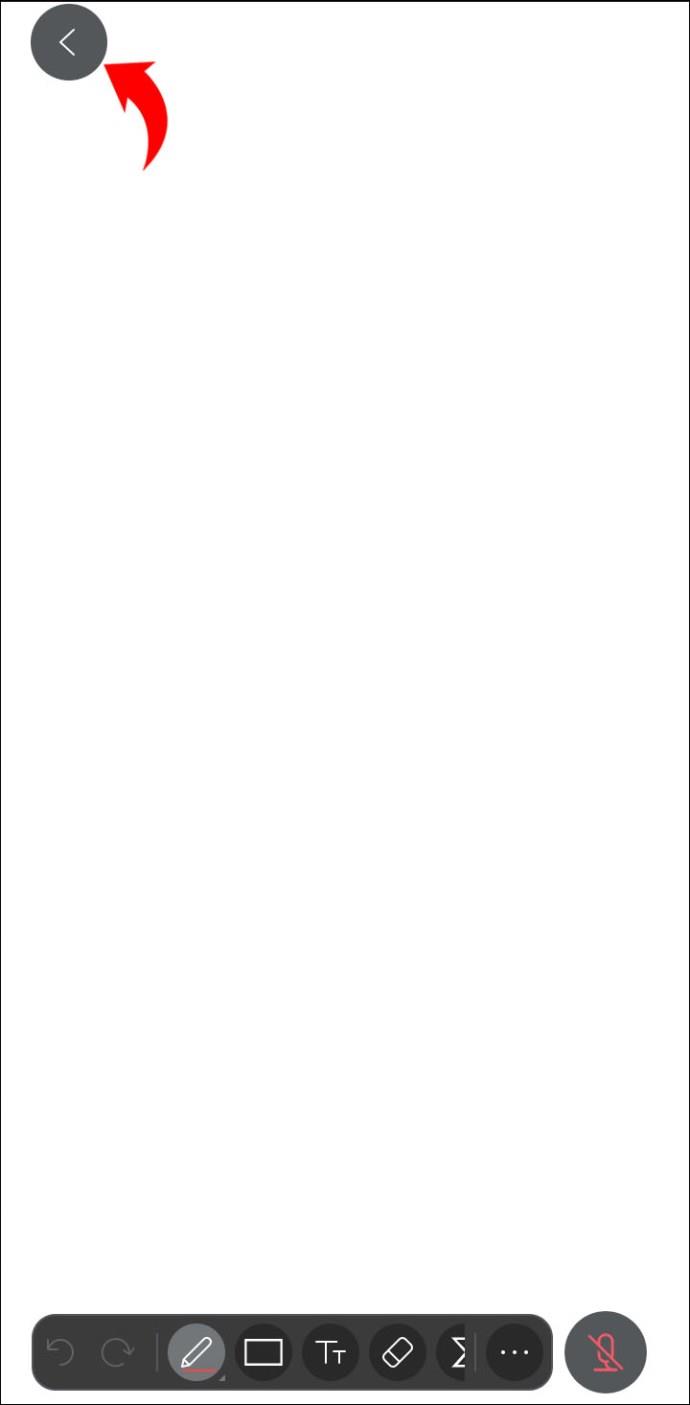
Android의 Webex Space에서 화이트보드를 사용하는 방법
Webex 공간에서 커뮤니케이션을 개선하려면 화이트보드를 사용하는 것이 탁월한 결정일 수 있습니다.
Android를 사용하여 Webex 공간에서 화이트보드를 만들고 관리하려면 아래 단계를 따르십시오.
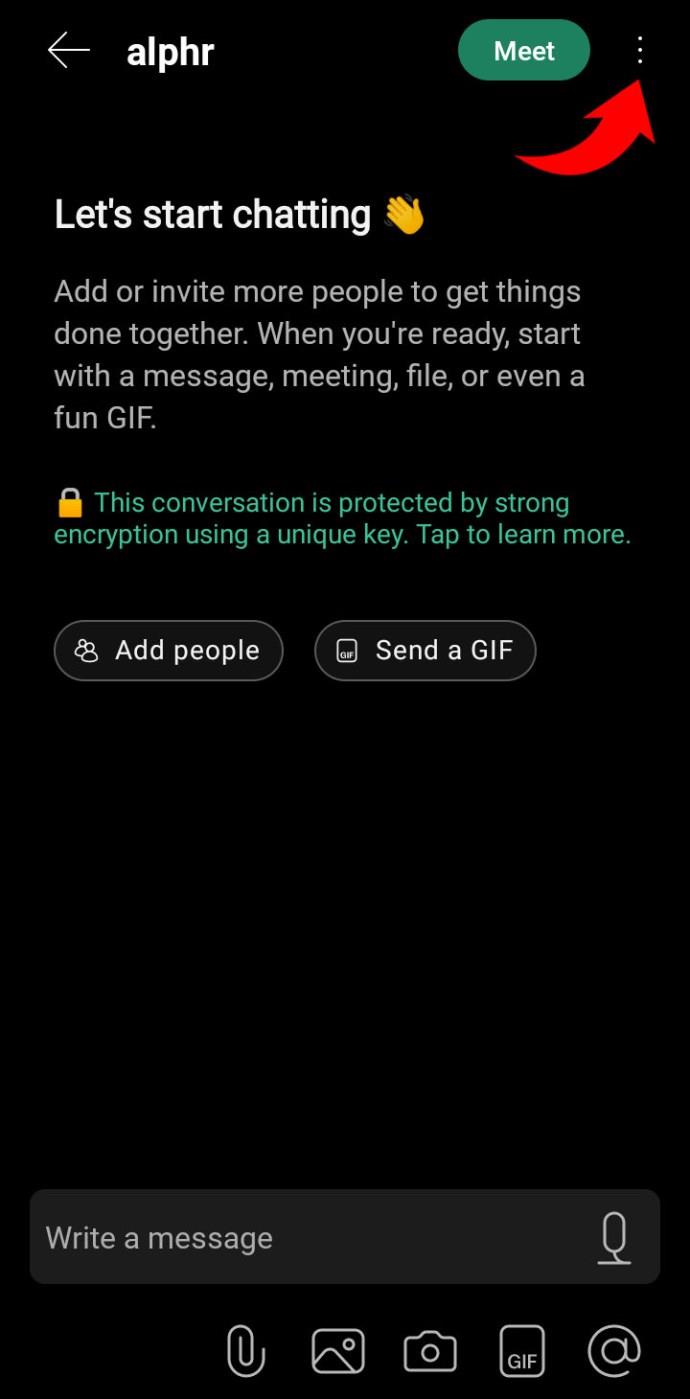
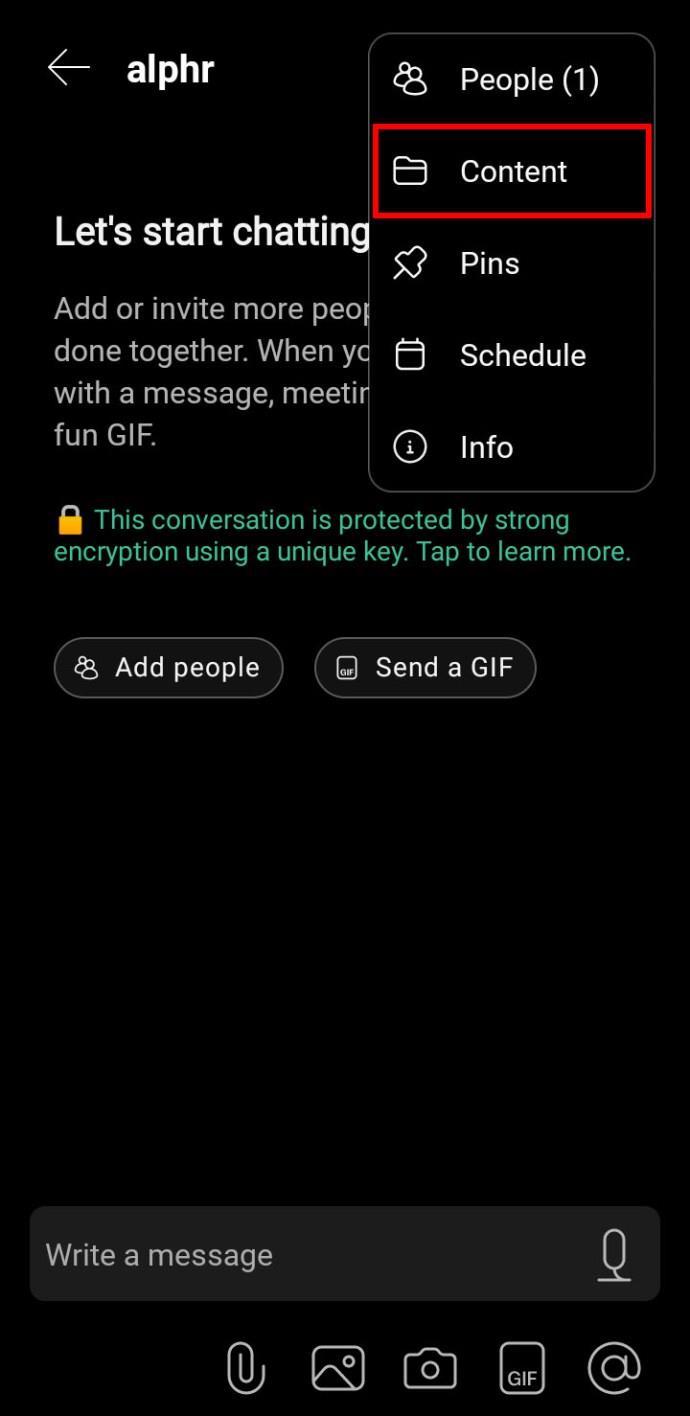
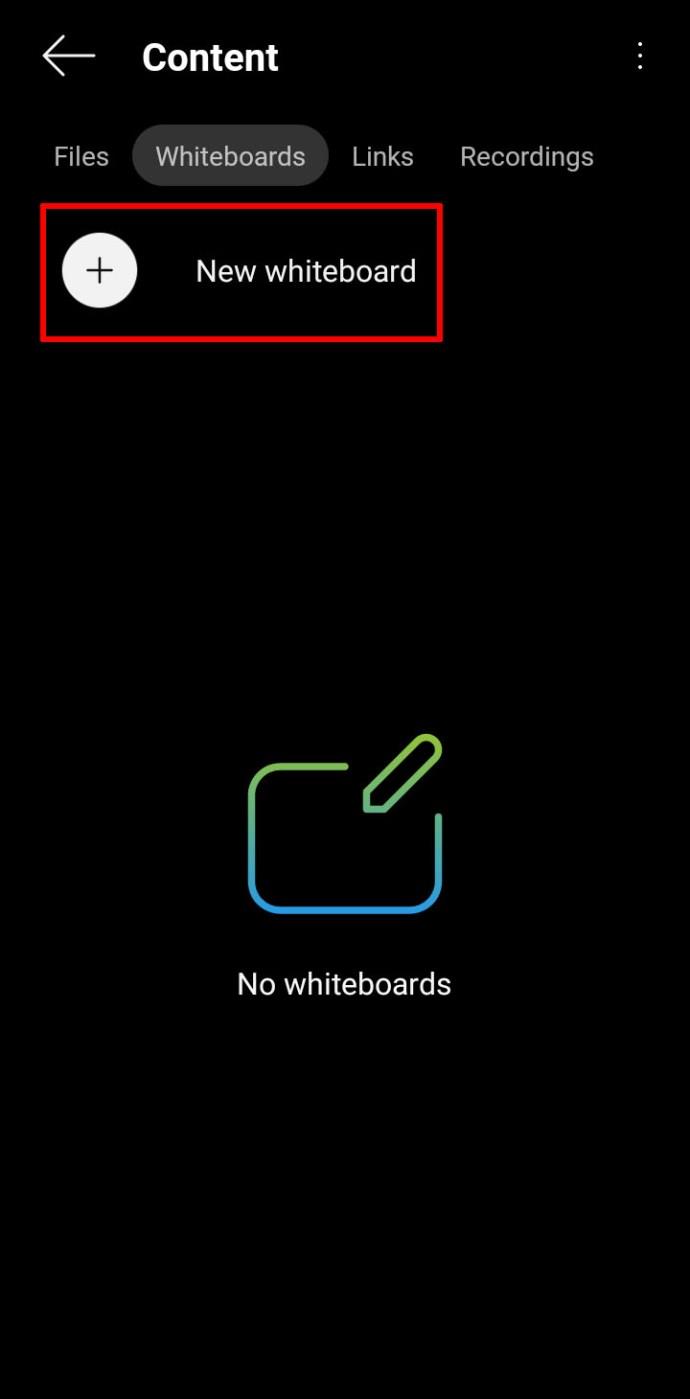
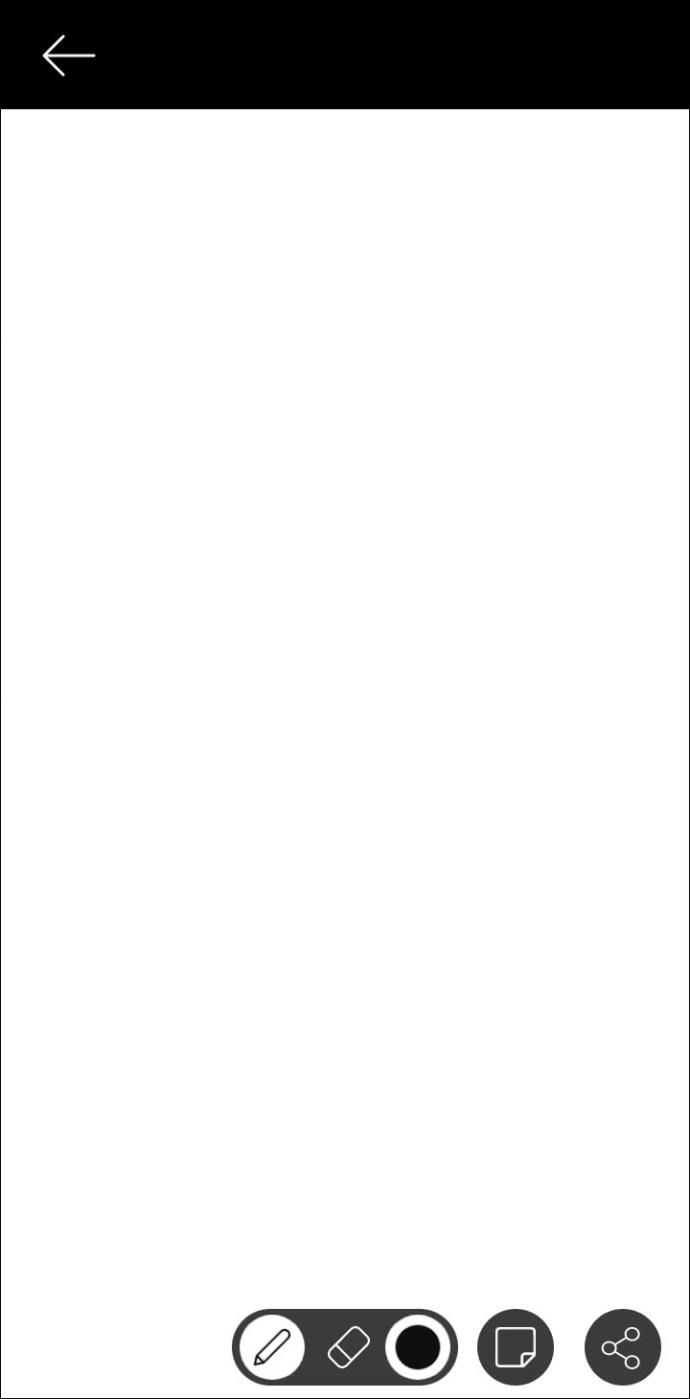
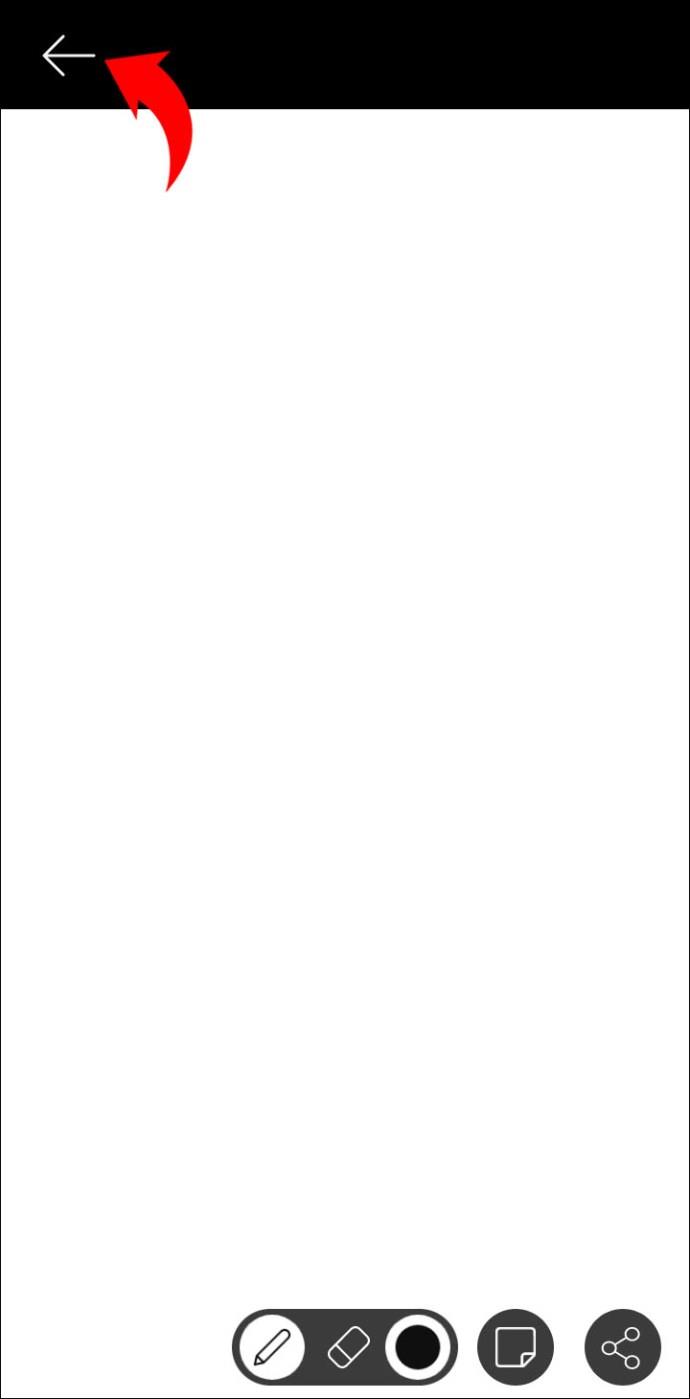
iPad의 Webex에서 화이트보드를 사용하는 방법
Webex는 iPad와 호환되며 App Store 에서 앱을 다운로드할 수 있습니다 . 더 큰 화면으로 인해 iPad에서 화이트보드 옵션을 사용하는 것이 쉽고 재미있습니다.
대부분의 사람들은 회의 중에 메시지를 더 쉽게 전달하기 위해 화이트보드 기능을 사용합니다. 그러나 동료와 공유하는 Webex 공간에서도 사용할 수 있습니다. 두 경우 모두에 대한 프로세스를 설명합니다.
Webex 화이트보드에 간단한 그림을 그리면 다른 사람들이 귀하가 회의에서 논의하고 있는 아이디어를 더 잘 이해하는 데 도움이 될 수 있습니다. iPad에서 사용하는 방법은 다음과 같습니다.
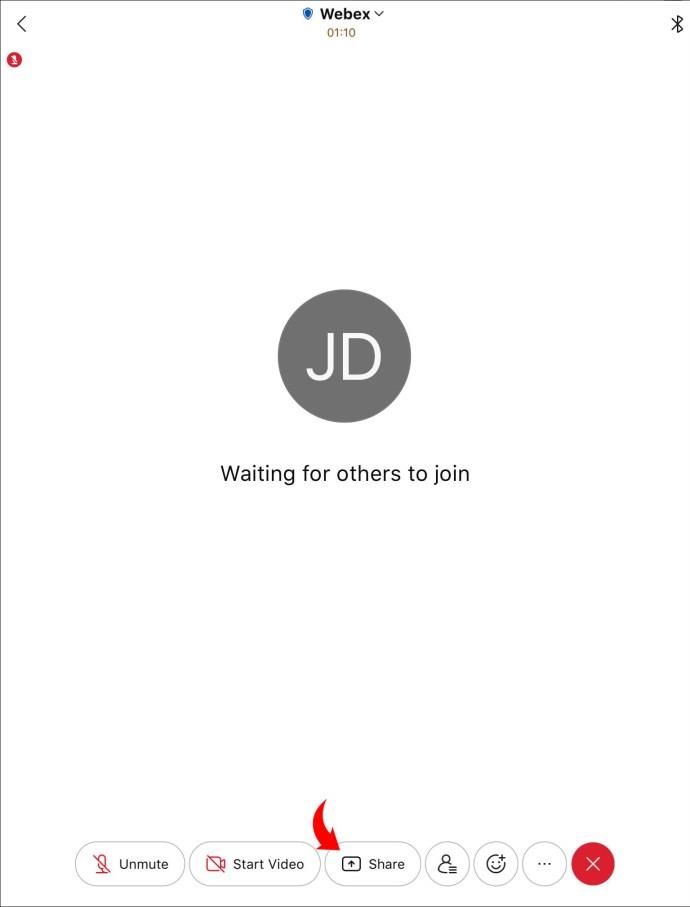
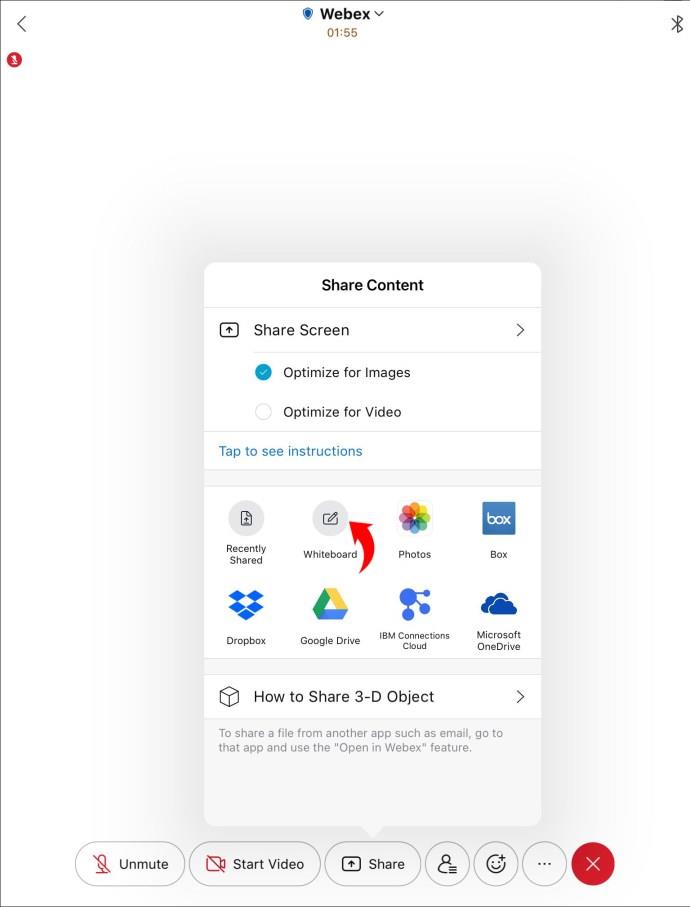
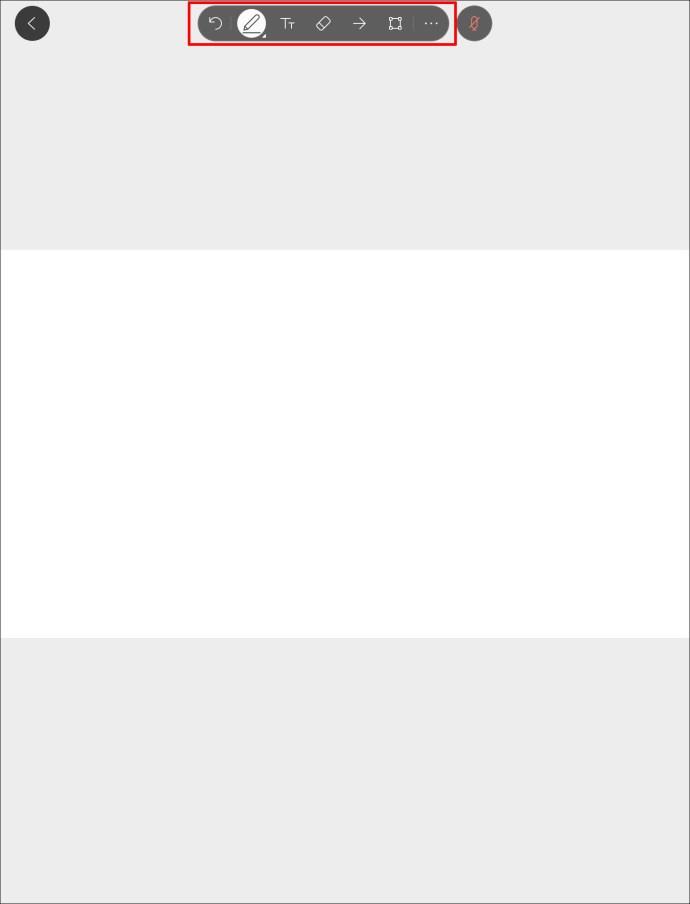
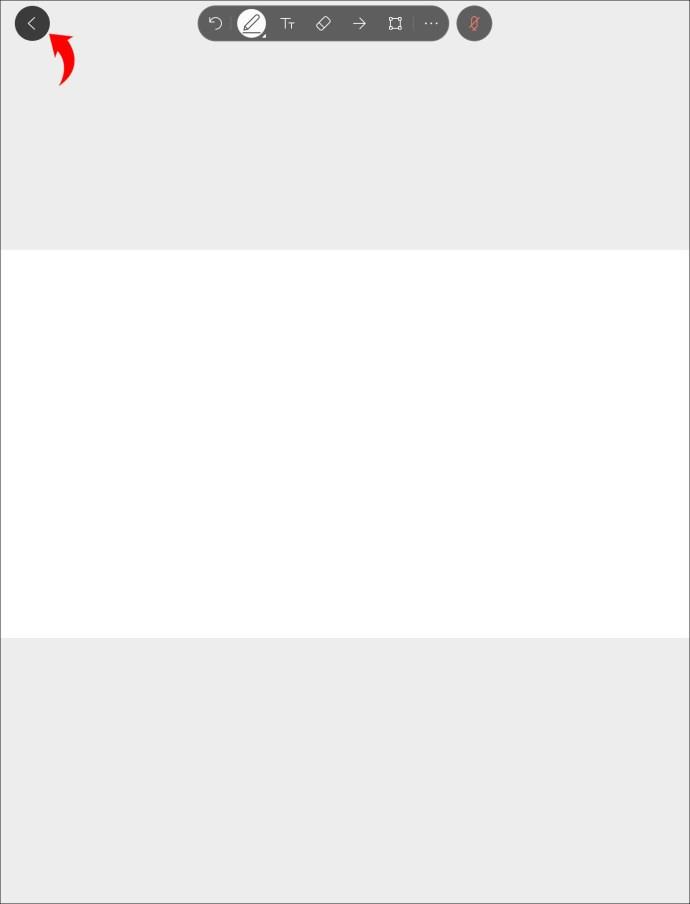
iPad의 Webex Space에서 화이트보드를 사용하는 방법
Webex 공간에서 아이디어를 교환하는 것은 항상 유용합니다. 더 재미있고 편리하게 만들고 싶다면 화이트보드 기능을 활용해보세요. 방법은 다음과 같습니다.
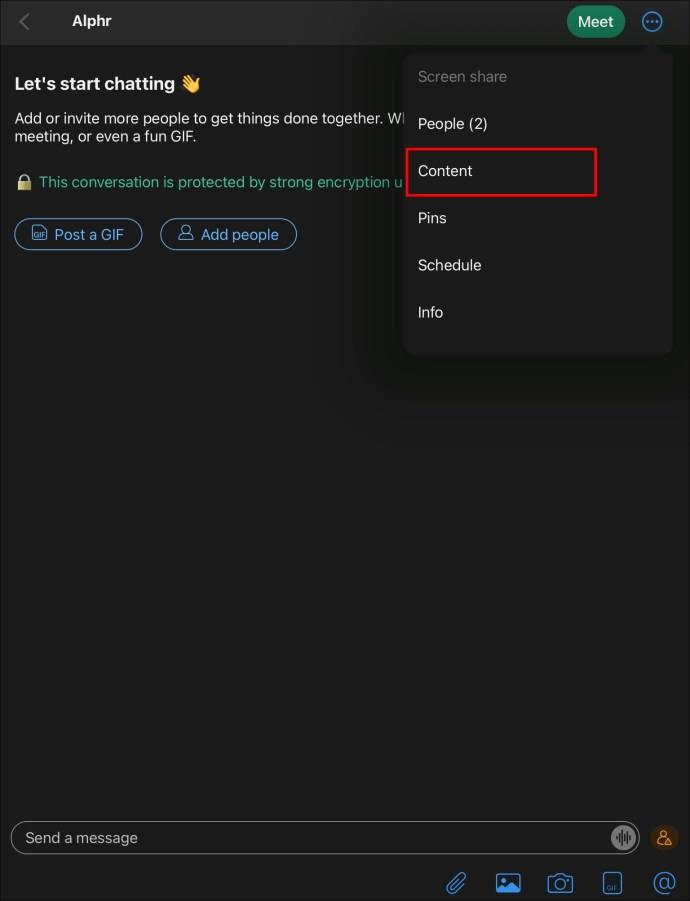
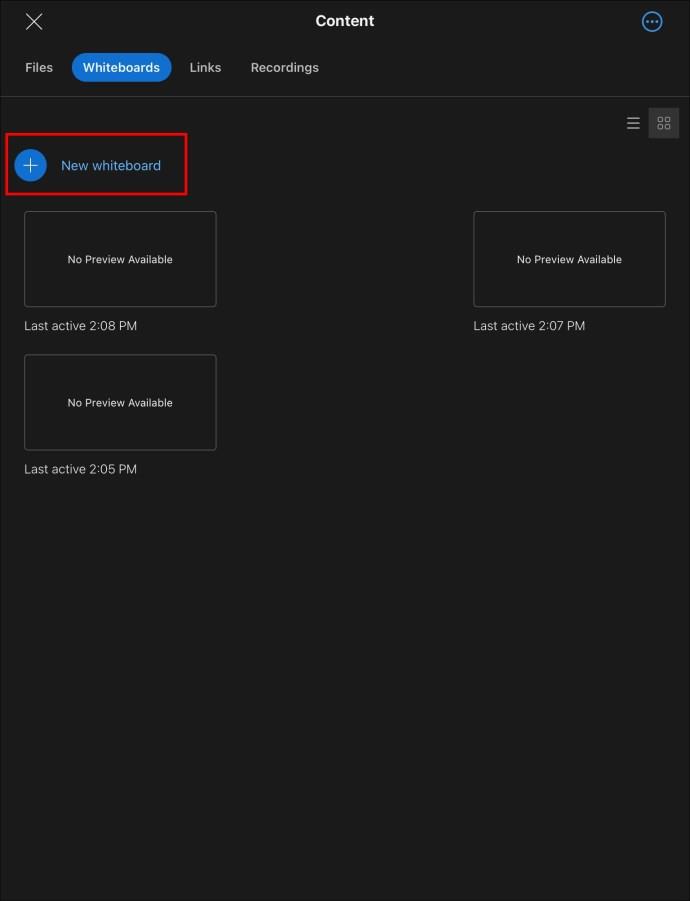
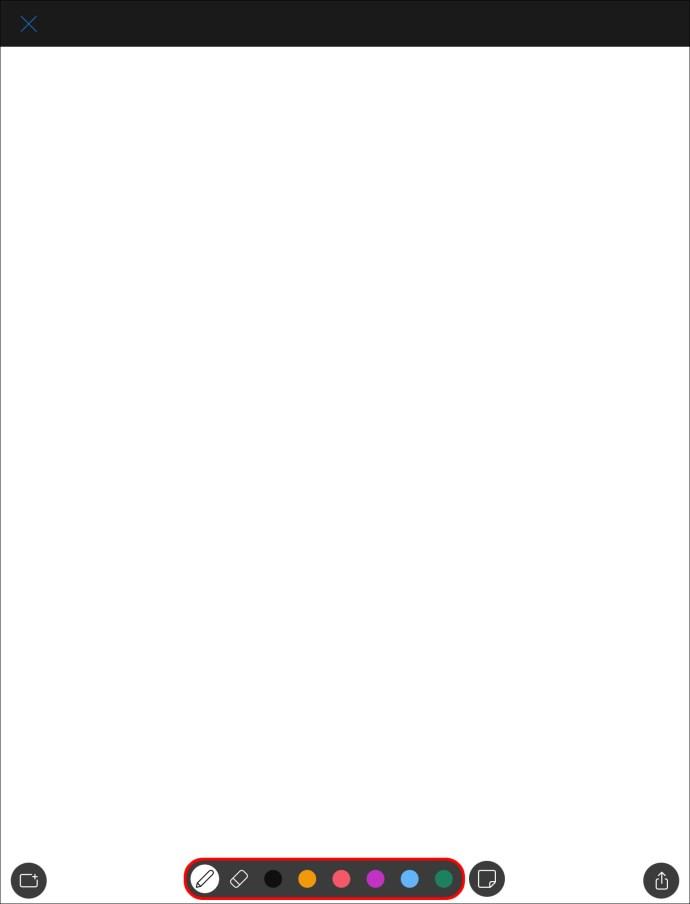
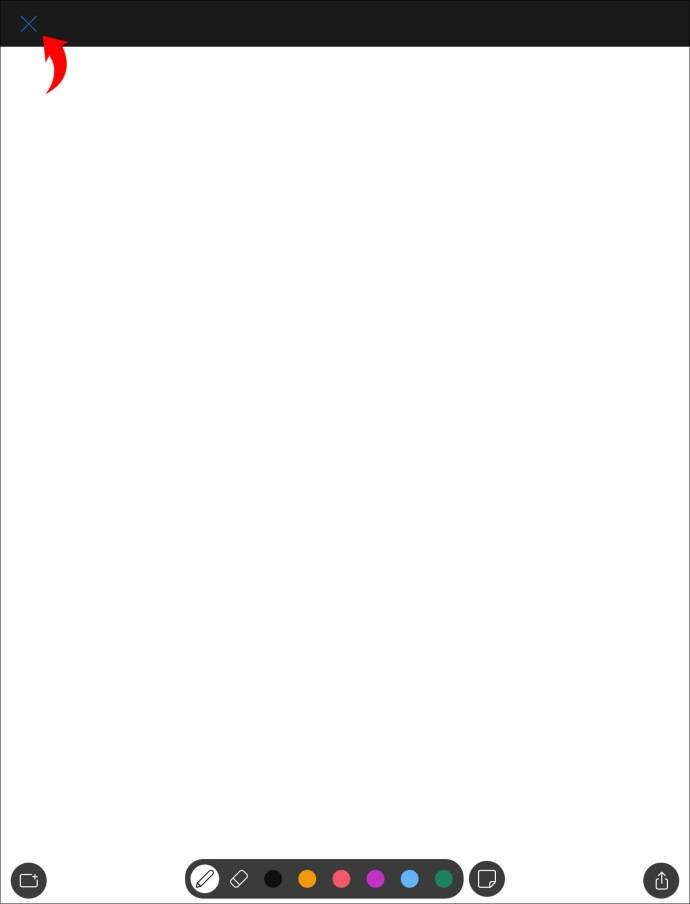
Webex 화이트보드를 사용하면 지루하지 않을 것입니다.
Webex의 화이트보드 기능을 사용하면 설명에 시간을 낭비하지 않고 개념을 빠르게 시각화할 수 있습니다. 팀원 간의 협업을 장려하고 혁신적인 아이디어의 발상지가 될 수 있습니다. 물론 화이트보드는 재미로만 사용할 수도 있습니다.
화이트보드 옵션이 유용하다고 생각하십니까? 생산성 향상에 도움이 될 수 있다고 생각하십니까? 아래 의견란에 알려주십시오.
고가의 삼성 갤럭시가 시중에 나와 있는 다른 휴대폰과 똑같을 필요는 없습니다. 몇 가지만 수정하면 더욱 개성 있고, 스타일리시하며, 독특하게 만들 수 있습니다.
그들은 iOS에 지루함을 느껴 결국 삼성폰으로 바꿨고, 그 결정에 대해 전혀 후회하지 않습니다.
브라우저의 Apple 계정 웹 인터페이스를 통해 개인 정보 확인, 설정 변경, 구독 관리 등의 작업을 할 수 있습니다. 하지만 여러 가지 이유로 로그인할 수 없는 경우가 있습니다.
iPhone에서 DNS를 변경하거나 Android에서 DNS를 변경하면 안정적인 연결을 유지하고, 네트워크 연결 속도를 높이고, 차단된 웹사이트에 접속하는 데 도움이 됩니다.
내 위치 찾기 기능이 부정확하거나 신뢰할 수 없게 되면, 가장 필요할 때 정확도를 높이기 위해 몇 가지 조정을 적용하세요.
많은 사람들은 휴대폰의 가장 성능이 떨어지는 카메라가 창의적인 사진 촬영을 위한 비밀 무기가 될 줄은 전혀 예상하지 못했습니다.
근거리 무선 통신(NFC)은 일반적으로 몇 센티미터 이내로 서로 가까운 거리에 있는 장치 간에 데이터를 교환할 수 있는 무선 기술입니다.
Apple은 저전력 모드와 함께 작동하는 적응형 전원 기능을 선보였습니다. 두 기능 모두 iPhone 배터리 사용 시간을 늘려주지만, 작동 방식은 매우 다릅니다.
자동 클릭 애플리케이션을 사용하면 게임을 하거나, 애플리케이션이나 기기에서 사용 가능한 작업을 할 때 별다른 작업을 하지 않아도 됩니다.
사용자의 요구 사항에 따라 기존 Android 기기에서 Pixel의 독점 기능 세트가 실행될 가능성이 높습니다.
이 문제를 해결하려면 꼭 좋아하는 사진이나 앱을 삭제해야 하는 것은 아닙니다. One UI에는 공간을 쉽게 확보할 수 있는 몇 가지 옵션이 포함되어 있습니다.
우리 대부분은 스마트폰 충전 포트를 배터리 수명 유지에만 사용하는 것처럼 생각합니다. 하지만 그 작은 포트는 생각보다 훨씬 더 강력합니다.
효과가 없는 일반적인 팁에 지쳤다면, 조용히 사진 촬영 방식을 변화시켜 온 몇 가지 팁을 소개합니다.
새 스마트폰을 찾고 있다면 가장 먼저 눈에 띄는 것은 바로 사양서입니다. 성능, 배터리 수명, 디스플레이 품질에 대한 정보가 가득 담겨 있습니다.
다른 출처에서 iPhone에 애플리케이션을 설치할 경우, 해당 애플리케이션이 신뢰할 수 있는지 수동으로 확인해야 합니다. 그러면 해당 애플리케이션이 iPhone에 설치되어 사용할 수 있습니다.












