Lien Quan Mobile의 1001개 이상의 용어 요약

Lien Quan Mobile에는 경쟁 중에 신속하고 효과적으로 소통하는 데 도움이 되는 많은 단축 용어가 있습니다. 그리고 이제, 담권위원회는 장군들이 이해해야 할 가장 기본적인 용어를 검토할 것입니다.
기본적으로 Steam은 개발자가 설정한 시작 옵션을 따르지만 플랫폼에서 사용자가 이러한 설정을 변경할 수도 있습니다. 이 기능을 사용하면 게이머가 원하는 대로 경험을 조정하거나 오류를 피할 수 있습니다. 그러나 모든 사람이 이 작업을 수행하는 방법을 아는 것은 아닙니다.

FPS 한도를 높이는 것부터 사용자 지정 해상도를 설정하는 것까지 Steam에서 모든 작업을 수행할 수 있습니다. 이러한 방법에 대해 기술 마법사가 될 필요는 없습니다. 자세한 내용은 계속 읽어보세요.
Steam 실행 옵션 해결
방법을 시작하기 전에 시작 옵션이 특정 게임에서 작동하지 않을 수 있음을 아는 것이 가장 좋습니다. 그러나 항상 먼저 시도해 볼 수 있습니다. 특별한 일이 발생하지 않으면 새로운 시작 옵션이 유지될 것이라고 안전하게 가정할 수 있습니다.





-screen-width 1920 -screen-height 1080"(인용 부호 제외)로 작성합니다.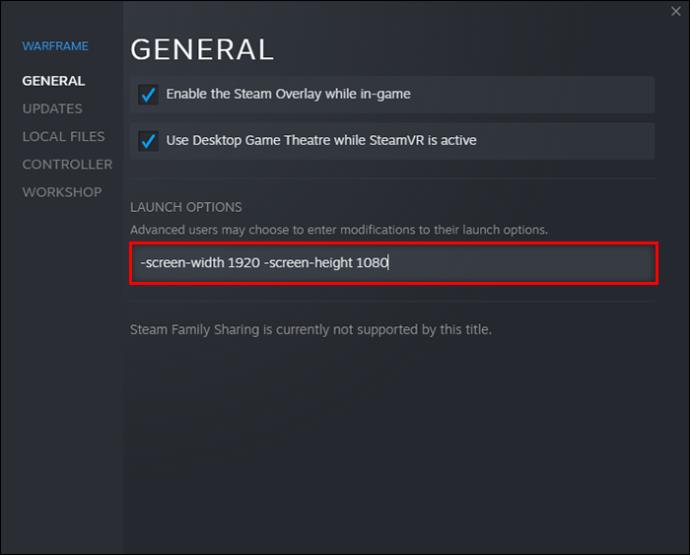
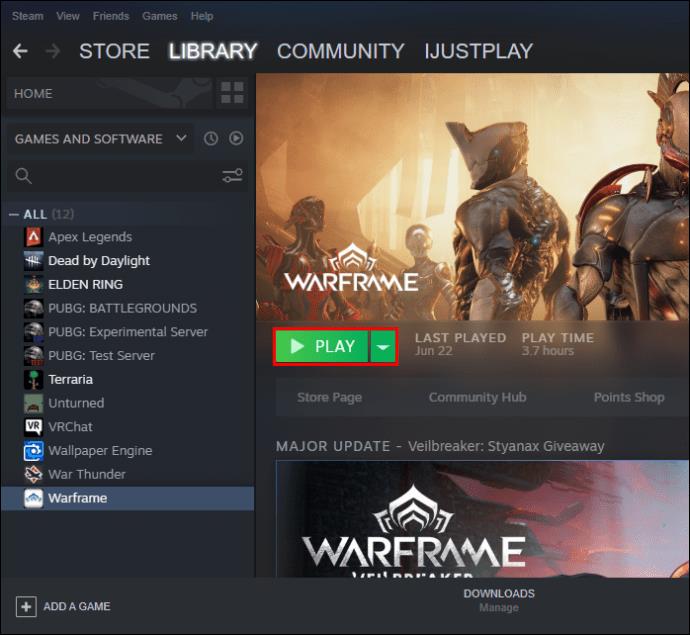
문자열의 숫자는 800 x 600 또는 1280 x 720 중 원하는 대로 변경할 수 있습니다. 많은 게임은 처음 실행할 때 1920 x 1080에서 실행됩니다.
이 트릭은 일부 게임, 특히 Unity3D 엔진을 사용하여 개발되지 않은 게임에서는 작동하지 않을 수 있습니다. 그러나 오늘날 많은 최신 PC용 게임에서는 게임 내에서 해상도를 조정할 수 있습니다.
Steam 실행 옵션 창
어떤 사람들은 창 모드에서 멀티태스킹을 하거나 게임을 하기를 원합니다. PC는 더 적은 리소스를 필요로 하기 때문에 대부분의 경우 타이틀에 상당한 FPS 향상을 가져옵니다. 하드웨어가 충분히 강력하지 않은 경우 전체 화면 모드는 너무 부담스러울 수 있습니다.
창 모드에서 실행할 때 모서리를 드래그하여 원하는 크기를 조정할 수 있습니다. 작은 그림은 그래픽 집약도가 낮은 경향이 있지만 작은 세부 사항을 식별하지 못할 수 있습니다. 프레임 속도와 창 크기 사이의 균형을 찾는 것이 가장 좋습니다.





-windowed텍스트 상자에 " "를 붙여넣습니다 (인용 부호 제외).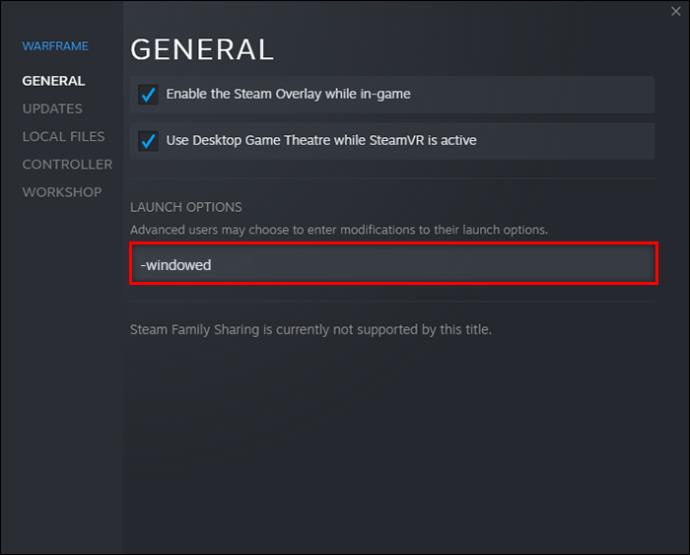

명령 자체가 작동하지 않는 경우가 있습니다. 대신 "-windowed -w 1024" 또는 다른 숫자를 입력해야 할 수도 있습니다. 이 특정 명령으로 문제를 해결할 수 있습니다.
아무 것도 작동하지 않으면 게임 내 메뉴를 통해서만 설정을 조정할 수 있습니다.
또는 테두리 없는 창 모드를 선호하는 경우 다음 단계를 살펴보세요.




-popupwindow텍스트 상자에 " "를 붙여넣거나 입력합니다 .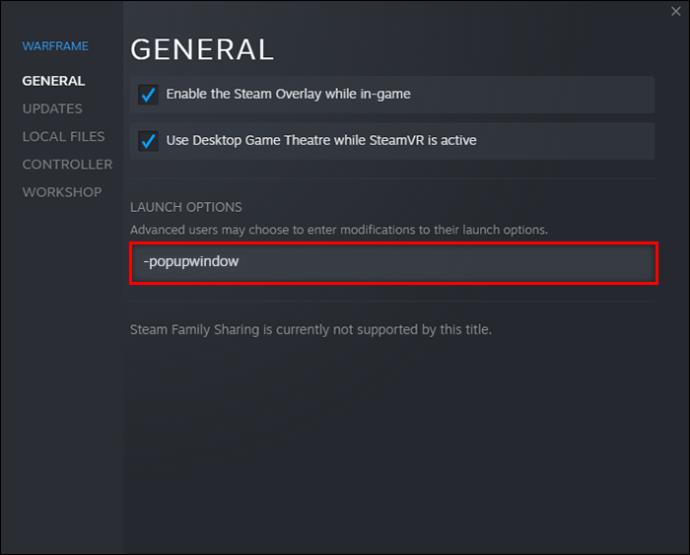

Steam 시작 옵션 명령
시작 옵션 섹션에 입력할 수 있는 많은 명령이 있습니다. 다음은 몇 가지 일반적인 콘솔 명령입니다.
-autoconfig– 게임의 모든 시작 옵션을 기본 설정으로 재설정합니다.-dev– 게이머가 개발자 모드에 액세스할 수 있도록 하고, 자동 메뉴 배경 맵 로드를 비활성화하고, 게임을 종료할 때 종료 대화 상자가 나타나지 않도록 합니다.-console– 개발자 콘솔로 게임 시작-dxlevel(여기에 번호 삽입) – 게임이 80, 81, 90, 95, 98 중에서 선택하여 특정 DirectX 버전을 실행하도록 합니다.-fullscreen– 게임은 전체 화면 모드로 시작됩니다.-windowed- 게임은 창모드로 실행됩니다.-refresh(insert rate here) – 이 명령은 게임을 특정 재생률로 강제 실행합니다.-novid– 이 명령을 입력하면 인트로 밸브 비디오가 재생되지 않습니다.Steam에서 DirectX 7에 대한 경고를 발행했습니다. -dxlevel 70게임에 사용하는 경우 충돌을 일으키므로 즉시 제거해야 합니다. -dxlevel 또는 명령을 사용하여 -autoconfig재설정하십시오.
이러한 명령은 Gold Source 또는 Source 게임에 적용하는 경우에만 작동합니다.
Steam 실행 옵션 FPS
일부 사람들은 특정 게임에 대해 FPS 상한선을 통합하기를 원합니다. 그들은 화면 찢어짐을 염려하거나 리소스를 절약하여 다른 프로그램을 동시에 실행할 수 있기를 원할 수 있습니다. 콘솔 명령을 사용하여 그렇게 하는 방법이 있습니다.
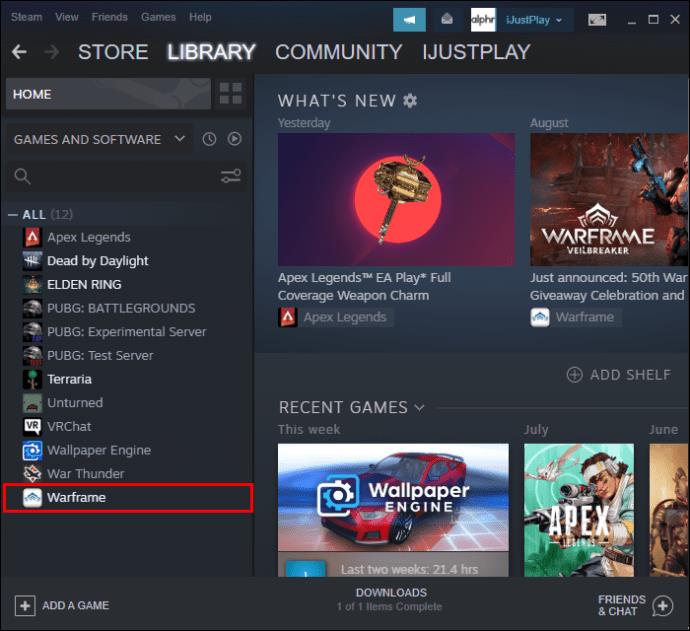

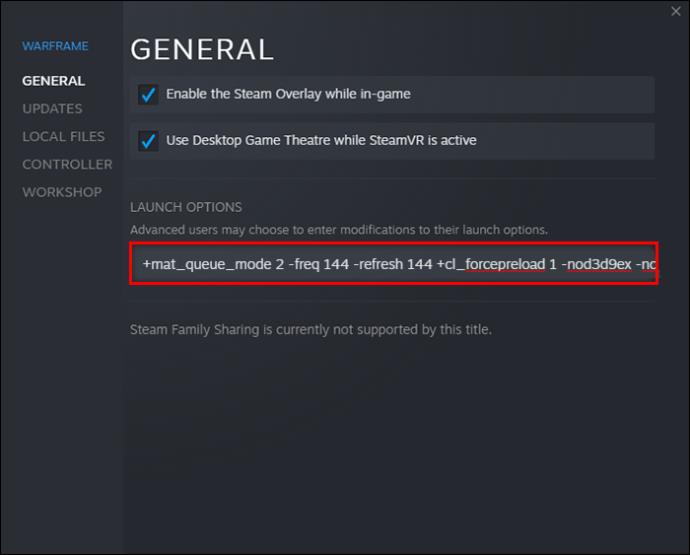
-novid -tickrate 128 -high +fps_max 0 +cl_showfps 0 +cl_interp 0 +cl_interp_ratio 1 +rate 128000 +cl_updaterate 128 +cl_cmdrate 128 +mat_queue_mode 2 -freq 144 -refresh 144 +cl_forcepreload 1 -nod3d9ex -nojoy-freq뒤에 있는 숫자를 -refresh원하는 숫자로 변경합니다. 예를 들어 게임의 새로고침 빈도를 90 또는 120으로 제한할 수 있습니다.
Steam 실행 옵션 관리자 권한으로 실행
안타깝게도 Steam 게임을 관리자로 실행할 수 있는 콘솔 명령이 없습니다. 그러나 여전히 Windows를 사용하여 그렇게 할 수 있습니다. 작동 방식은 다음과 같습니다.
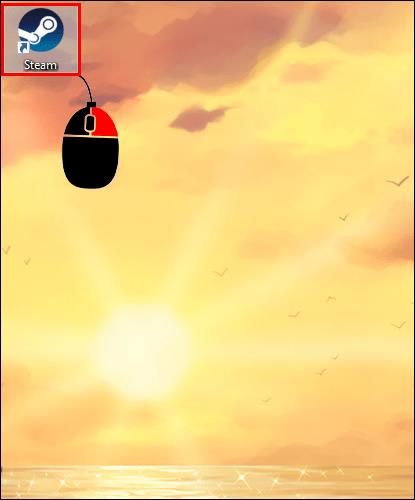
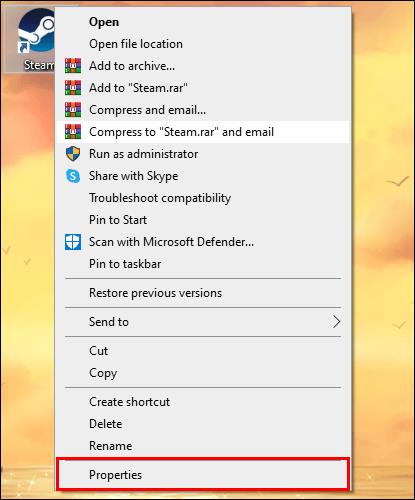
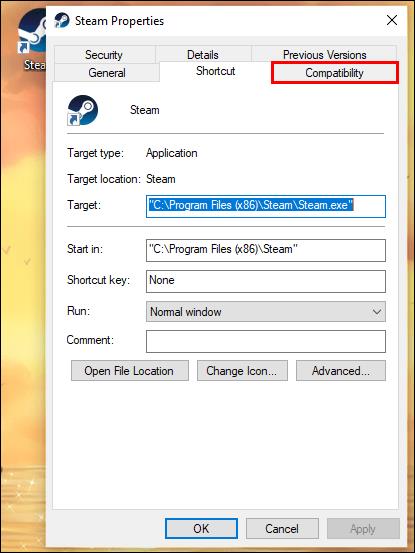
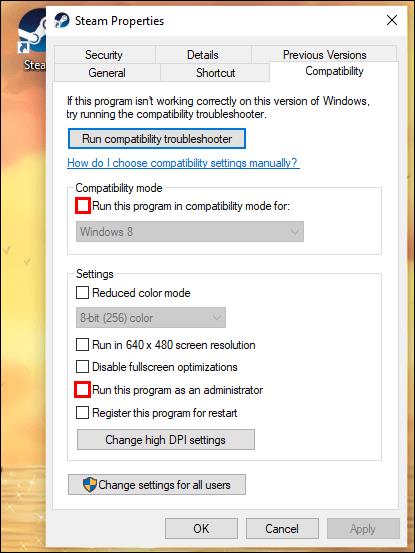
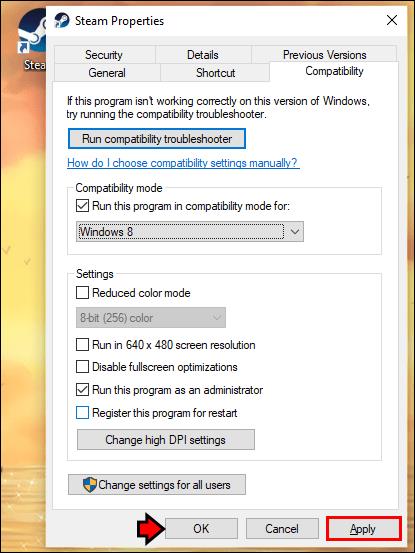
그때부터 PC는 항상 Steam 게임을 관리자로 실행합니다. Steam을 마우스 오른쪽 버튼으로 클릭하고 대신 "관리자 권한으로 실행"을 선택한 경우 해당 인스턴스에만 적용됩니다. 다음에 Steam 게임을 하고 싶을 때 다시 해야 합니다.
Steam 실행 옵션이 작동하지 않음
일반적으로 Steam 실행 옵션이 게임에서 작동하지 않으면 할 수 있는 일이 없습니다. 이 현상은 소스가 아닌 게임에서 명령을 실행하려고 할 때 발생합니다. 다른 게임 엔진으로 만든 타이틀은 이러한 콘솔 명령을 지원하지 않을 수 있습니다.
제대로 실행
Steam의 콘솔 명령은 시작하기 전에 일부 소스 및 골드 소스 게임을 구성하는 데 유용합니다. 그러나 오늘날 많은 게임은 이러한 명령을 허용하지 않으며 게임 내 메뉴를 사용하는 것이 훨씬 쉽습니다. Steam 시작 옵션을 설정하는 방법을 알고 있으면 도움이 될 수 있습니다.
Steam 실행 옵션을 정기적으로 사용하십니까? 평소에 어떤 명령어를 사용하시나요? 아래 의견란에 알려주십시오.
Lien Quan Mobile에는 경쟁 중에 신속하고 효과적으로 소통하는 데 도움이 되는 많은 단축 용어가 있습니다. 그리고 이제, 담권위원회는 장군들이 이해해야 할 가장 기본적인 용어를 검토할 것입니다.
Nintendo Switch Online 덕분에 NES, SNES, N64, Game Boy, Sega Genesis에서 수백 가지의 고전 게임을 탐험하는 것이 그 어느 때보다 쉬워졌습니다.
메모리를 업그레이드하기 전에 이 가이드의 조정 방법을 시도하여 Windows에서 게임 데이터 로딩 시간을 개선해 보세요.
좋은 게임용 TV는 여러 가지 요소로 평가됩니다. 가장 중요한 요소는 화질, 대비, 색상, 정확도이며, 또 다른 요소는 입력 지연입니다.
누구나 무료로 무언가를 받는 것을 좋아합니다. 하지만 무료 모바일 게임의 경우, 그것이 실제로 무료가 아니라는 사실은 누구나 알고 있습니다.
오류 500은 많은 플레이어가 Epic Games Store를 사용할 때 접하게 되는 익숙한 메시지입니다.
Football Manager 2024는 9월 12일까지 Epic Games Store에서 무료로 제공되므로 컴퓨터에 다운로드할 수 있습니다.
좀비는 언제나 PC 게임과 공포 영화에서 매력적인 주제였습니다. 게임 제작사들은 이 주제를 활용해 좀비 호러 장르로 큰 성공을 거두었습니다.
게임 Tai Uong이 이제 공식적으로 출시되었으며, 플레이어는 게임 배포 플랫폼 Steam을 통해 컴퓨터에 다운로드할 수 있습니다.
오프라인과 온라인 모두에서 크롬으로 공룡 게임 - 티라노사우루스 런을 플레이하려면, 이 간단한 가이드를 따르기만 하면 됩니다. 사랑스러운 티라노사우루스 공룡이 화면에 나타나 게임을 시작합니다.
게이머들 사이에서는 게임용으로 노트북, 데스크톱, 콘솔 중 무엇을 사용할 것인지에 대한 논쟁이 오랫동안 이어져 왔습니다. 각 옵션마다 장점이 있지만, 노트북으로 게임을 하는 것은 독특한 방식으로 돋보입니다.
새로운 경험을 원하신다면, 게임에 모드를 추가하기 전에 염두에 두어야 할 몇 가지 사항이 있습니다.
Windows에서 게임을 플레이하는 동안 낮은 FPS 문제가 발생하는 경우, 다음 단계에 따라 낮은 FPS 문제를 해결하고 고품질 게임 환경을 되찾으세요.
2024년 GOTY 수상자가 누구인지 알고 싶으신가요? 2024년 게임 어워드 또는 모든 수상자에 대한 간략한 요약을 원하시면 처음부터 끝까지 읽어보세요.
Wi-Fi 연결이나 데이터를 사용하지 않고도 즐길 수 있는 게임이 많이 있습니다. 만약 여러분이 오프라인 게임을 찾고 있다면 이 글이 도움이 될 것입니다.












