이전 Skype 메시지를 찾는 방법

업무용으로 Skype를 사용하고 있다면 채팅 기록에서 무언가를 확인해야 할 때가 올 것입니다. 당신이 그것을 찾으려고 할 때
장치 링크
물론 업무용으로 Slack을 사용할 수도 있고 일반적으로 전문적인 커뮤니케이션용으로 예약되어 있습니다. 하지만 플랫폼에서 동료나 상사와 대화할 때도 때로는 GIPHY 앱의 GIF보다 자신을 표현하는 더 좋은 방법이 없습니다.

GIF는 일상적인 대화를 더욱 흥미롭고 즐겁게 만들 수 있으므로 Slack에서도 GIF를 사용하지 않겠습니까? 그리고 Slack은 잘 통합된 플랫폼이므로 몇 단계만 거치면 쉽게 통합할 수 있습니다.
다양한 장치의 Slack에서 GIPHY의 GIF를 사용하는 방법을 알아보려면 기사를 읽어보세요.
GIPHY 및 Slack 통합
GIPHY는 Slack 대화에 GIF를 추가하는 가장 간단한 방법입니다. 앱이 이미 이 가상 사무실에 통합되어 있을 수 있으므로 GIF 전송을 시작하기 위해 복잡한 작업을 수행할 필요가 없습니다. 그렇지 않은 경우 몇 초 안에 설치할 수 있습니다.
가장 좋은 점은 모든 장치를 사용하여 모든 것을 설정할 수 있다는 것입니다.
iPhone의 Slack에서 GIPHY를 사용하는 방법
당신은 아이폰이 있습니까? GIPHY를 사용하여 GIF를 게시하는 방법은 다음과 같습니다.
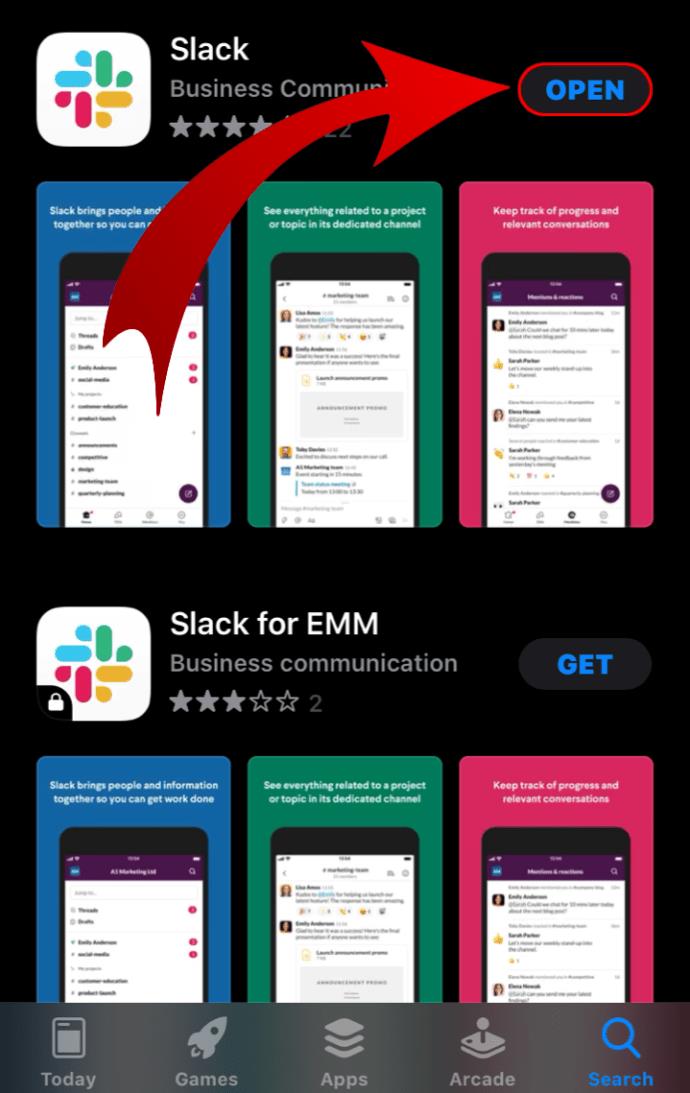
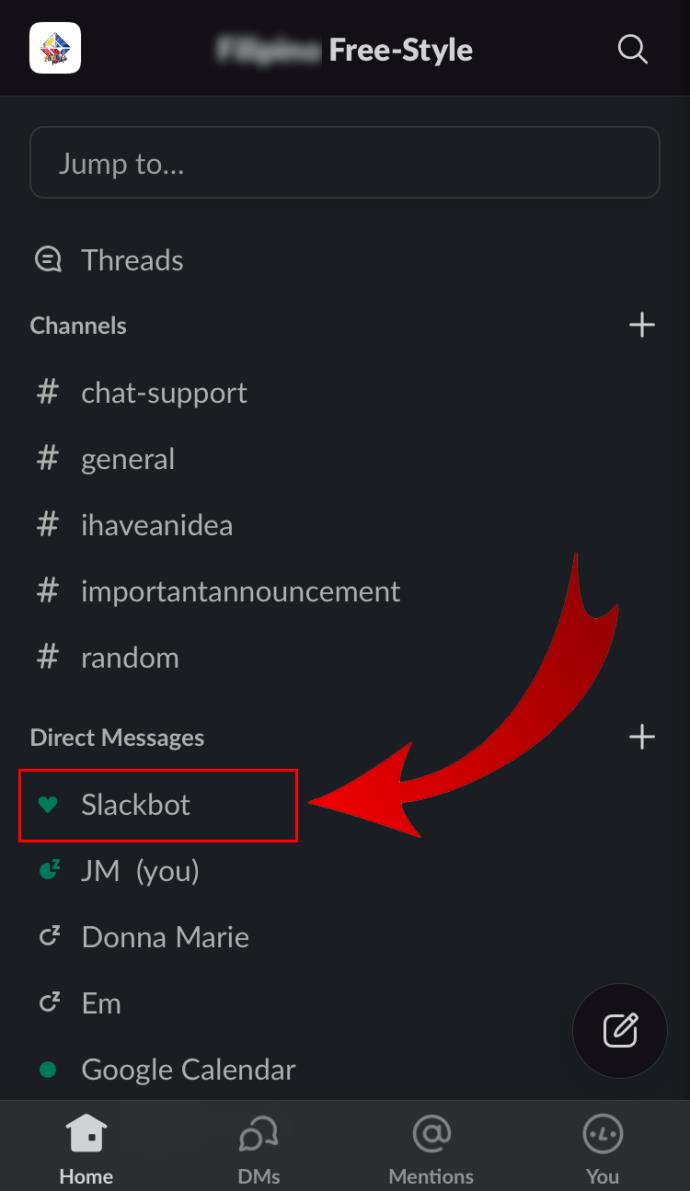
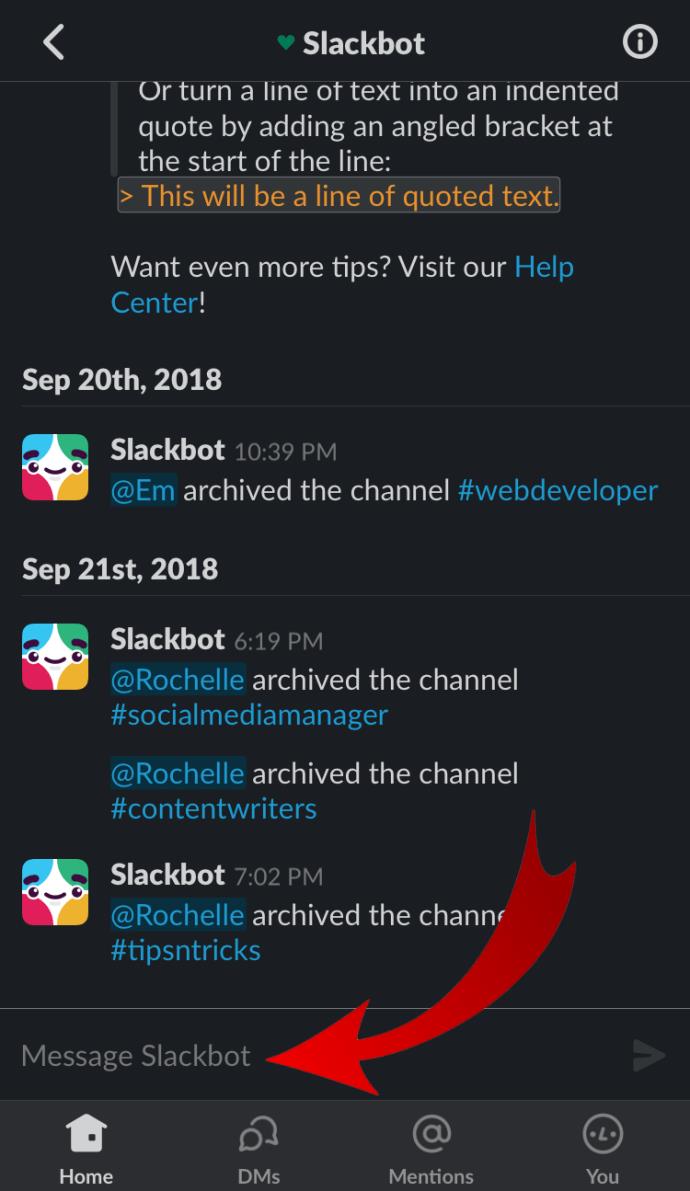
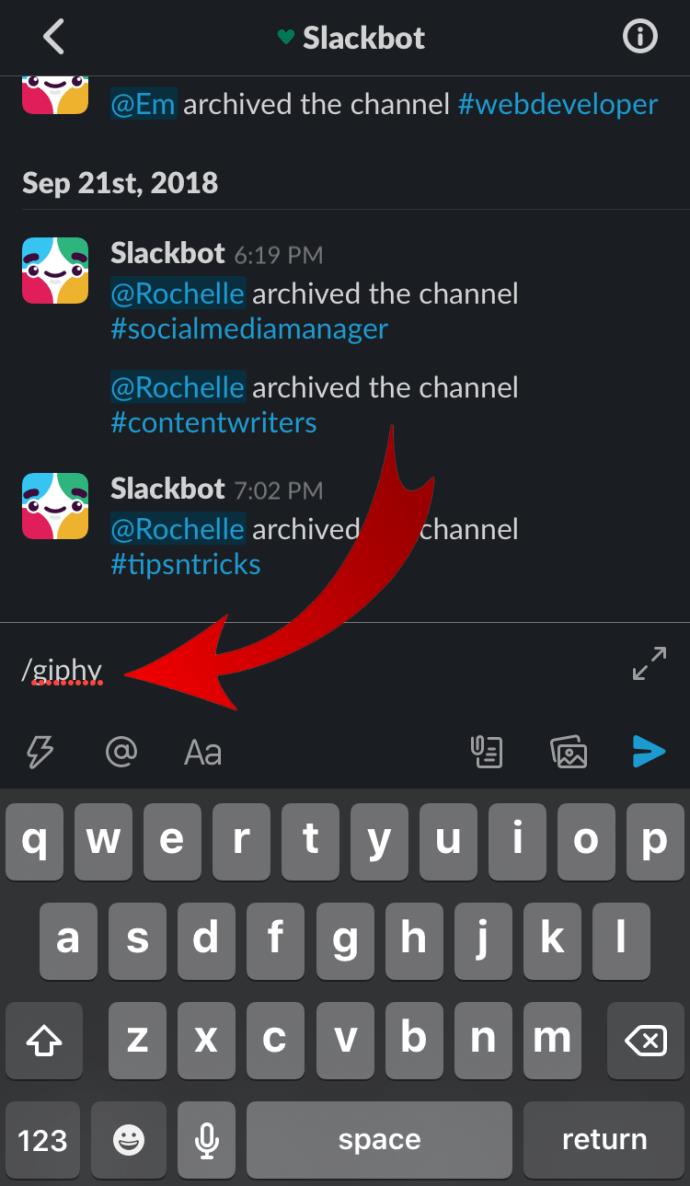
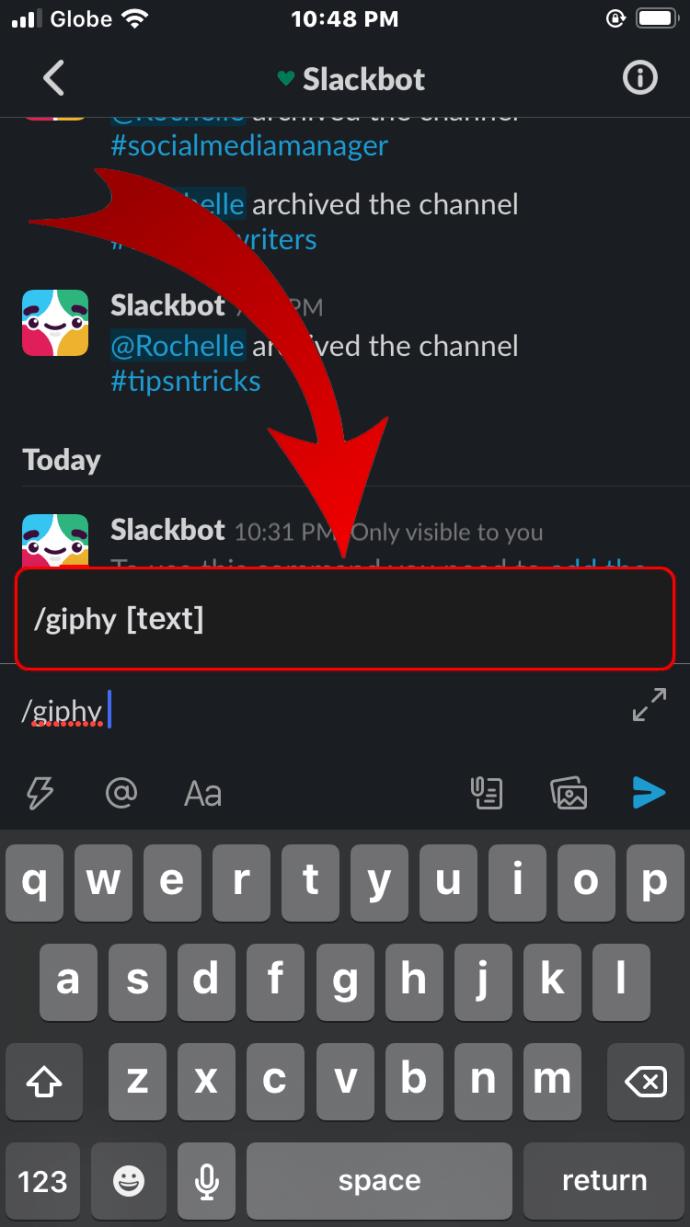
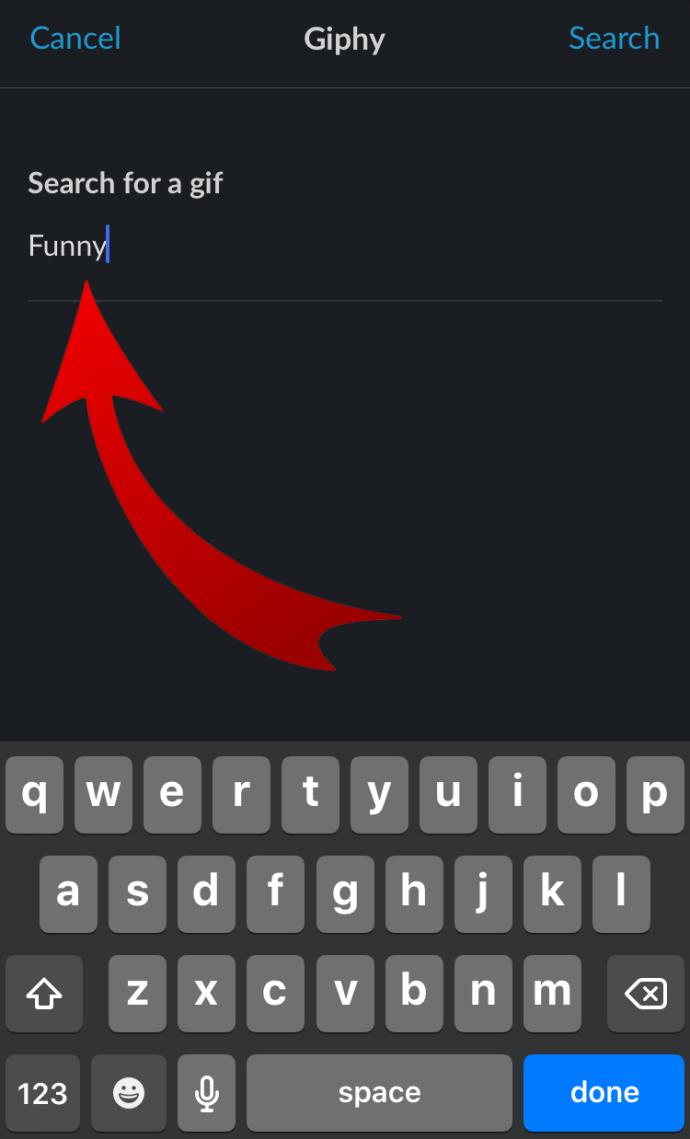
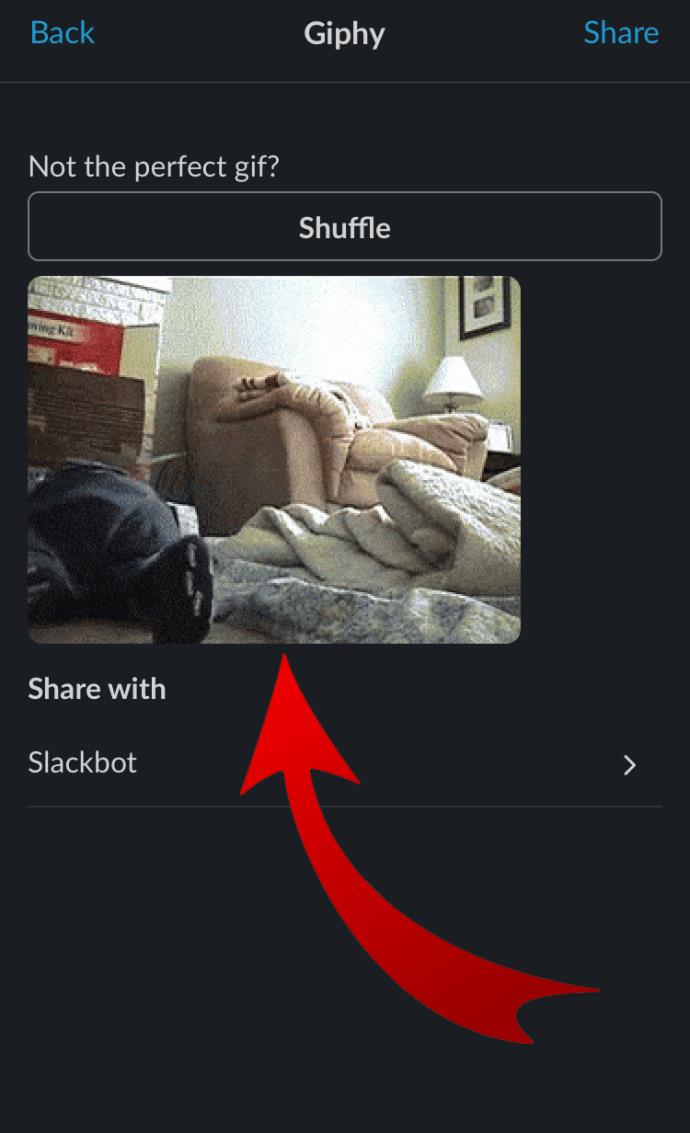
Android의 Slack에서 GIPHY를 사용하는 방법
Android 사용자는 유사한 방식으로 Slack 대화에 GIF를 게시할 수 있습니다. 채널을 선택하고 /giphy 명령과 GIF 주제를 입력합니다. 셔플 옵션을 사용하여 적절한 것을 찾고 미리보기에 만족하면 GIF를 채널에 게시합니다.
동료에게 GIF를 보내는 또 다른 방법이 있습니다. 키보드에 따라 더 많은 GIF를 생성하는 데 사용할 수도 있습니다. 예를 들어 Microsoft SwiftKey 키보드가 있는 경우 상단, 숫자 키 위에 GIF 버튼이 있습니다. 해당 버튼을 누르고 돋보기 아이콘을 이용해 원하는 움짤을 검색한 후 눌러 해당 채널이나 채팅방으로 보낼 수 있다.
Windows, Mac 및 Chromebook의 Slack에서 GIPHY를 사용하는 방법
컴퓨터에서 Slack을 사용하고 있다면 이 관리 도구를 위한 데스크톱 앱이 있다는 것을 이미 알고 있을 것입니다. 이 앱을 통해 작업 공간에 액세스하거나 웹 브라우저를 사용하여 로그인할 수 있습니다.
어떤 방법을 사용하기로 결정하든 단계는 동일하므로 전적으로 귀하의 선택입니다.
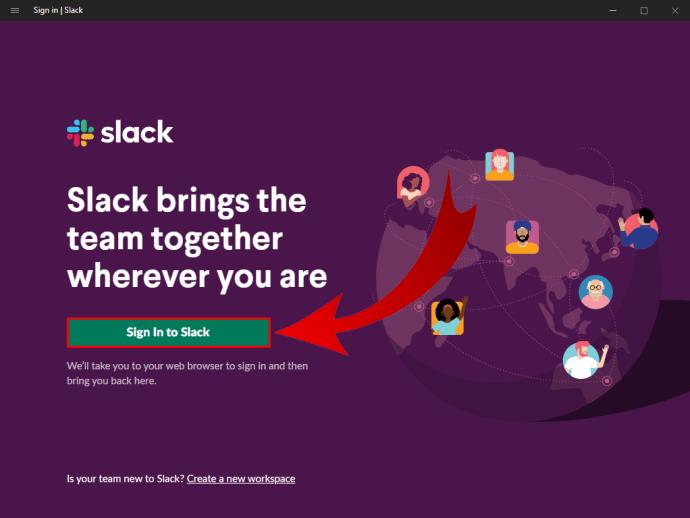
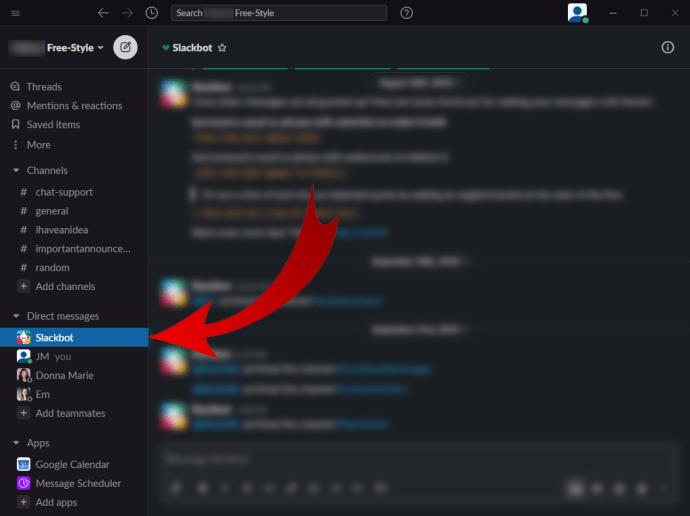
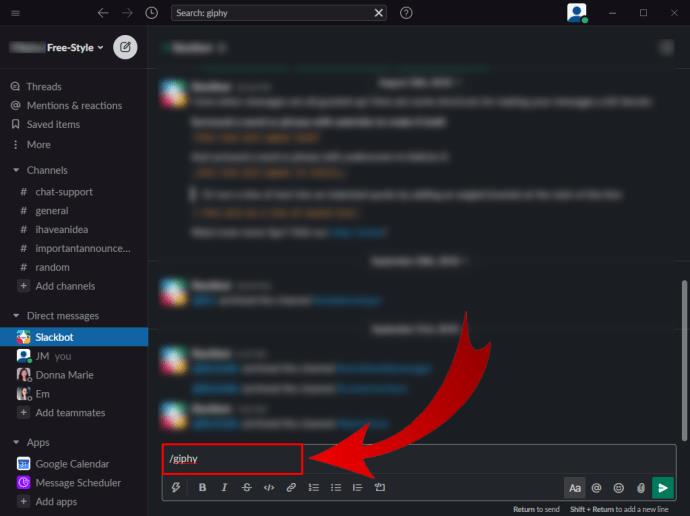
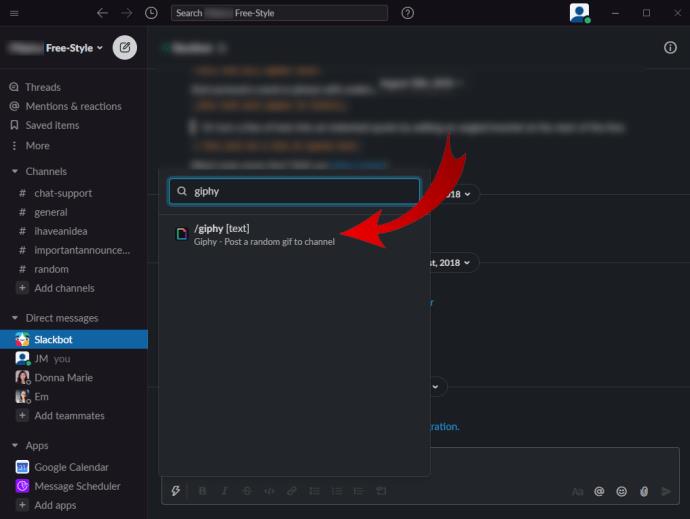
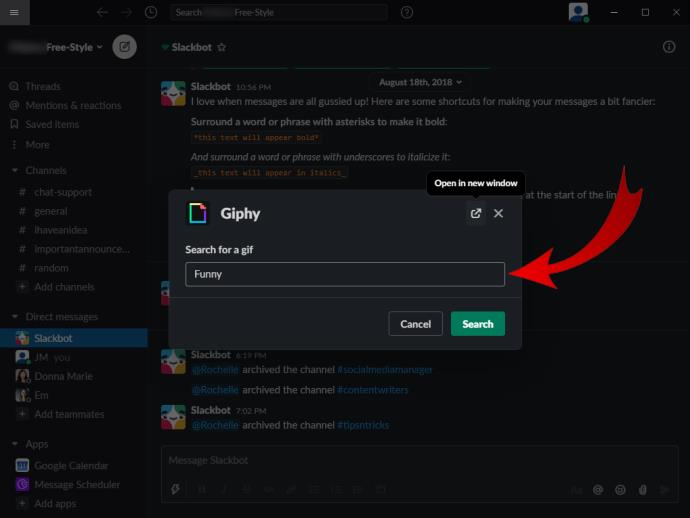
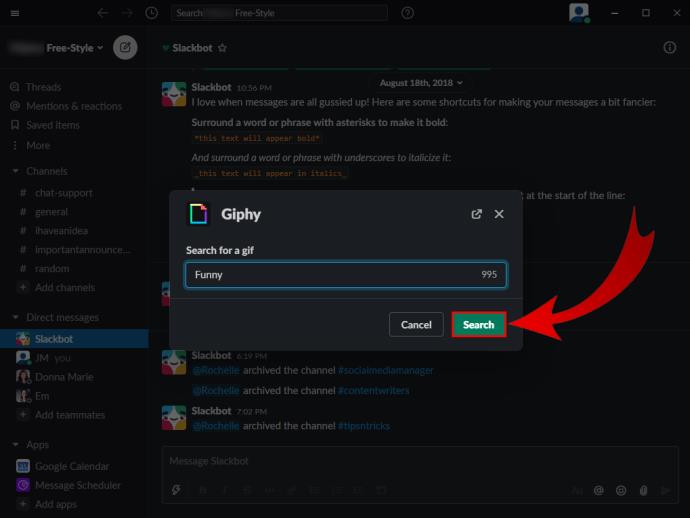
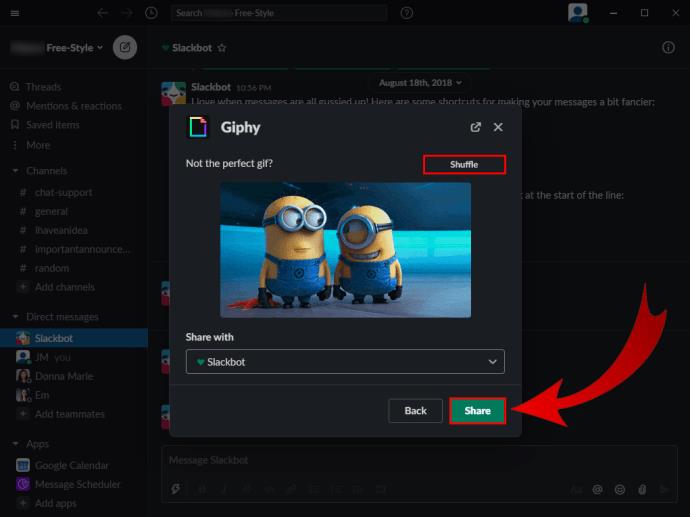
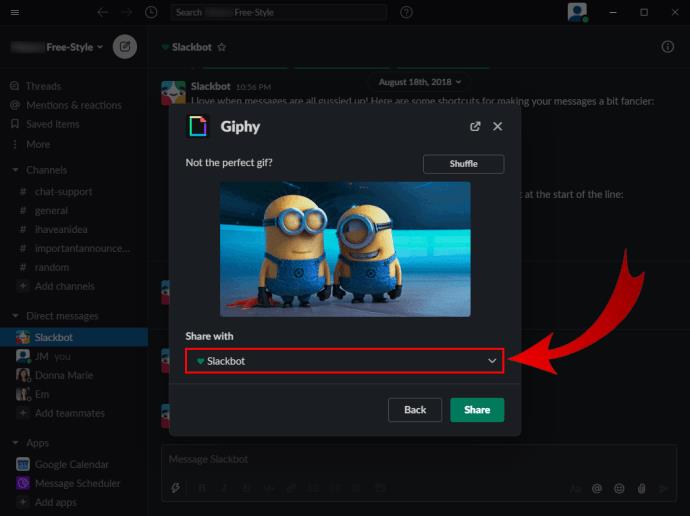
Slack에서 GIPHY 미리보기를 사용하는 방법
Slack에서 GIF를 미리보기 위해 수행해야 하는 특정 단계는 없습니다. GIPHY로 이동하면 모든 GIF를 보내기 전에 미리보기를 볼 수 있습니다. GIF가 표시되는 팝업 창에서 "셔플" 버튼을 사용하여 GIF를 보내거나 계속 탐색하도록 선택할 수 있습니다.
어떤 이유로든 GIF 미리보기가 표시되지 않으면 다음을 수행하십시오.
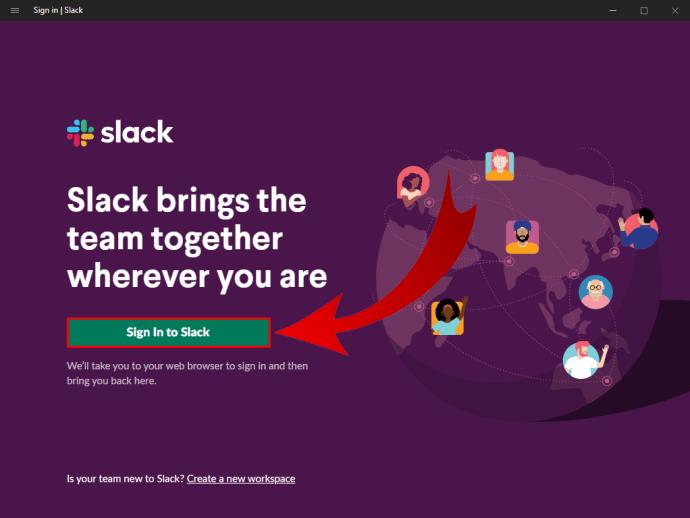
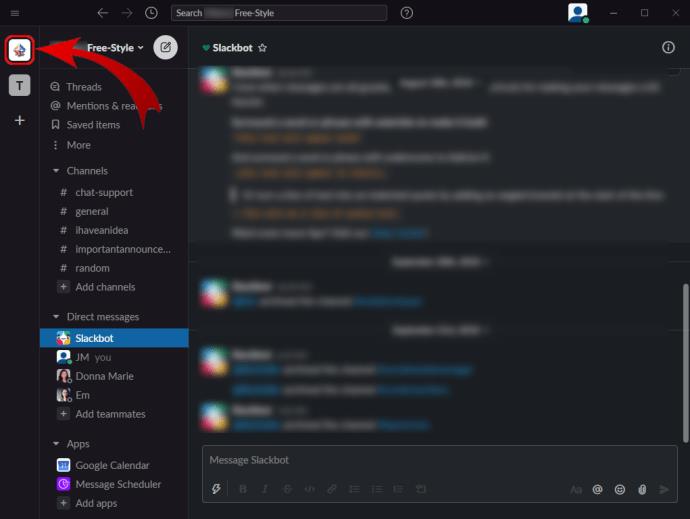
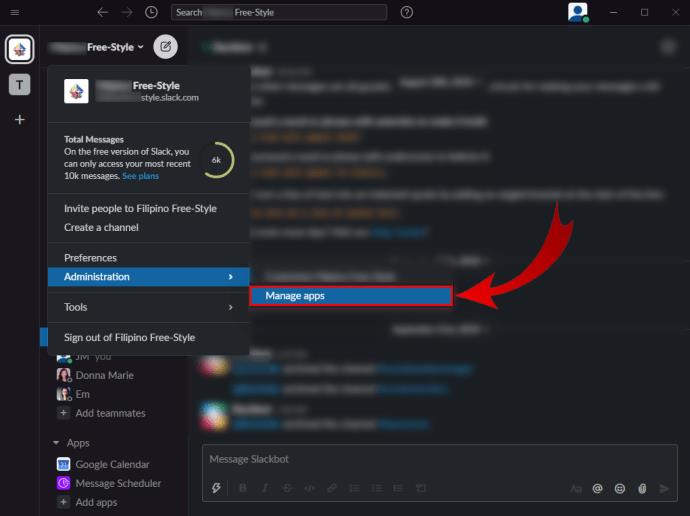
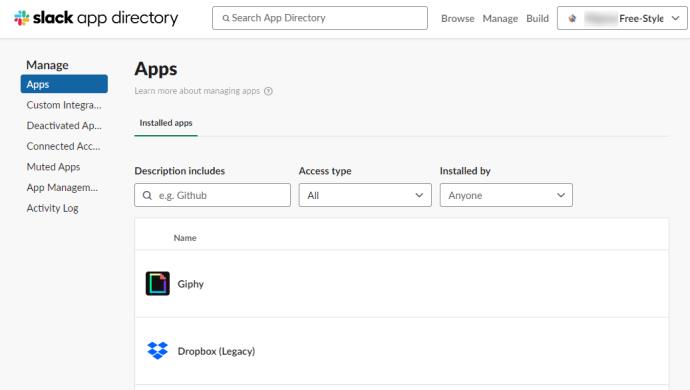
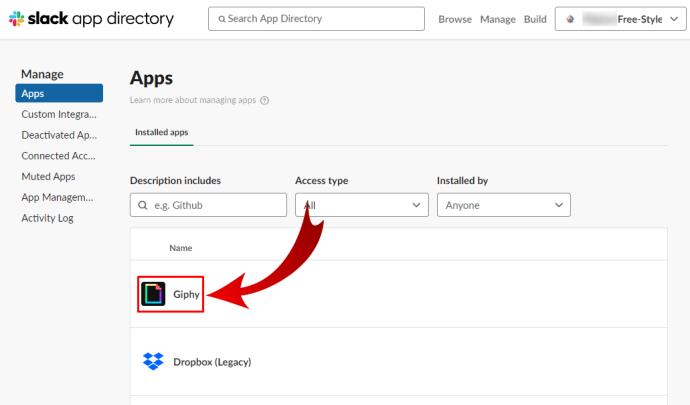
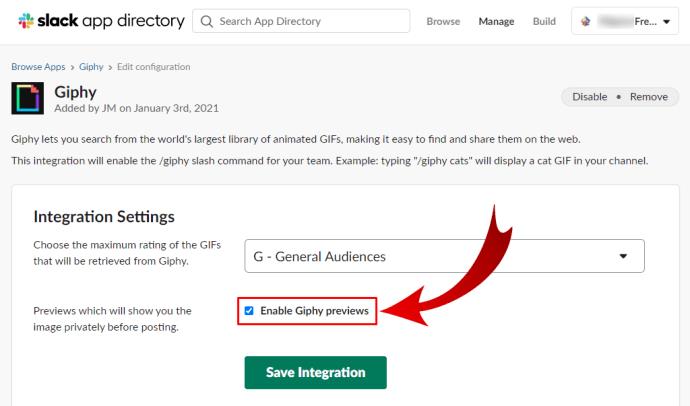
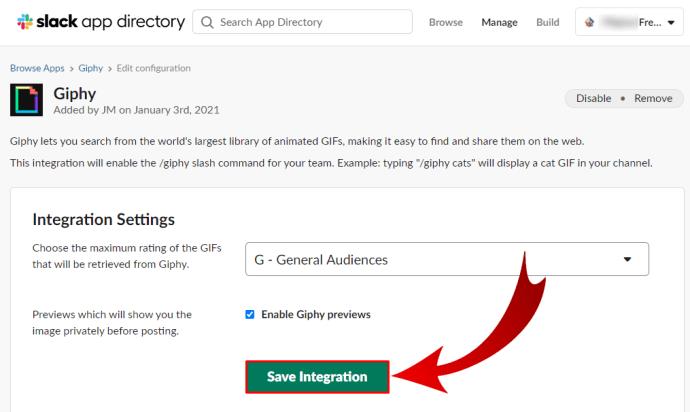
Slack에서 GIPHY를 관리하는 방법
Slack 작업 공간 내에서 GIPHY를 관리하고 일시적으로 비활성화하거나 도구에서 제거한다고 가정합니다. 이 경우 다음 지침에 따라 수행할 수 있습니다.
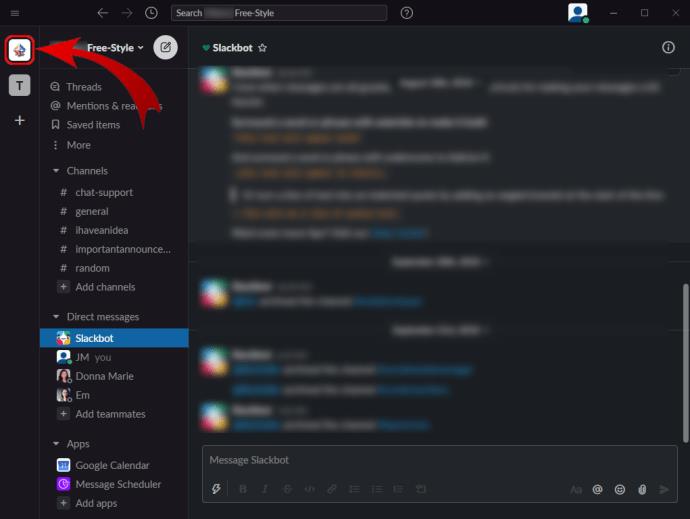
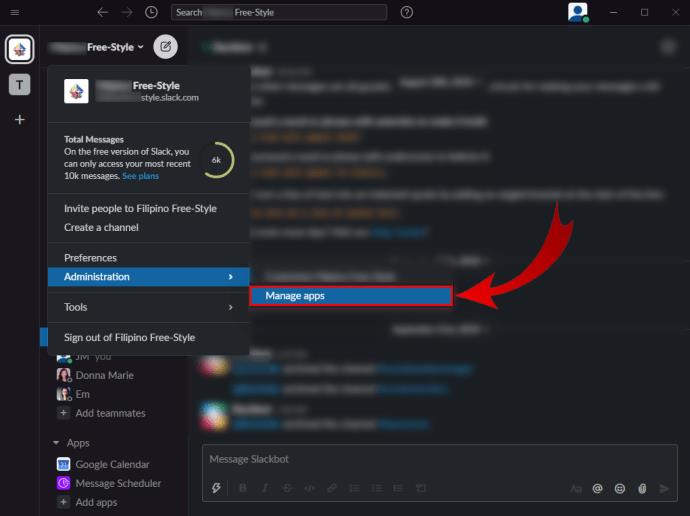
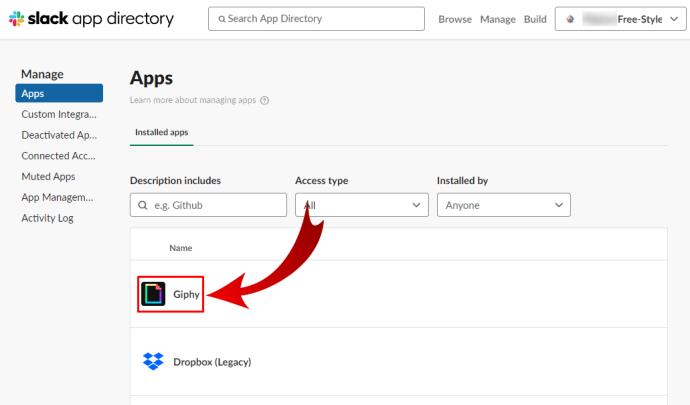
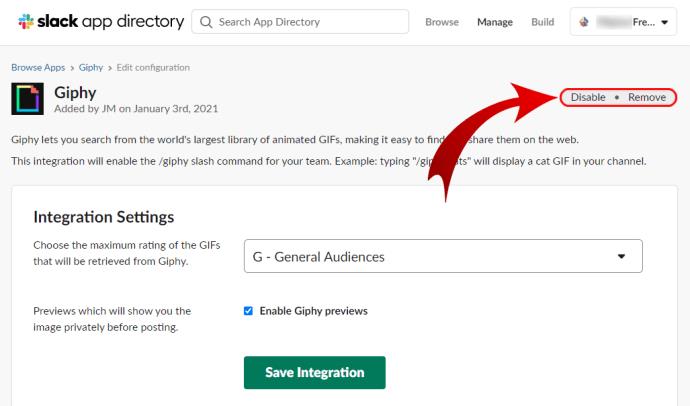
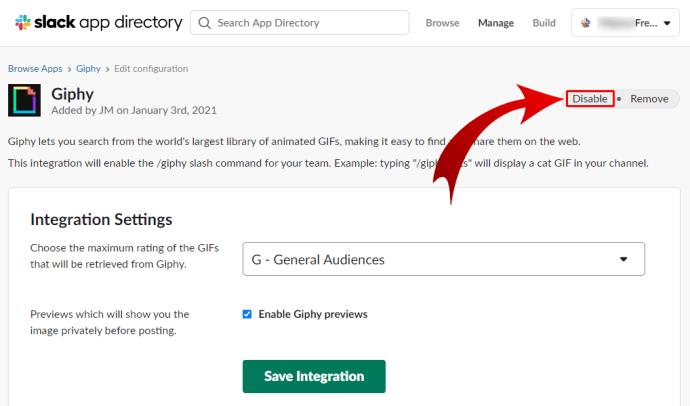
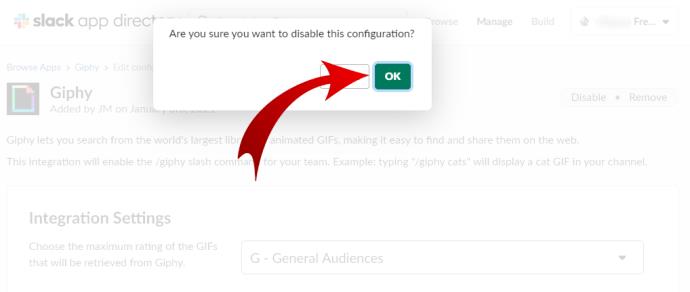
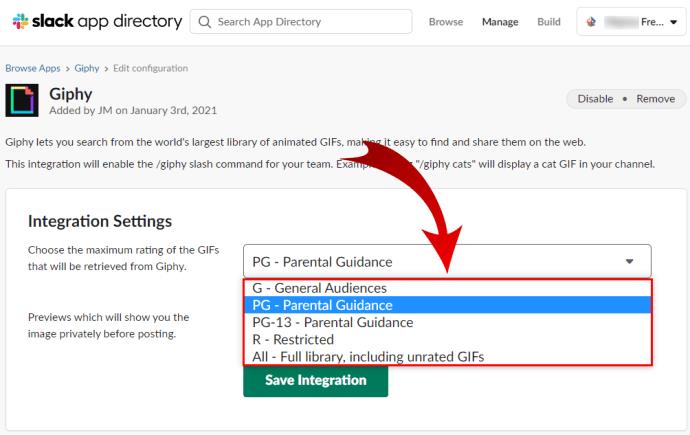
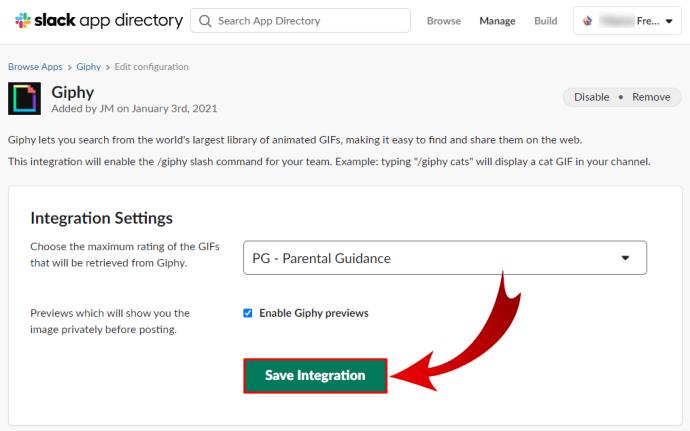
Slack에서 GIPHY 통합을 설정하는 방법
GIPHY가 Slack 앱 내에서 아직 설정되지 않은 경우 설정 방법은 다음과 같습니다.
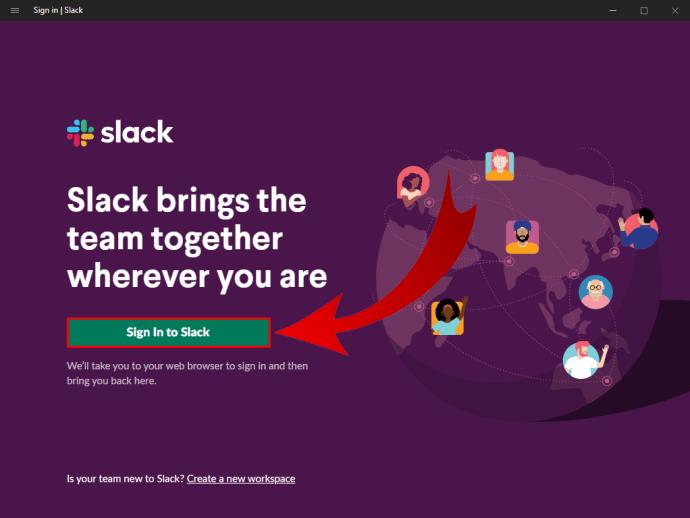
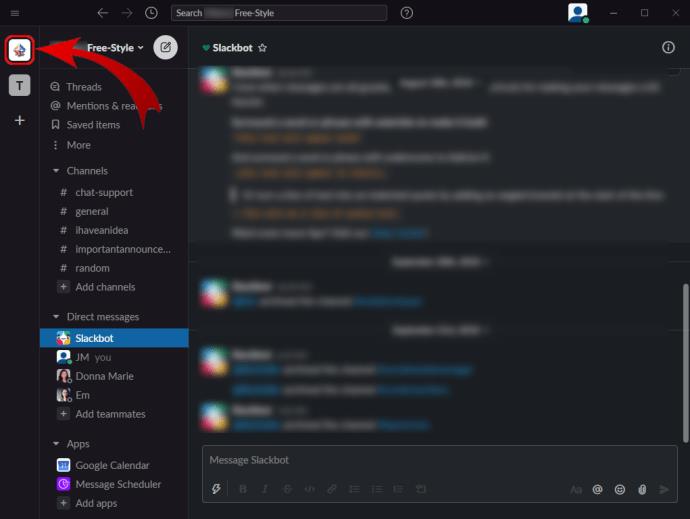
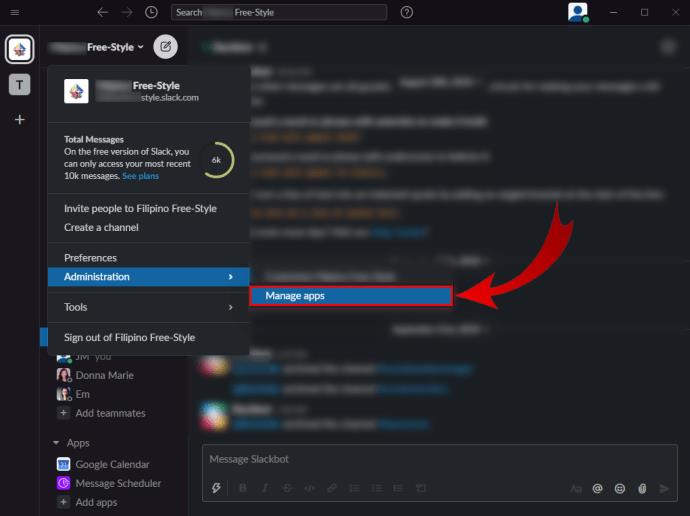
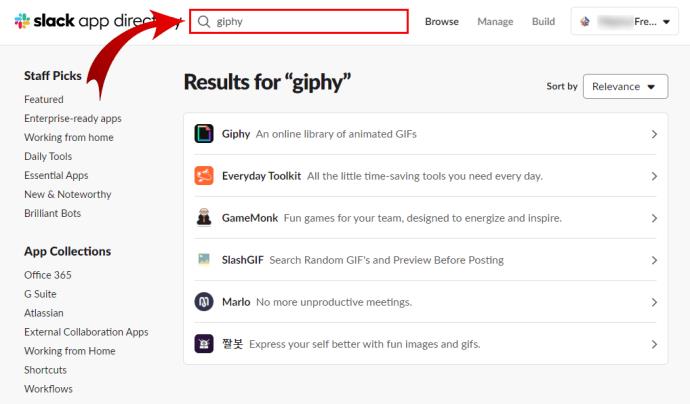
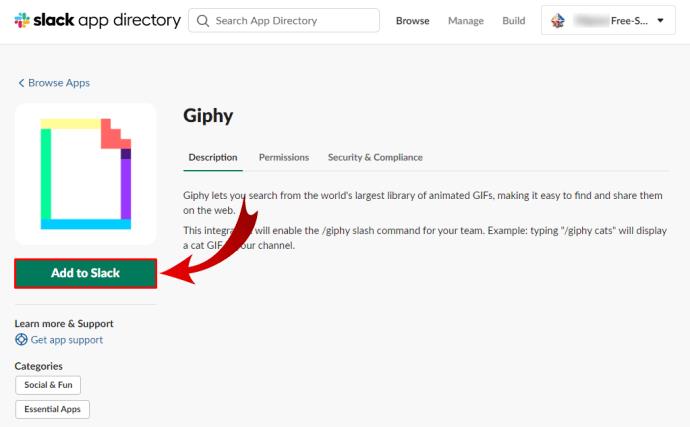
이렇게 하면 모든 앱을 Slack 워크스페이스에 연결하고 이를 사용하여 경험과 생산성을 향상할 수 있습니다.
추가 FAQ
GIPHY에 GIF를 제출하는 방법?
앱에서 사용할 수 있는 GIF가 만족스럽지 않습니까? 팀에 맞는 맞춤 설정을 만들어 Slack에서 사용하고 싶으신가요? GIPHY 앱이나 웹사이트를 사용하여 그렇게 하는 간단한 방법이 있습니다.
1) GIPHY 계정을 생성하고 로그인합니다.
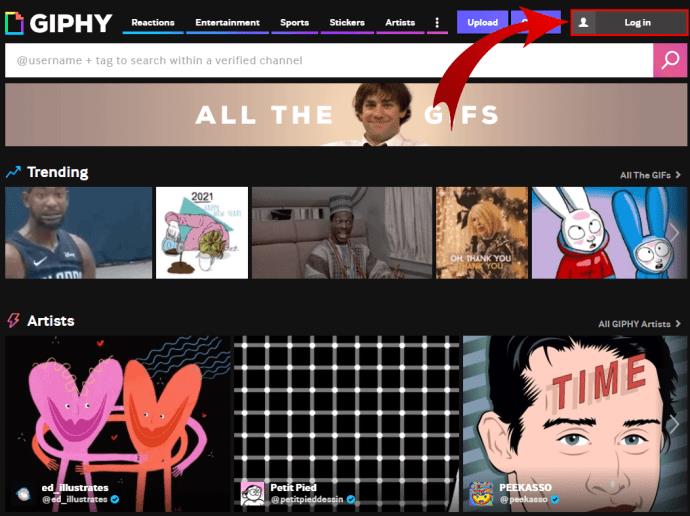
2) 원하는 GIF를 업로드 창 으로 끌어다 놓습니다 .
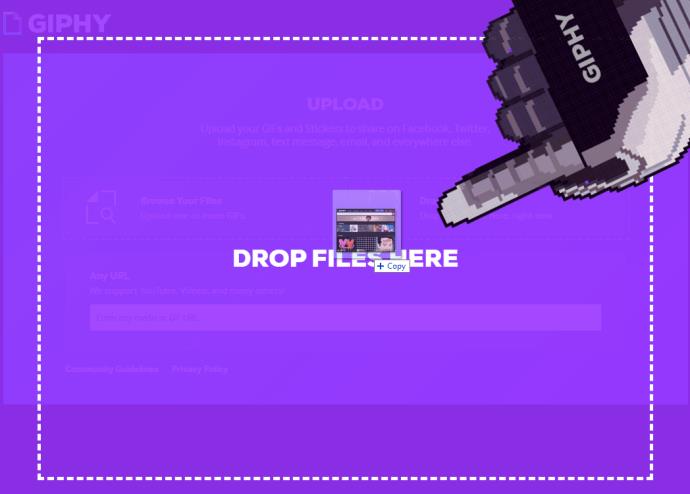
3) 찾을 수 있도록 GIF에 태그 추가를 선택합니다. 작성자가 아닌 경우 소스 URL 추가를 클릭하여 URL을 추가해야 합니다 .
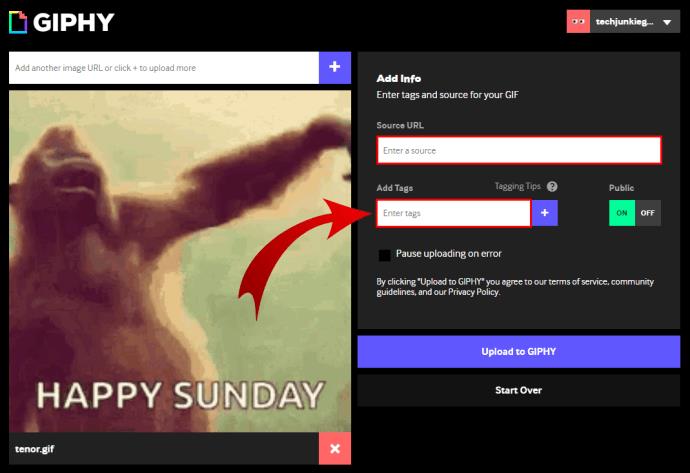
4) 모든 사람이 GIF를 볼 수 있도록 개인 정보 설정을 공개 로 설정합니다.
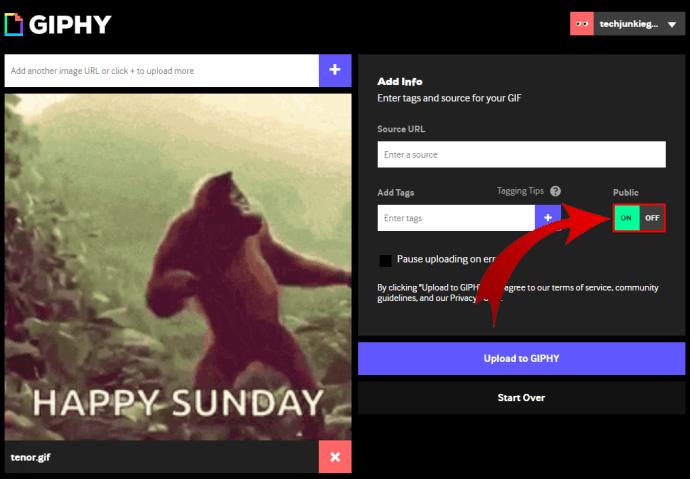
5) 업로드를 선택하여 작업을 마무리하고 팀과 GIF를 공유합니다.
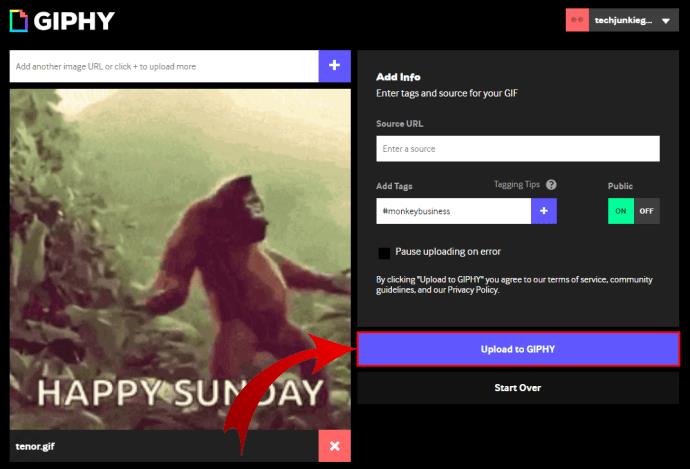
작업 공간에서의 생생한 대화
때로는 전체 문장보다 하나의 GIF로 더 많은 것을 말할 수 있습니다. GIF는 재미있을 수 있으며 모든 대화를 생동감 있게 만들 수 있습니다. 동료를 격려해야 합니까? 재미있고 관련성 있는 GIF를 찾아 웃게 만드세요.
Slack 팀은 작업 공간에서 GIPHY를 사용할 수 있도록 만들 때 이를 염두에 두었습니다. 당신과 당신의 동료들은 이미 그것을 시도 했습니까? 팀의 모든 사람을 설명할 수 있는 좋은 단어를 찾을 수 있을 것 같나요? 아래 의견란에 알려주십시오.
업무용으로 Skype를 사용하고 있다면 채팅 기록에서 무언가를 확인해야 할 때가 올 것입니다. 당신이 그것을 찾으려고 할 때
Amazon Fire 태블릿은 뛰어난 기능과 매력적인 가격 덕분에 이 장치 카테고리에서 두각을 나타냅니다. 하지만 기술자들이 그들을 칭찬하는 만큼,
Mac 컴퓨터는 세련된 디자인과 고급 기능으로 다양한 분야의 작업자들 사이에서 인기가 높습니다. 그들은 할 수 있는 많은 기능을 가지고 있습니다.
WordPress 사이트 또는 페이지에 YouTube 비디오를 추가하거나 삽입하려고 하시나요? 자세한 가이드가 프로세스를 단계별로 안내해 드립니다.
중요한 콘텐츠를 배치하고 더 나은 탐색 경험을 위해 WordPress 웹사이트의 사이드바를 편집하는 방법을 알아보세요.
DoorDash 주문을 환불받는 방법이 궁금하십니까? 환불을 받을 수 있는 모든 방법, 환불 일정 등을 확인하세요.
"젤다의 전설: 왕국의 눈물"(TotK)에는 150개가 넘는 신사가 있습니다. 이는 경험의 큰 부분을 차지하며 처음 몇 가지를 완료하게 됩니다.
다른 사람의 인스타그램 좋아요를 확인할 수 있나요? 인스타그램을 오랫동안 사용해 오셨다고 해도, 여전히 배워야 할 새로운 것들이 있습니다. 그것은 간단하다
일부 Instagram 사용자는 최근 흔한 것으로 보이는 팔로우-언팔로우 전략을 배포하기까지 합니다. 그들은 이득을 얻으려고 당신을 따라갈 것입니다.
Chromebook에서 카메라를 찾을 수 없는 문제를 해결하고 작업으로 돌아갈 수 있는 가능한 해결 방법을 알아보세요.
게시는 WordPress 블로그의 필수 부분입니다. 이것이 바로 귀하의 콘텐츠를 세상에 알리는 방법입니다. 게시물에는 귀하에 관한 정보 등 무엇이든 포함될 수 있습니다.
Snapchat 이름 옆에 카메라 아이콘 대신 회색 X가 표시되어 있는 것을 발견하셨다면 여러분 뿐만이 아닙니다. 그러나 플랫폼은 공식적인 설명을 제공하지 않았습니다.
라벨은 장소를 쉽게 찾는 데 도움이 되는 Google 지도의 필수 기능입니다. 하지만 어디를 보든 핀과 깃발로 가득 찬 지도는
사운드트랙이 포함된 동영상은 훨씬 더 재미있습니다. 청중의 관심을 끌기 위해 무드 음악을 추가하거나 동영상 위에 음향 효과를 추가하는 등 Canva는
효율적으로 구성되지 않으면 스프레드시트에서 데이터를 찾는 것이 악몽이 될 수 있습니다. 다행히도 Microsoft Excel 스프레드시트는 사용자에게 조직화 방법을 제공합니다.
Steve Larner가 2023년 11월 5일에 마지막으로 업데이트/편집했습니다. 스프레드시트가 복잡해질수록 셀, 행 또는 열을 복제하기가 더 쉬워집니다. 곧,
X는 월간 활성 사용자가 3억 5천만 명 이상인 가장 큰 소셜 미디어 플랫폼 중 하나입니다. 하지만 가끔씩 연결을 끊고 싶은 것은 자연스러운 일입니다.
정보를 더 잘 구성하는 방법을 찾고 있다면 Notion 페이지에 속성을 추가하는 것이 최우선 과제입니다. 속성은 다음을 수행하는 데 도움이 됩니다.
당신을 팔로우하는 사람은 누구나 Spotify에서 최근 재생한 트랙과 재생 목록에 액세스할 수 있습니다. 모든 사람이 자신의 음악적 취향을 비밀로 하는 것은 아니지만,
오늘날 대부분의 전문가들은 이메일에 서명을 포함합니다. 이를 통해 수신자는 자신이 누구와 통신하고 있는지 정확히 알 수 있습니다. 일부 서명은


















