삼성폰에서 갤럭시 AI 끄는 방법

삼성폰에서 Galaxy AI를 더 이상 사용할 필요가 없다면, 매우 간단한 작업으로 끌 수 있습니다. 삼성 휴대폰에서 Galaxy AI를 끄는 방법은 다음과 같습니다.
장치 링크
Slack이 등장하기 전까지 팀원들과의 메시징 및 협업은 지루한 경험이었습니다. 사람과 작업 그룹을 연결하여 정보를 교환하는 메시징 앱 그 이상입니다. 이 플랫폼은 조직의 커뮤니케이션 프로세스를 변화시킵니다.
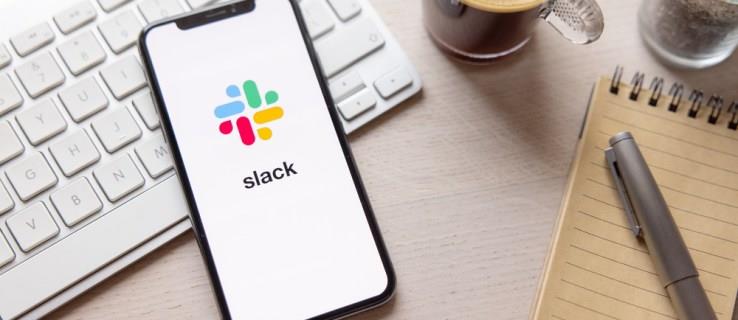
플랫폼을 처음 사용하는 경우 Slack에서 특정 메시지에 회신하는 방법을 아는 것과 같은 일부 기능은 사용자가 알기 전까지는 알 수 없습니다. 이 문서에서는 빠르고 쉽게 메시지에 회신하기 위해 수행해야 하는 단계를 보여줍니다.
PC의 Slack에서 특정 메시지에 회신하는 방법
다음 단계에 따라 직접 보낸 모든 메시지에 응답할 수 있습니다.
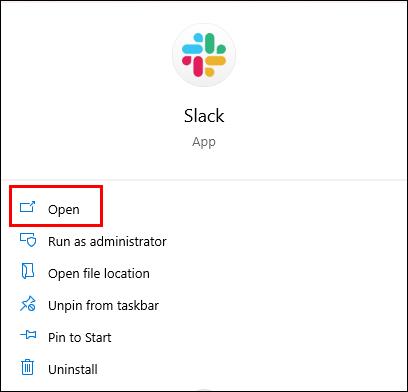
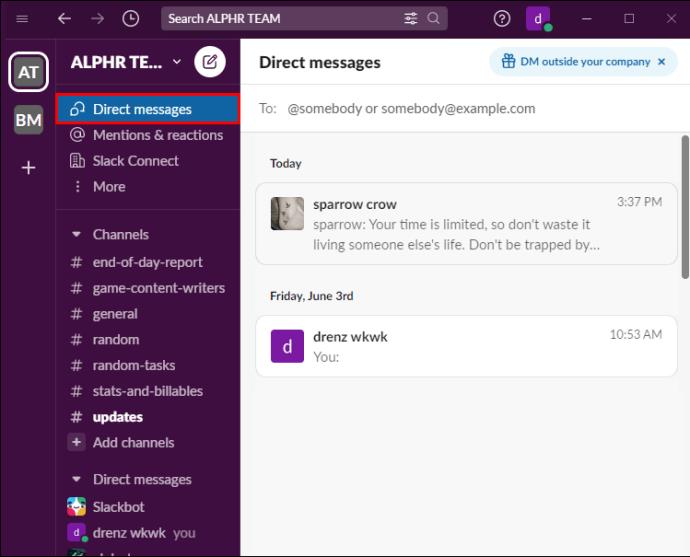
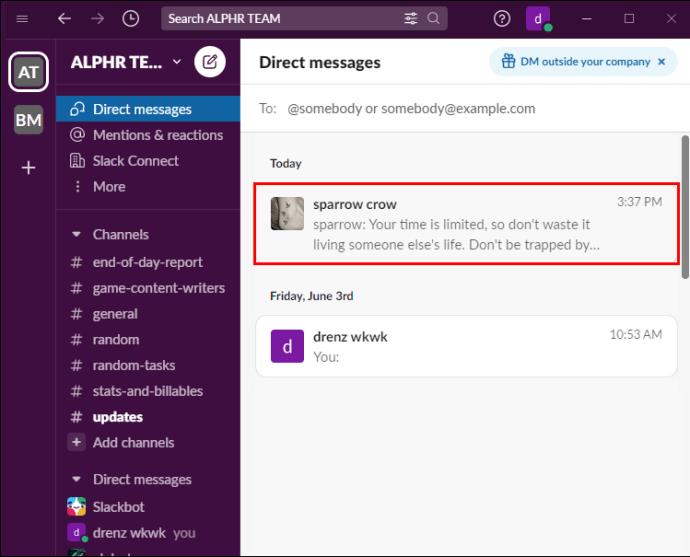
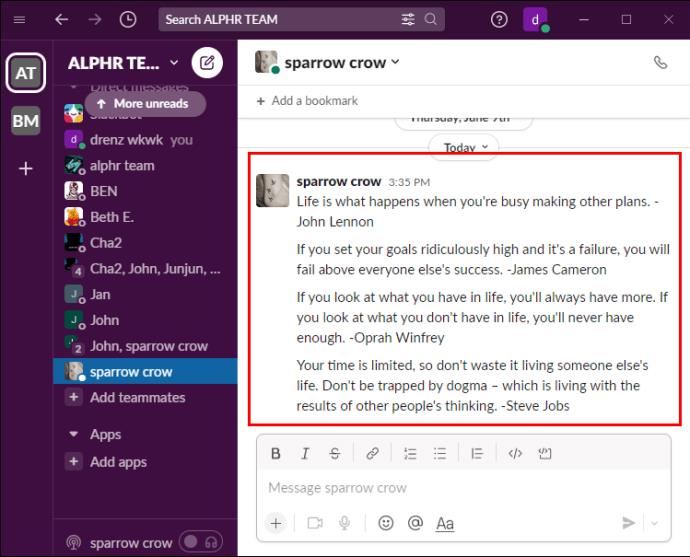
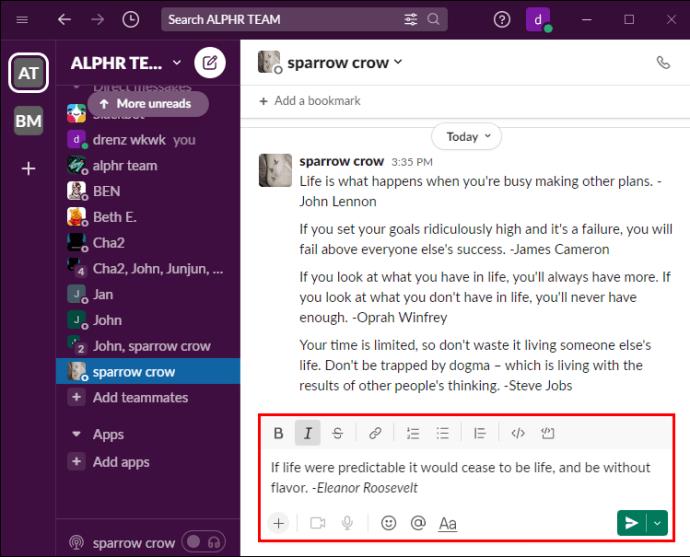
사용자로부터 읽지 않은 메시지가 있는 경우 채팅 상단에 "4개의 새 메시지"와 같이 읽지 않은 메시지 수에 따라 번호가 강조 표시됩니다.
iPhone의 Slack에서 특정 대화를 시작하는 방법
iPhone을 사용하면 Slack의 특정 메시지에 빠르게 답장할 수 있습니다.
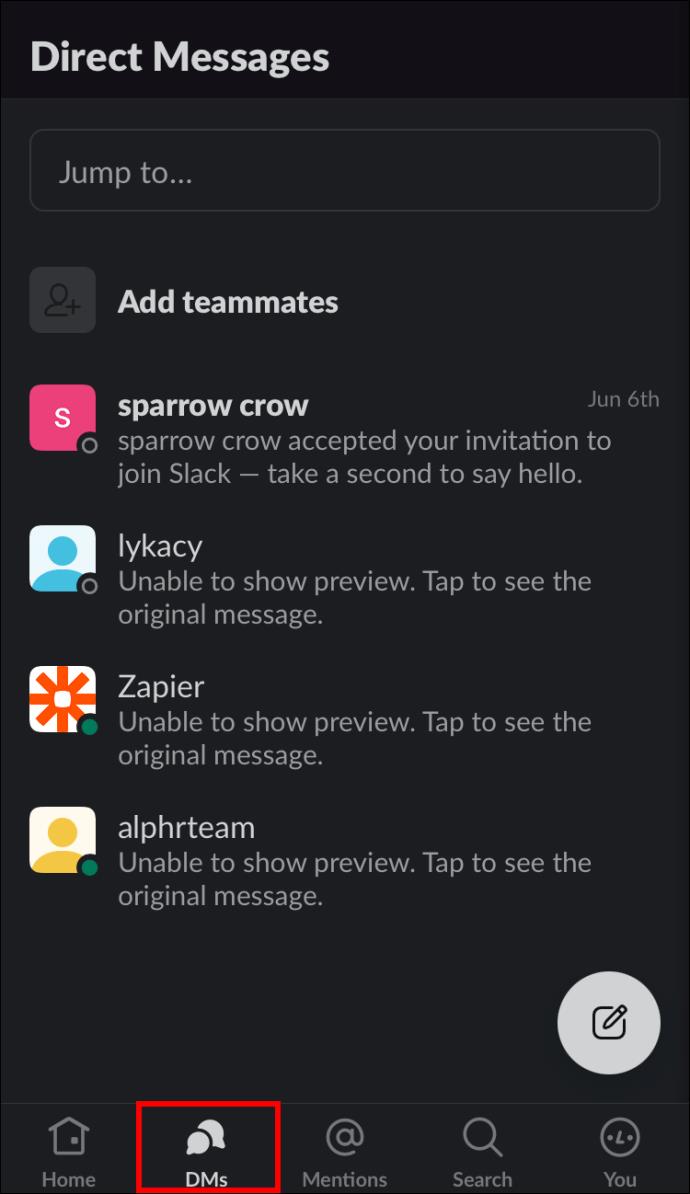
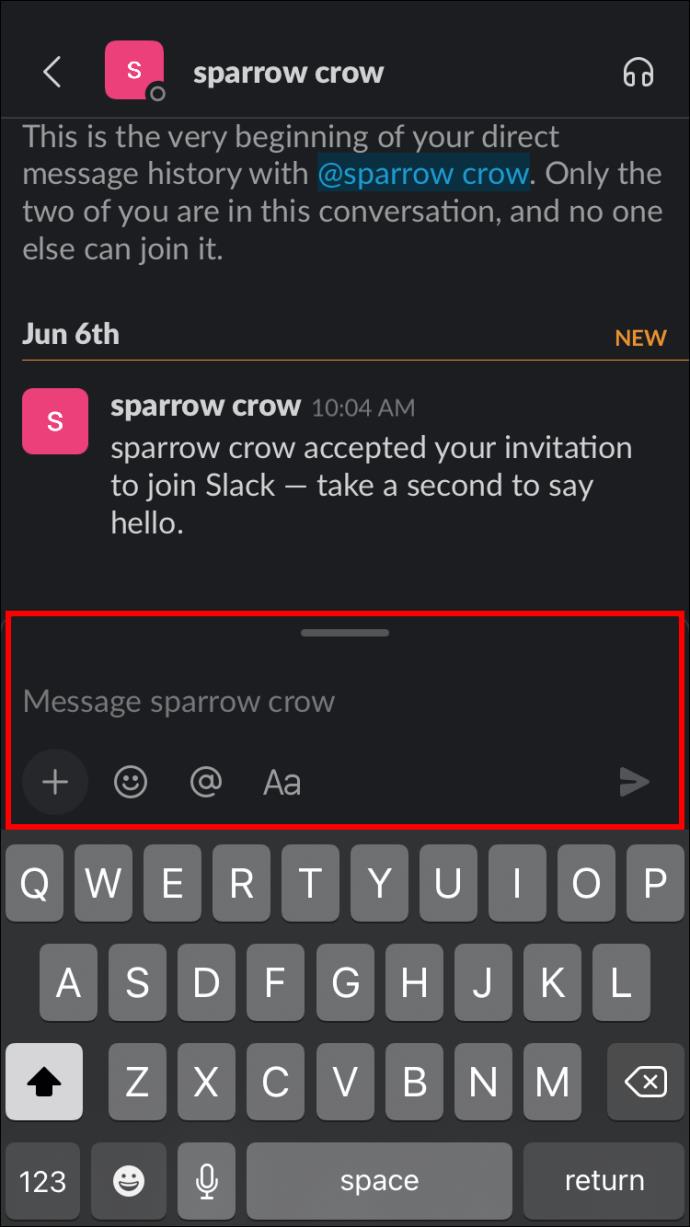
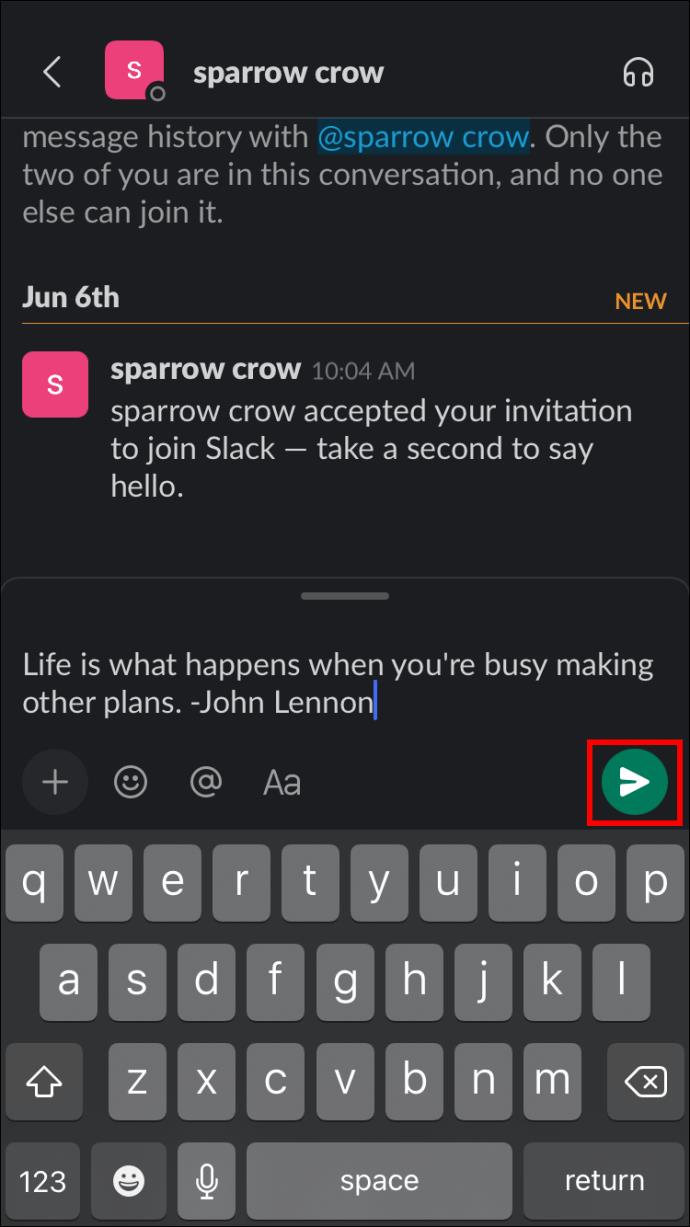
귀하의 메시지는 대화에 자동으로 나타나며 사용자는 즉시 읽을 수 있습니다.
Android의 Slack에서 특정 메시지에 회신하는 방법
OS 버전에 관계없이 Android 휴대폰을 사용하여 Slack의 특정 메시지에 회신할 수 있습니다.
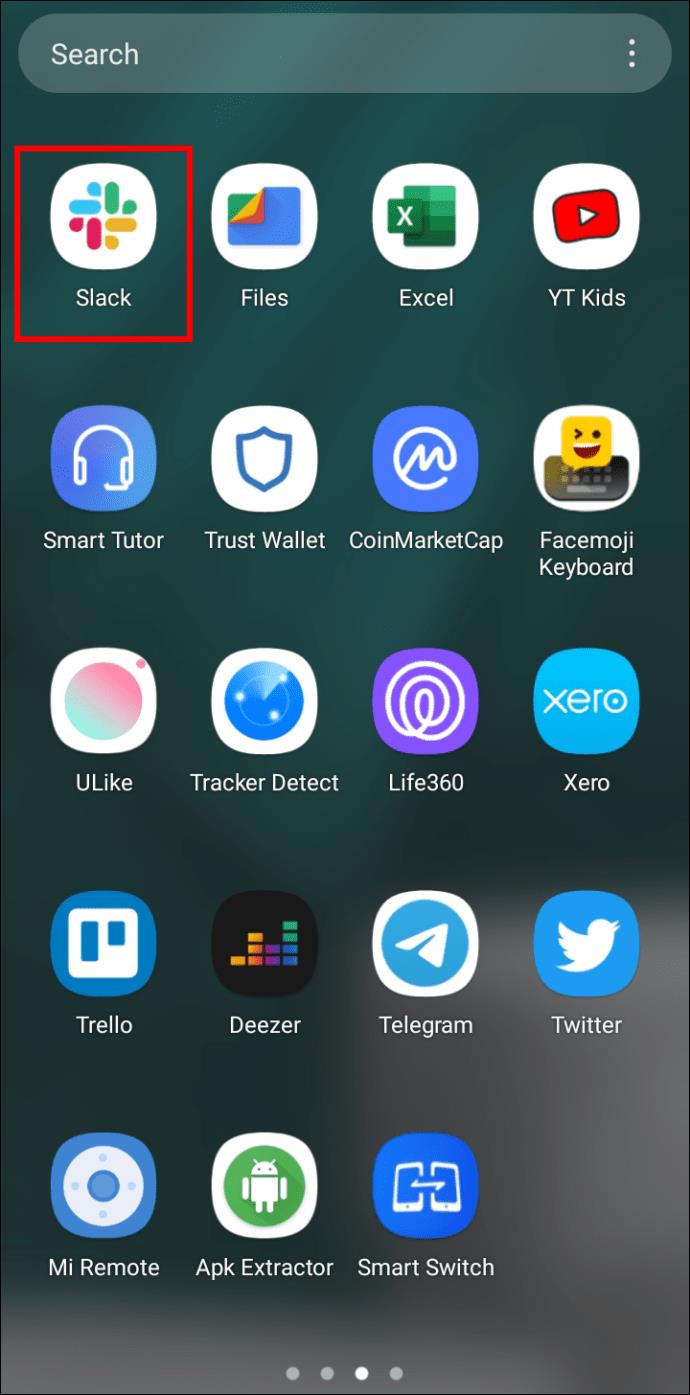
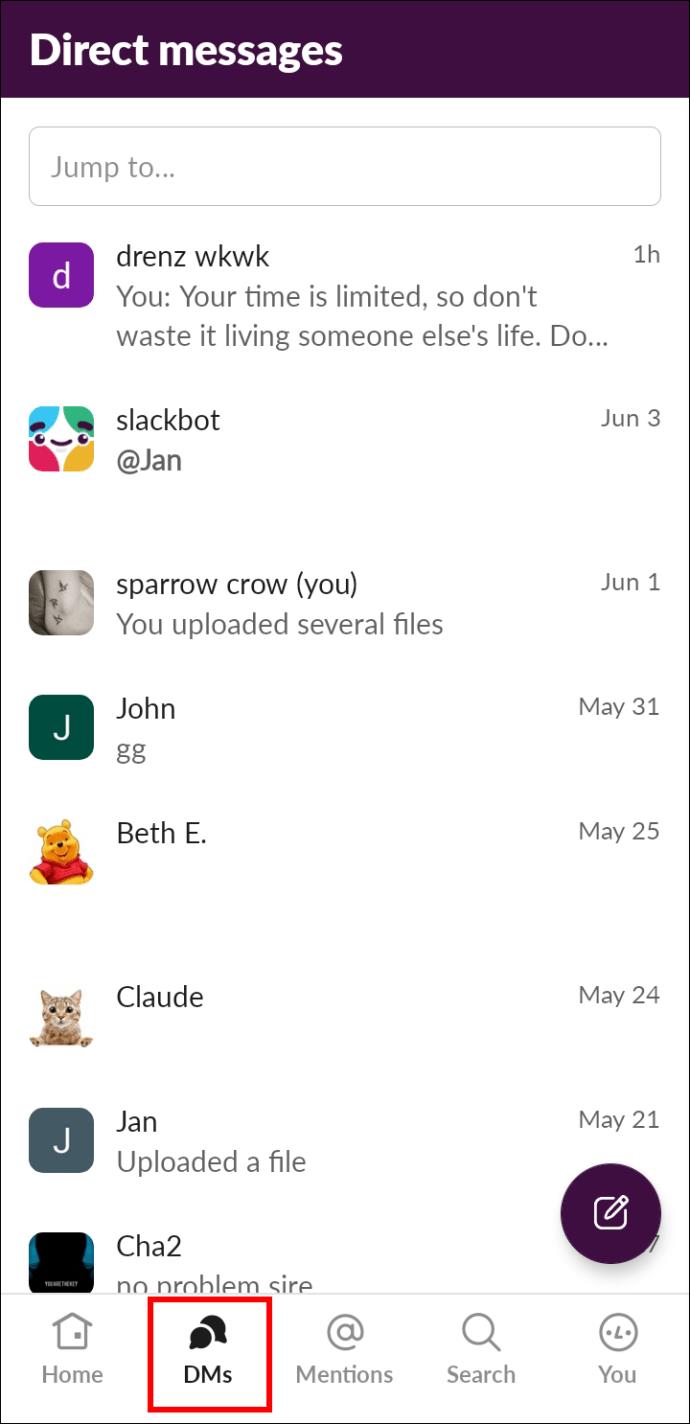
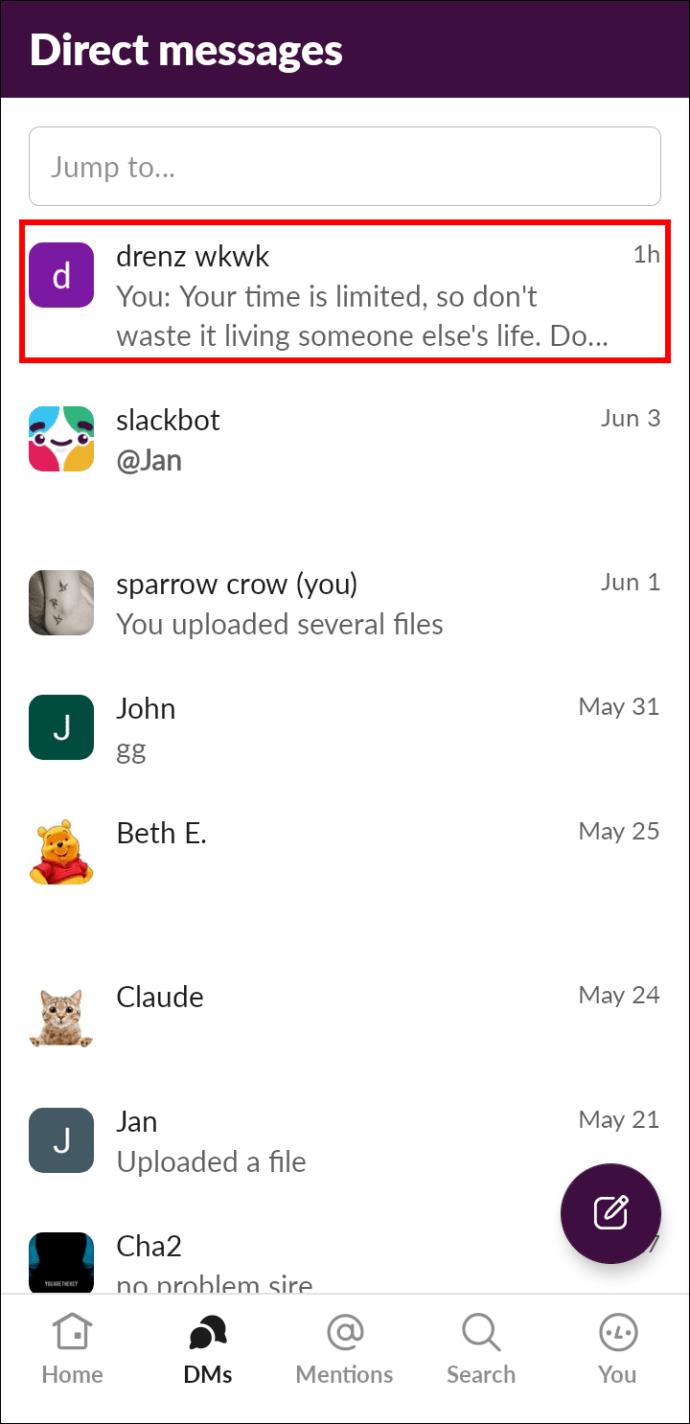
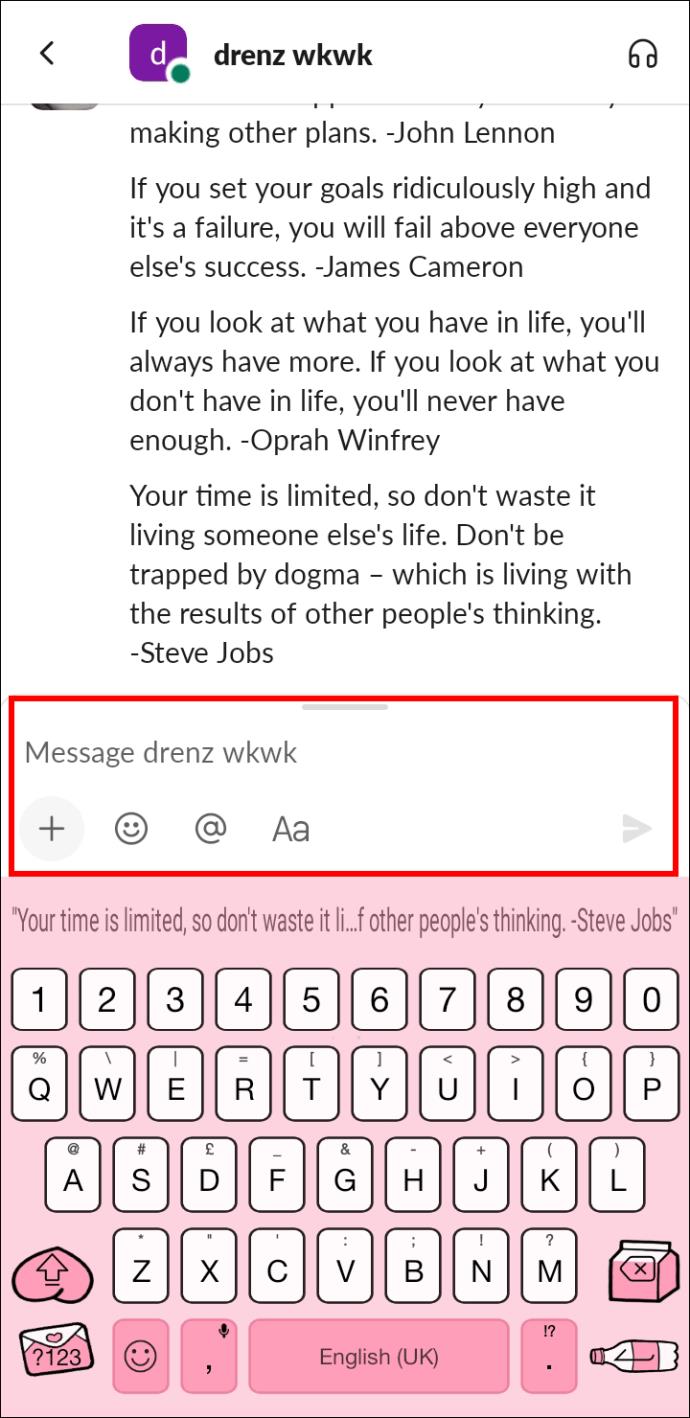
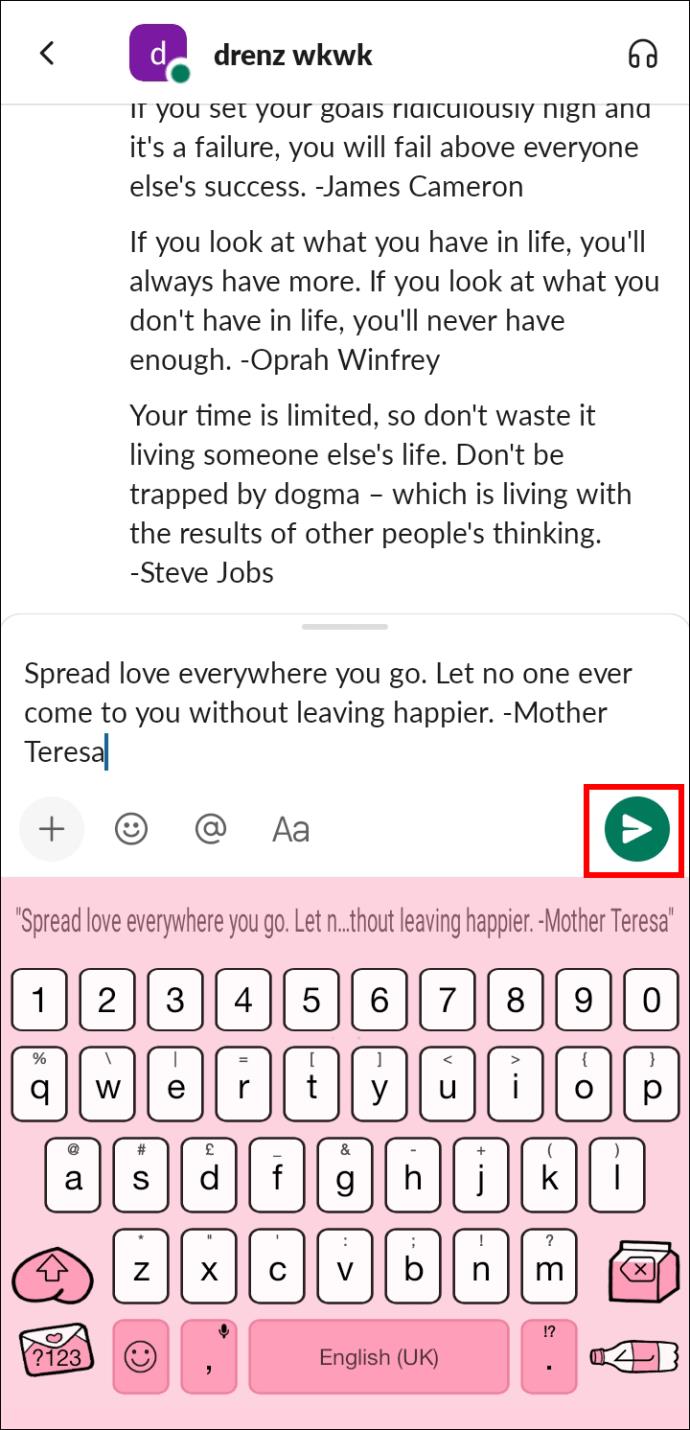
스레드를 사용하여 메시지에 회신하는 방법
이 방법은 채널을 장악하지 않고 메시지에 답장하고 싶을 때 유용합니다.
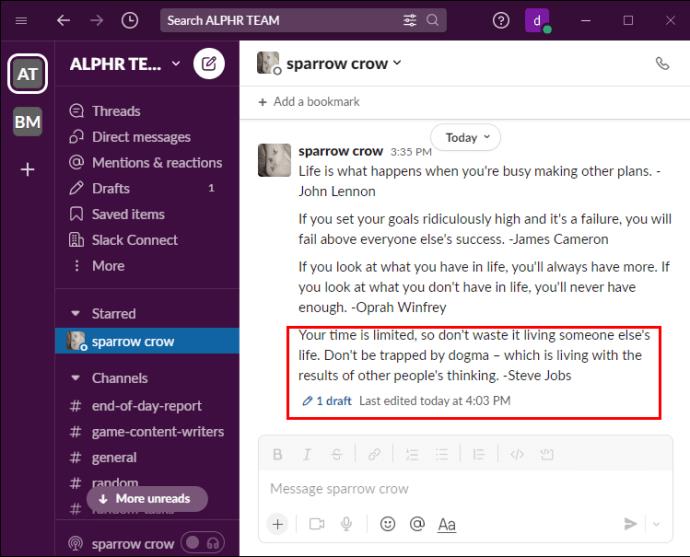
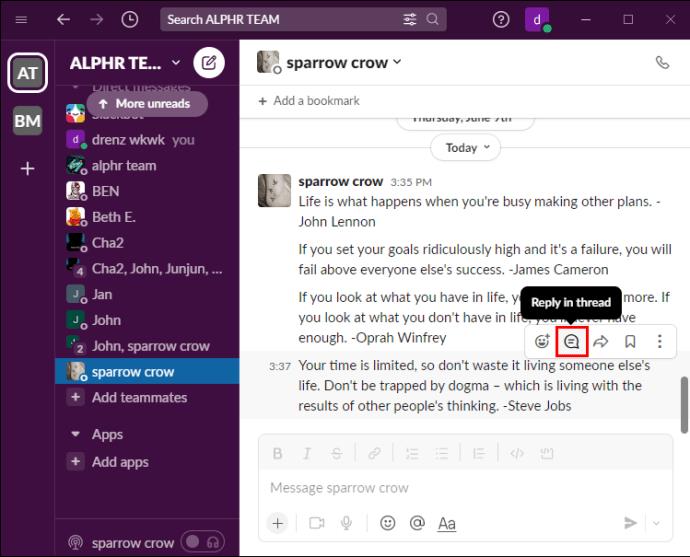
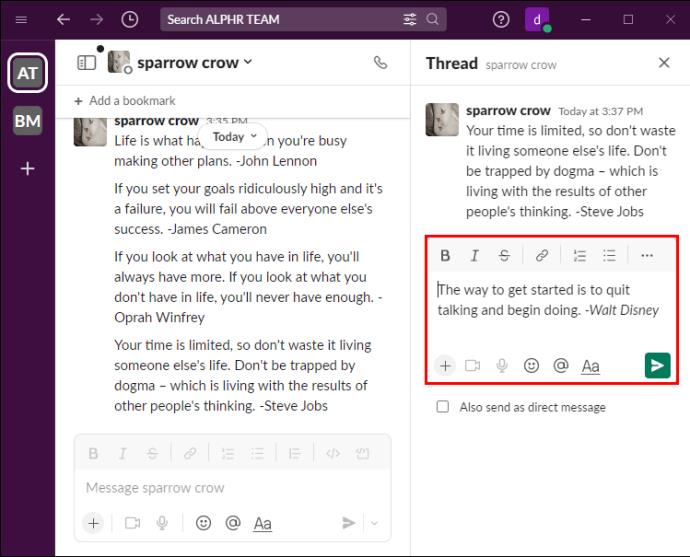
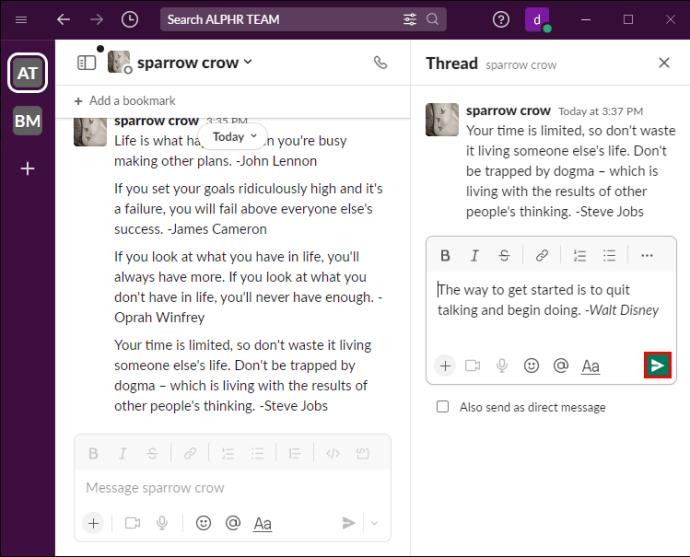
Slack에서 나중에 메시지를 따로 설정하는 방법
종종 직장에서 일정이 너무 바빠서 Slack에서 메시지에 응답하지 못할 수 있습니다. 그러나 나중에 읽을 수 있도록 쉽게 따로 보관할 수 있습니다. "나중에" 메시지를 설정하는 세 가지 기본 방법이 있습니다.
미리 알림 설정
Slack에서 메시지에 응답하는 데 시간이 더 필요한 경우 미리 알림을 설정하고 나중에 Slackbot에서 알림을 받을 수 있습니다. 예를 들어, 출근길에 "정오 이전에 어제 회의록을 보내는 것을 잊지 마세요"라는 메시지를 받습니다. 다음 단계에 따라 미리 알림을 설정할 수 있습니다.
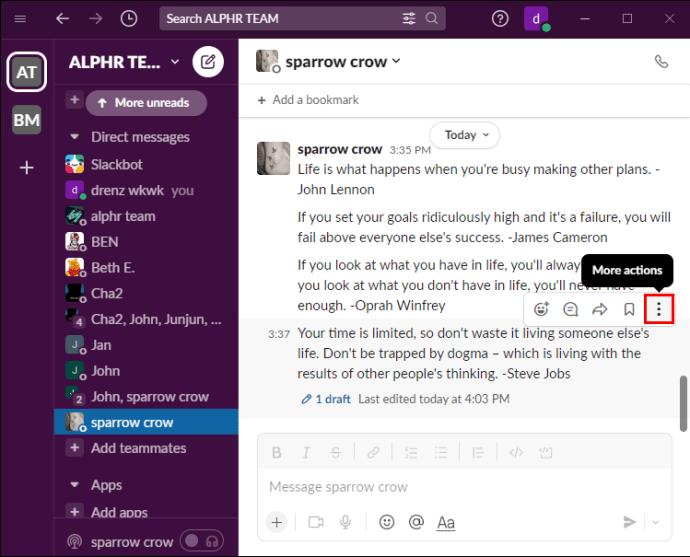
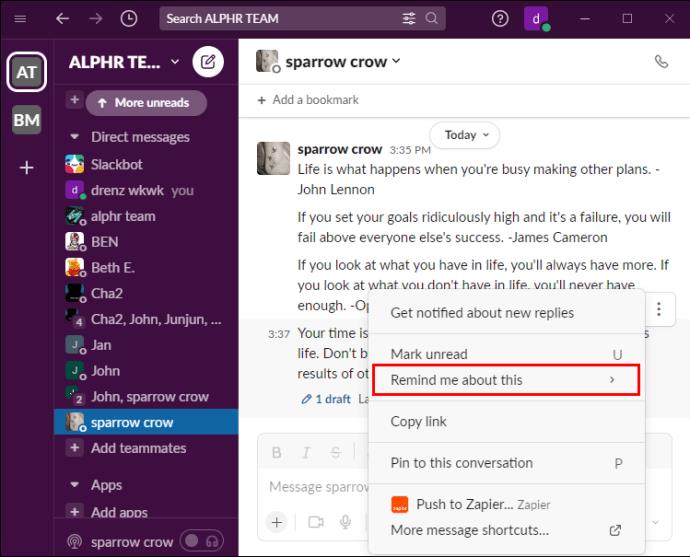
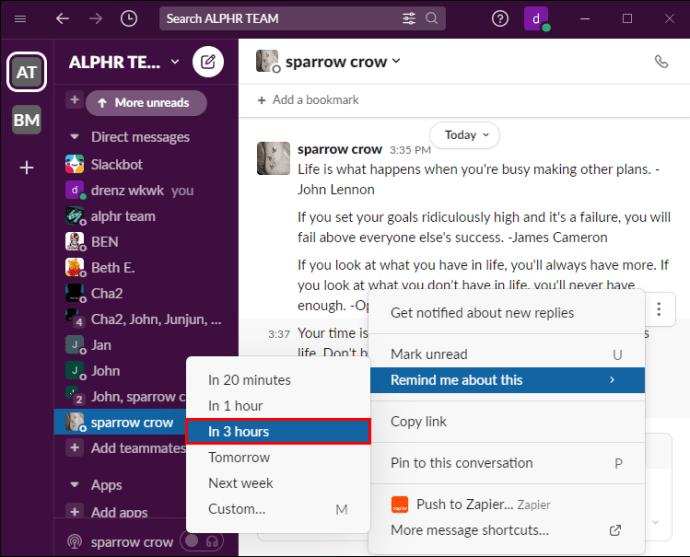
선택한 시간에 메시지에 대한 미리 알림을 받을 것임을 알리는 Slackbot의 메시지를 자동으로 받게 됩니다. 봇의 이 메시지는 본인만 볼 수 있습니다.
읽지 않은 상태로 표시
Slack에서 메시지에 답장할 시간이 없는 경우가 있습니다. 나중에 처리하고 싶은 메일을 실수로 열어 본 경우 '읽지 않음'으로 표시하는 방법은 다음과 같습니다.
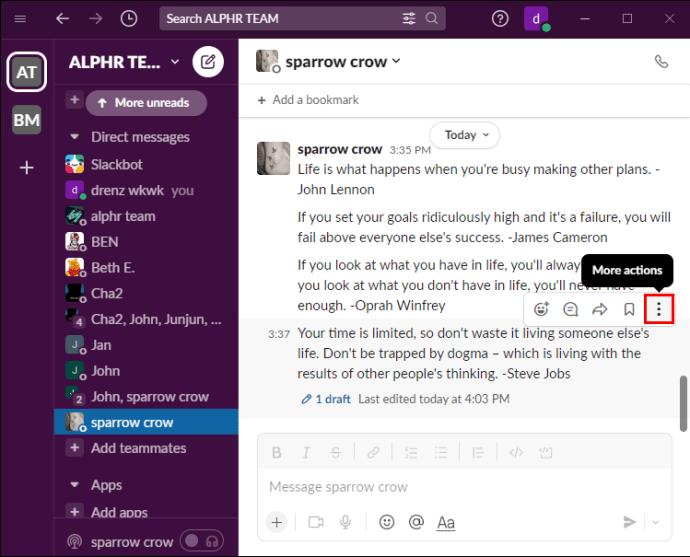
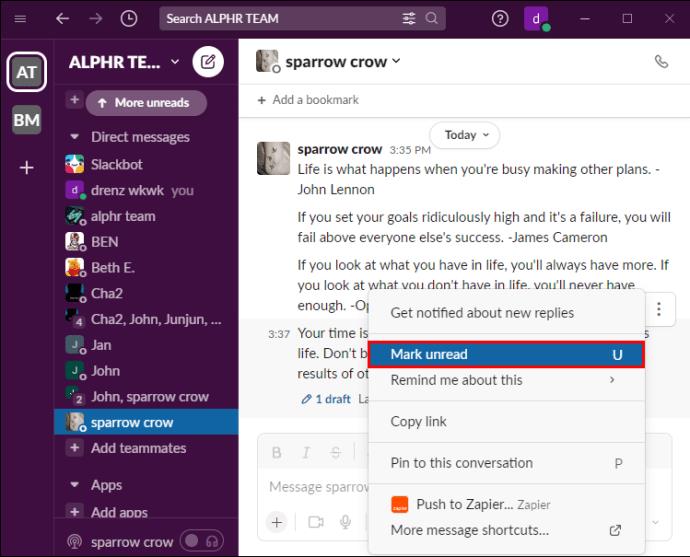
따라서 Slack을 다시 방문할 때마다 확인할 때까지 메시지 사이드바에 "새 메시지"로 유지됩니다.
메시지에 별표 표시
나중에 사용하기 위해 보관하고 싶은 필수 정보를 받은 경우 나중에 쉽게 액세스할 수 있도록 메시지에 별표를 표시할 수 있습니다.
Slack에서 메시지를 별표 표시하는 단계는 다음과 같습니다.
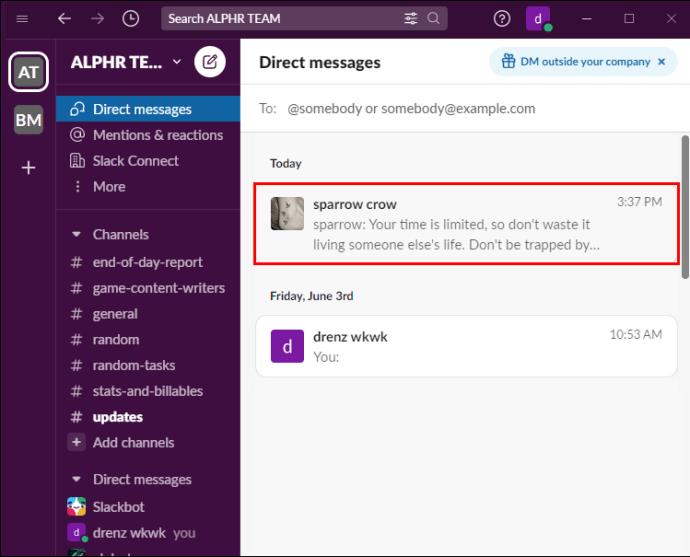
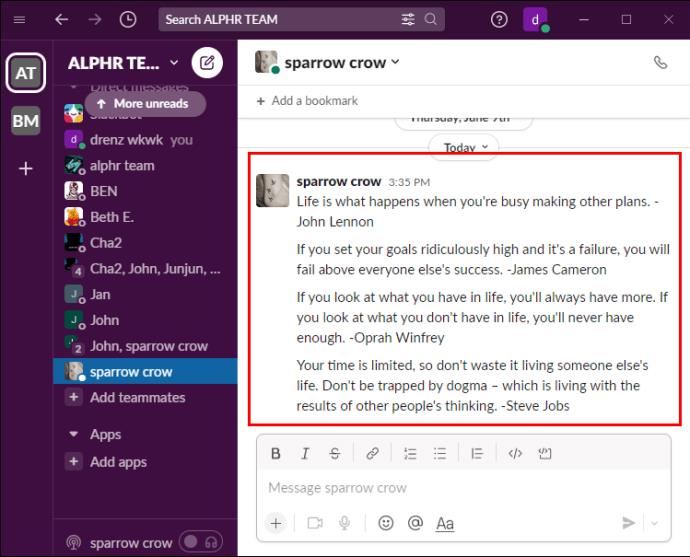
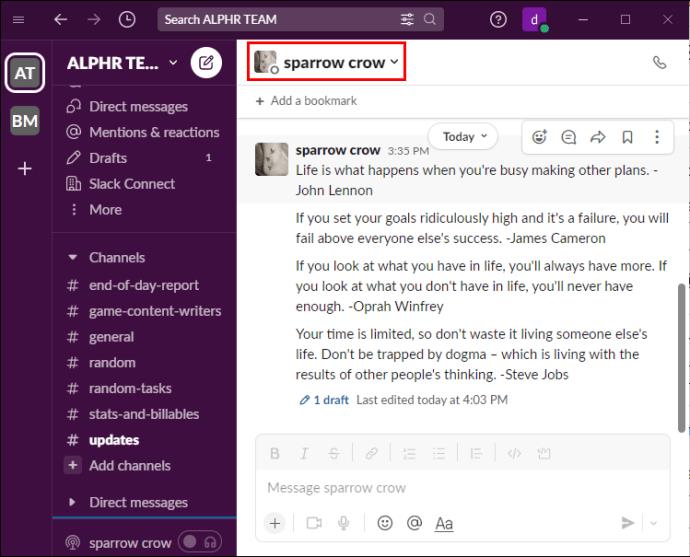
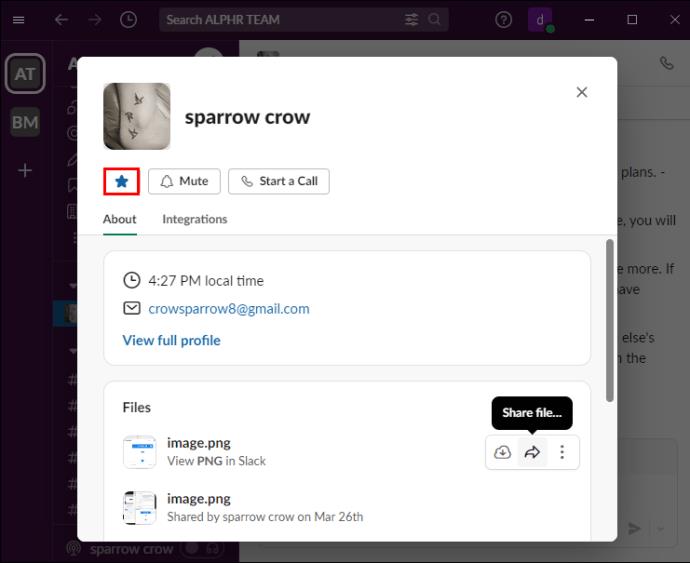
별표 표시된 메시지 중 하나를 읽고 싶을 때마다 메뉴에서 별표 표시된 옵션으로 이동합니다.
이모티콘을 사용하여 Slack에서 메시지에 응답하는 방법
이모티콘은 일상적인 대화에만 사용하기 위한 것이 아닙니다. 실제 작업에도 유용합니다. Slack에서 긴급 응답을 요구하는 메시지를 받았는데 입력을 시작할 시간이 없을 수 있습니다. 그래서 당신은 무엇을합니까?
이모지를 사용하면 긴 문장이나 단락을 입력하지 않고도 Slack의 메시지에 빠르게 응답할 수 있습니다. 추가 설명 없이도 메시지를 전달하도록 설계되었습니다. 따라서 다음에 팀 구성원과 대화할 때 이를 최대한 활용할 수 있습니다.
Slack에서 사용자 지정 이모티콘을 사용하여 특정 메시지에 답장하는 방법은 다음과 같습니다.
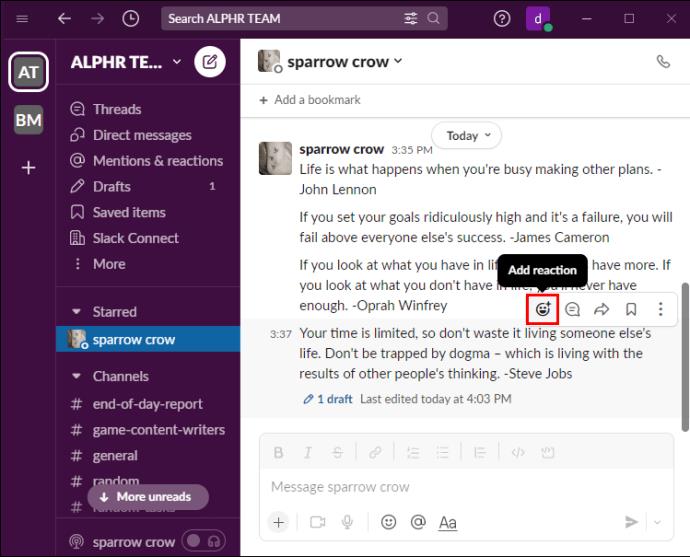
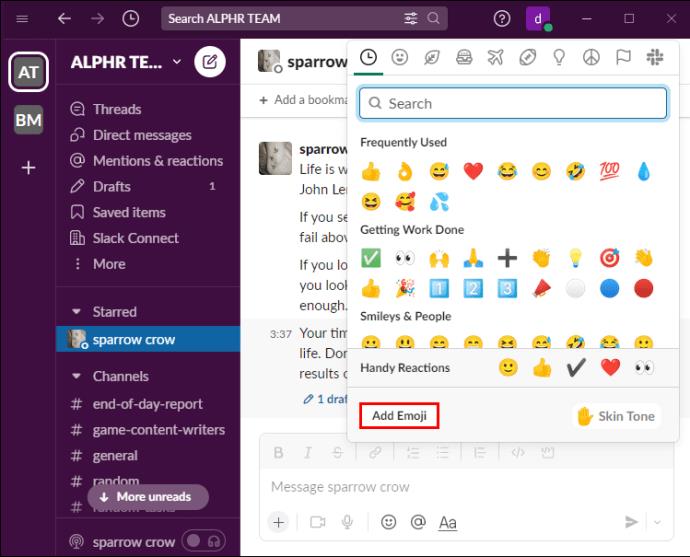
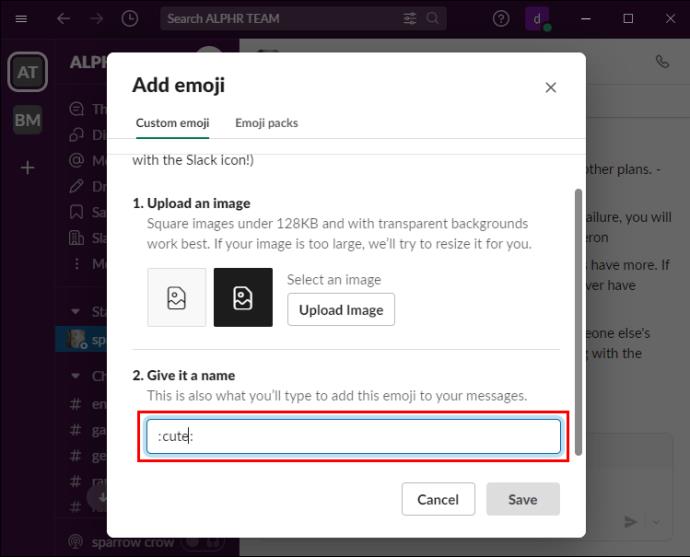
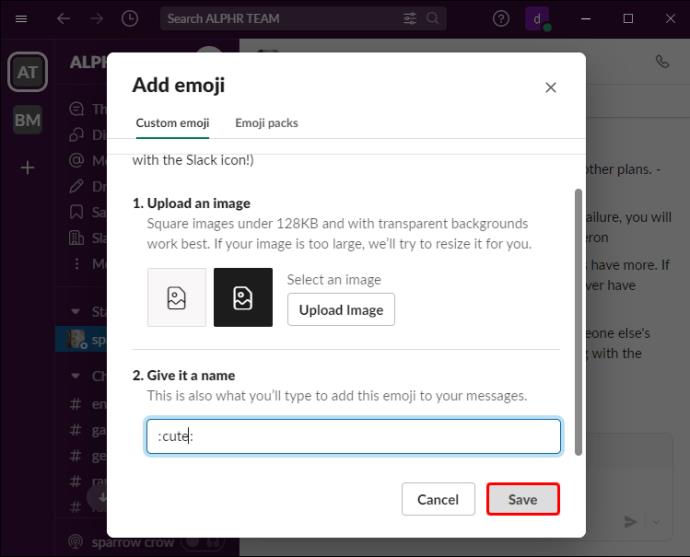
Slack에서 과거 대화를 공유하는 방법
Slack을 사용하면 아래에 설명된 몇 단계만으로 한 공개 채널에서 다른 공개 채널로 메시지를 쉽게 공유할 수 있습니다.
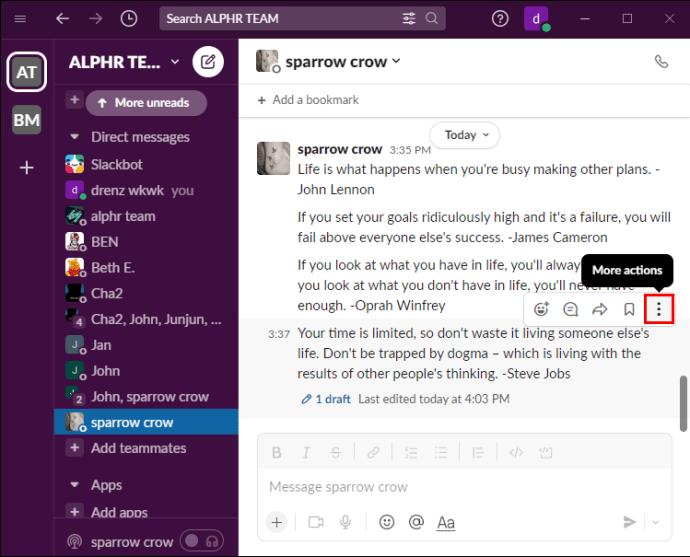
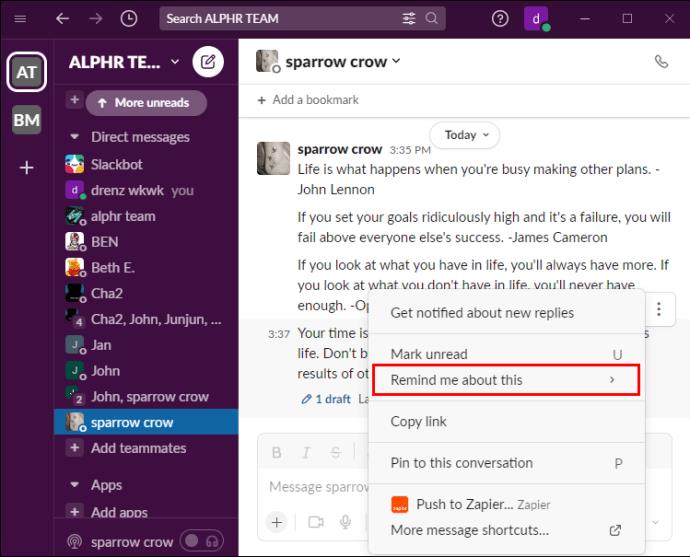
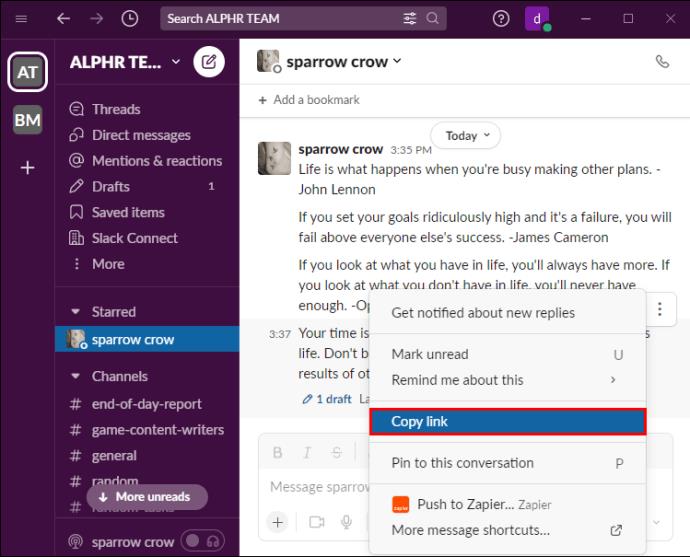
Slack을 사용하여 팀과의 커뮤니케이션 및 협업 개선
Slack을 사용하면 다양한 상황에서 특정 메시지에 간단하게 회신할 수 있습니다. 시간이 촉박한 경우 메시지에 즉시 응답할 필요가 없음을 기억하십시오. 대신 이모티콘 기능을 사용하여 빠른 응답을 제공하거나 "읽지 않은 상태로 표시"를 사용하여 나중에 설정할 수 있습니다.
슬랙은 어떻게 사용하나요? 메시지 답장을 위한 다양한 옵션이 도움이 되었습니까? 아래 의견란에 알려주십시오.
삼성폰에서 Galaxy AI를 더 이상 사용할 필요가 없다면, 매우 간단한 작업으로 끌 수 있습니다. 삼성 휴대폰에서 Galaxy AI를 끄는 방법은 다음과 같습니다.
인스타그램에 AI 캐릭터를 더 이상 사용할 필요가 없다면 빠르게 삭제할 수도 있습니다. 인스타그램에서 AI 캐릭터를 제거하는 방법에 대한 가이드입니다.
엑셀의 델타 기호는 삼각형 기호라고도 불리며, 통계 데이터 표에서 많이 사용되어 숫자의 증가 또는 감소를 표현하거나 사용자의 필요에 따라 모든 데이터를 표현합니다.
모든 시트가 표시된 Google 시트 파일을 공유하는 것 외에도 사용자는 Google 시트 데이터 영역을 공유하거나 Google 시트에서 시트를 공유할 수 있습니다.
사용자는 모바일 및 컴퓨터 버전 모두에서 언제든지 ChatGPT 메모리를 끌 수 있도록 사용자 정의할 수 있습니다. ChatGPT 저장소를 비활성화하는 방법은 다음과 같습니다.
기본적으로 Windows 업데이트는 자동으로 업데이트를 확인하며, 마지막 업데이트가 언제였는지도 확인할 수 있습니다. Windows가 마지막으로 업데이트된 날짜를 확인하는 방법에 대한 지침은 다음과 같습니다.
기본적으로 iPhone에서 eSIM을 삭제하는 작업도 우리가 따라하기 쉽습니다. iPhone에서 eSIM을 제거하는 방법은 다음과 같습니다.
iPhone에서 Live Photos를 비디오로 저장하는 것 외에도 사용자는 iPhone에서 Live Photos를 Boomerang으로 매우 간단하게 변환할 수 있습니다.
많은 앱은 FaceTime을 사용할 때 자동으로 SharePlay를 활성화하는데, 이로 인해 실수로 잘못된 버튼을 눌러서 진행 중인 화상 통화를 망칠 수 있습니다.
클릭 투 두(Click to Do)를 활성화하면 해당 기능이 작동하여 사용자가 클릭한 텍스트나 이미지를 이해한 후 판단을 내려 관련 상황에 맞는 작업을 제공합니다.
키보드 백라이트를 켜면 키보드가 빛나서 어두운 곳에서 작업할 때 유용하며, 게임 공간을 더 시원하게 보이게 할 수도 있습니다. 아래에서 노트북 키보드 조명을 켜는 4가지 방법을 선택할 수 있습니다.
Windows 10에 들어갈 수 없는 경우, 안전 모드로 들어가는 방법은 여러 가지가 있습니다. 컴퓨터를 시작할 때 Windows 10 안전 모드로 들어가는 방법에 대한 자세한 내용은 WebTech360의 아래 기사를 참조하세요.
Grok AI는 이제 AI 사진 생성기를 확장하여 개인 사진을 새로운 스타일로 변환합니다. 예를 들어 유명 애니메이션 영화를 사용하여 스튜디오 지브리 스타일의 사진을 만들 수 있습니다.
Google One AI Premium은 사용자에게 1개월 무료 체험판을 제공하여 가입하면 Gemini Advanced 어시스턴트 등 여러 업그레이드된 기능을 체험할 수 있습니다.
iOS 18.4부터 Apple은 사용자가 Safari에서 최근 검색 기록을 표시할지 여부를 결정할 수 있도록 허용합니다.













