Microsoft Edge에서 생산성을 높이는 10가지 유용한 단축키
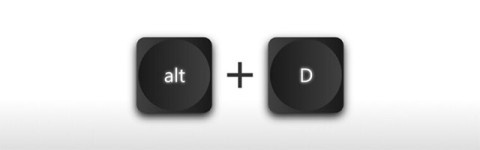
단축키는 매우 유용한 생산성 도구입니다. 특히 타이핑을 많이 하는 직업을 가진 사람들에게는 더욱 그렇습니다.
파일을 다운로드하면 새로운 Chromium 기반 Microsoft Edge가 파일을 Downloads라는 기본 폴더에 저장합니다. 그러나 Windows 10의 Microsoft Edge 다운로드 위치를 원하는 다른 폴더로 쉽게 변경할 수 있습니다. 이 가이드를 읽고 다운로드를 보고, Microsoft Edge 다운로드 위치를 변경하고, 파일 저장 방법을 결정하는 방법을 알아보세요.
기본적으로 Microsoft Edge는 다운로드한 모든 파일을 사용자 폴더 안에 있는 Downloads라는 기본 폴더에 저장합니다. 파일 탐색기의 정확한 경로는 "C:\Users\your_name\Downloads"입니다. 여기서 "your_name"은 Windows 10 사용자 계정의 이름입니다.
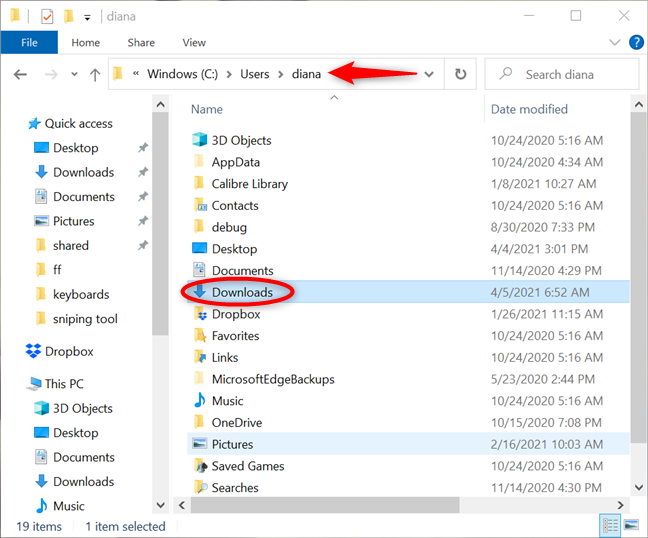
기본 다운로드 위치는 다른 앱에서도 사용되므로, Microsoft Edge 다운로드만 보려면 Ctrl + J를 사용하세요. 다운로드 탭이 열리고 다운로드한 파일에 대한 명확한 개요가 제공됩니다.
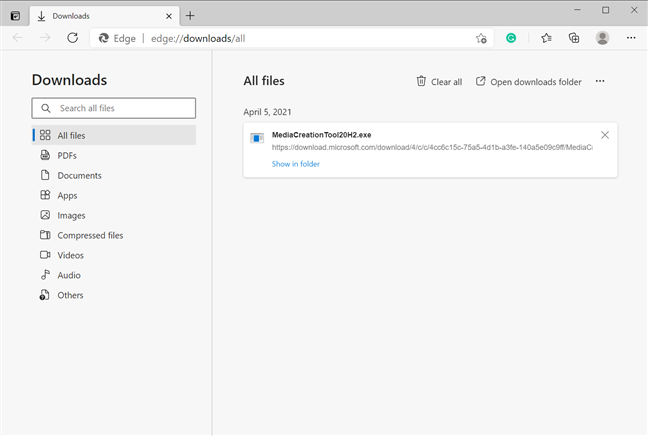
C: 드라이브에 공간이 제한된 경우 파일을 다른 드라이브나 파티션으로 다운로드하도록 설정하는 것이 좋습니다. 시작하려면 Edge를 열고 "설정 등"(...) 버튼을 클릭한 후 드롭다운 메뉴에서 설정에 액세스합니다.
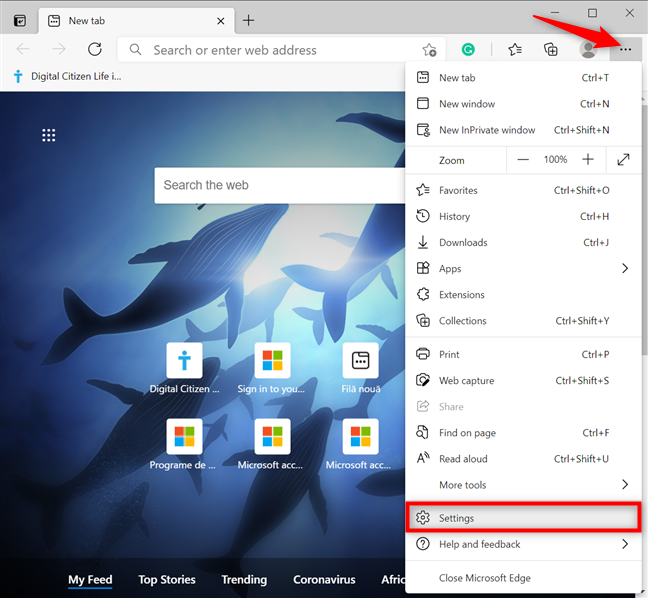
설정에서 다운로드를 클릭하면, 오른쪽에서 위치 아래의 다운로드 폴더 경로를 볼 수 있습니다. 옆의 변경 버튼을 클릭하세요.
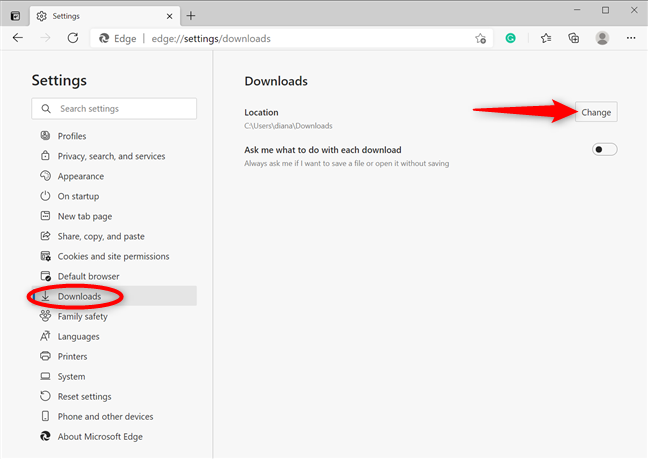
Microsoft Edge는 Location 대화 상자를 시작합니다. 원하는 폴더를 선택한 후 하단의 "폴더 선택" 버튼을 클릭하면 됩니다.
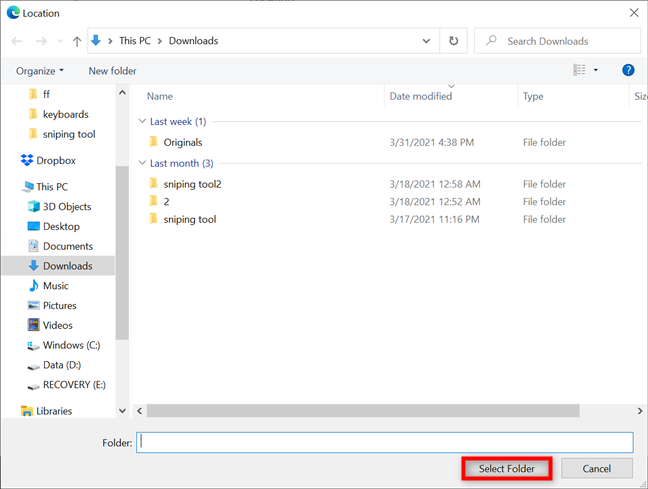
Microsoft Edge는 기본 위치에 자동으로 파일을 저장합니다. 그러나 연속 다운로드를 원하지 않거나 파일 이름을 바꾸고 싶은 경우, 각 파일의 저장 위치를 묻는 옵션을 활성화할 수 있습니다.
먼저 edge://settings/downloads를 주소 표시줄에 붙여넣거나 이전 장의 지침에 따라 다운로드 설정으로 이동합니다.
그리고 나서, "각 다운로드로 수행할 작업" 옵션 옆의 스위치를 활성화합니다.
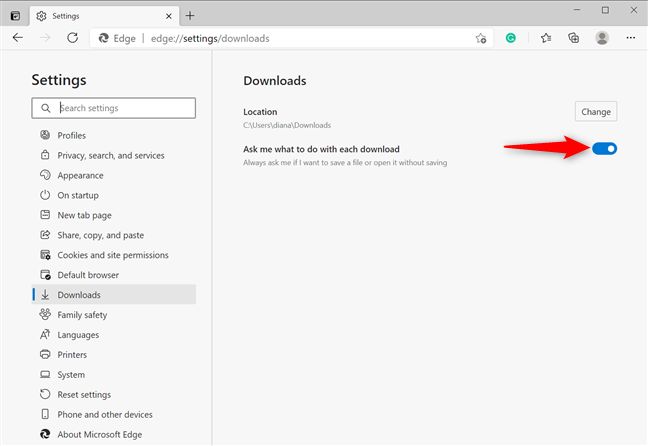
Microsoft Edge가 파일을 저장하기 전에 위치를 묻는 메시지를 표시하도록 설정된 경우 다운로드를 트리거할 때마다 창 하단에 알림이 나타납니다. 여기서 이름으로 저장 버튼을 눌러 다운로드할 위치를 선택합니다.
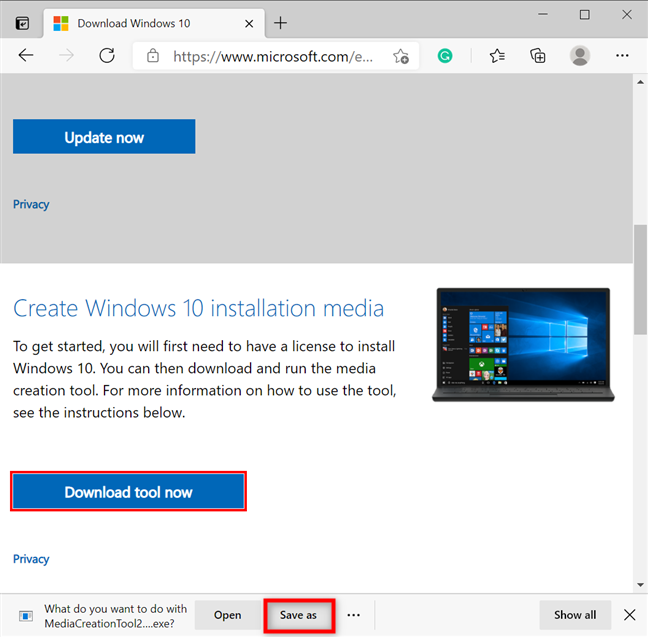
원하는 위치로 이동하고 파일 이름을 바꾼 후 저장 버튼을 누르세요.
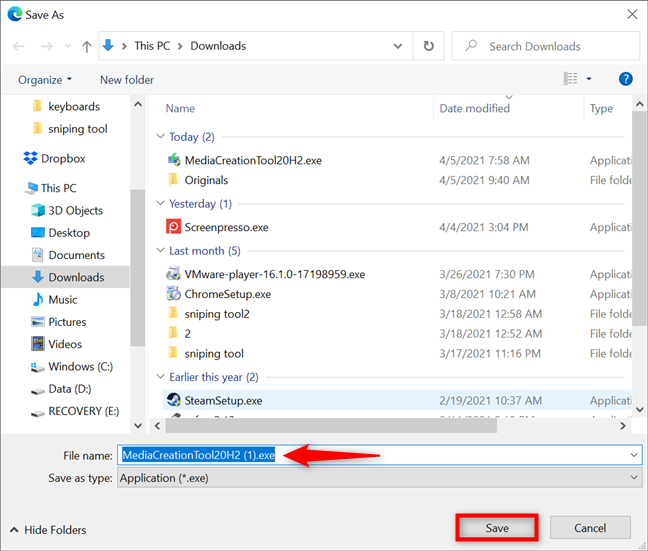
대신 기본 위치를 사용하기로 결정했다면 옵션(...)을 클릭하고 후속 메뉴에서 저장을 선택하면 됩니다.
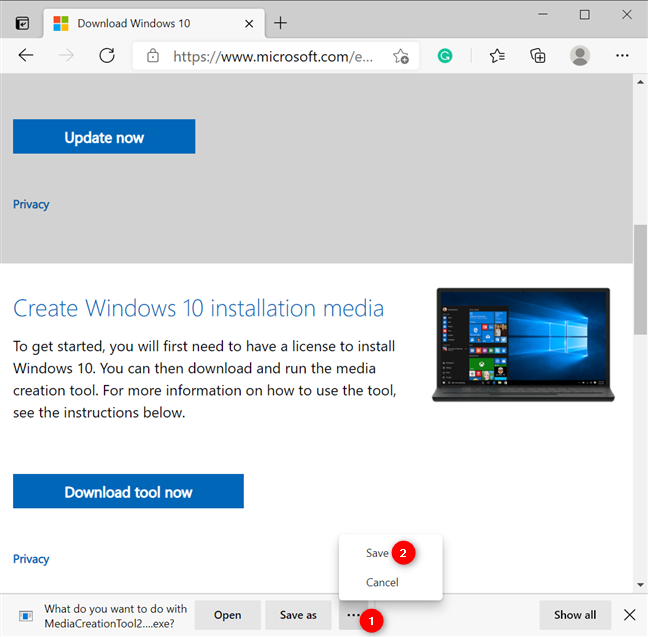
우리는 일반적으로 자동 다운로드가 더 효율적이기 때문에 선호합니다. 그러나 여러 파일을 다운로드해야 하거나 별도의 폴더로 정리하고 싶을 때는 Edge 다운로드 위치를 변경하는 것이 유용합니다.
당신은 Microsoft Edge 다운로드 위치를 변경하셨습니까? 댓글에 이유를 남겨주세요.
단축키는 매우 유용한 생산성 도구입니다. 특히 타이핑을 많이 하는 직업을 가진 사람들에게는 더욱 그렇습니다.
브라우저에서 백그라운드에서 무언가를 다운로드하거나 YouTube에서 멋진 음악을 재생하는 동안 좋아하는 게임을 즐기는 느낌은 비교할 수 없을 만큼 좋습니다. 하지만 이런 상황에는 일부 브라우저가 더 적합합니다.
Quantrimang에서는 Microsoft Edge 웹 브라우저에 저장된 비밀번호를 추가, 편집 또는 삭제하는 방법과 비밀번호를 CSV 파일로 내보내는 방법을 소개합니다.
Microsoft Edge에는 사용자가 Google Chrome에서 원하는 몇 가지 기능이 있지만, 확장 프로그램을 다운로드할 필요는 없습니다.
Microsoft Edge Workspaces는 Windows 및 macOS에서 사용할 수 있는 공동 작업 중심 기능입니다. 작업공간을 생성하고 필요한 모든 항목을 열 수 있습니다.
Microsoft Edge에서 Internet Download Manager를 설치하는 방법을 자세히 알아보세요. 쉽고 빠르게 파일 다운로드를 지원합니다.
웹 서핑 시, Microsoft Edge 브라우저에서 자동으로 재생되는 비디오를 해제하는 방법을 안내합니다. 이 기능을 비활성화하여 더 나은 서핑 경험을 즐기세요.
Microsoft Edge에서의 추적 방지 수준과 설정 방법에 대해 알아보세요. 개인 정보를 보호하는 방법도 설명합니다.
Android 휴대폰에서 Microsoft Edge를 기본 브라우저로 설정하면 운영 체제가 브라우저 관련 작업을 수행할 때마다 항상 Edge를 실행합니다.
Windows의 Edge 브라우저에서는 새 탭의 기본 환경으로 Copilot을 설정할 수 있습니다. 이 기능은 기본적으로 꺼져 있으며, 많은 Edge 사용자는 이 방식을 선호합니다.
Google Chrome이나 Microsoft Edge에서 uBlock Origin 확장 프로그램을 사용하고 있다면 대체 브라우저나 확장 프로그램을 찾아보는 게 좋습니다.
삼성폰에서 Galaxy AI를 더 이상 사용할 필요가 없다면, 매우 간단한 작업으로 끌 수 있습니다. 삼성 휴대폰에서 Galaxy AI를 끄는 방법은 다음과 같습니다.
인스타그램에 AI 캐릭터를 더 이상 사용할 필요가 없다면 빠르게 삭제할 수도 있습니다. 인스타그램에서 AI 캐릭터를 제거하는 방법에 대한 가이드입니다.
엑셀의 델타 기호는 삼각형 기호라고도 불리며, 통계 데이터 표에서 많이 사용되어 숫자의 증가 또는 감소를 표현하거나 사용자의 필요에 따라 모든 데이터를 표현합니다.
모든 시트가 표시된 Google 시트 파일을 공유하는 것 외에도 사용자는 Google 시트 데이터 영역을 공유하거나 Google 시트에서 시트를 공유할 수 있습니다.
사용자는 모바일 및 컴퓨터 버전 모두에서 언제든지 ChatGPT 메모리를 끌 수 있도록 사용자 정의할 수 있습니다. ChatGPT 저장소를 비활성화하는 방법은 다음과 같습니다.
기본적으로 Windows 업데이트는 자동으로 업데이트를 확인하며, 마지막 업데이트가 언제였는지도 확인할 수 있습니다. Windows가 마지막으로 업데이트된 날짜를 확인하는 방법에 대한 지침은 다음과 같습니다.
기본적으로 iPhone에서 eSIM을 삭제하는 작업도 우리가 따라하기 쉽습니다. iPhone에서 eSIM을 제거하는 방법은 다음과 같습니다.
iPhone에서 Live Photos를 비디오로 저장하는 것 외에도 사용자는 iPhone에서 Live Photos를 Boomerang으로 매우 간단하게 변환할 수 있습니다.
많은 앱은 FaceTime을 사용할 때 자동으로 SharePlay를 활성화하는데, 이로 인해 실수로 잘못된 버튼을 눌러서 진행 중인 화상 통화를 망칠 수 있습니다.
클릭 투 두(Click to Do)를 활성화하면 해당 기능이 작동하여 사용자가 클릭한 텍스트나 이미지를 이해한 후 판단을 내려 관련 상황에 맞는 작업을 제공합니다.
키보드 백라이트를 켜면 키보드가 빛나서 어두운 곳에서 작업할 때 유용하며, 게임 공간을 더 시원하게 보이게 할 수도 있습니다. 아래에서 노트북 키보드 조명을 켜는 4가지 방법을 선택할 수 있습니다.
Windows 10에 들어갈 수 없는 경우, 안전 모드로 들어가는 방법은 여러 가지가 있습니다. 컴퓨터를 시작할 때 Windows 10 안전 모드로 들어가는 방법에 대한 자세한 내용은 WebTech360의 아래 기사를 참조하세요.
Grok AI는 이제 AI 사진 생성기를 확장하여 개인 사진을 새로운 스타일로 변환합니다. 예를 들어 유명 애니메이션 영화를 사용하여 스튜디오 지브리 스타일의 사진을 만들 수 있습니다.
Google One AI Premium은 사용자에게 1개월 무료 체험판을 제공하여 가입하면 Gemini Advanced 어시스턴트 등 여러 업그레이드된 기능을 체험할 수 있습니다.
iOS 18.4부터 Apple은 사용자가 Safari에서 최근 검색 기록을 표시할지 여부를 결정할 수 있도록 허용합니다.
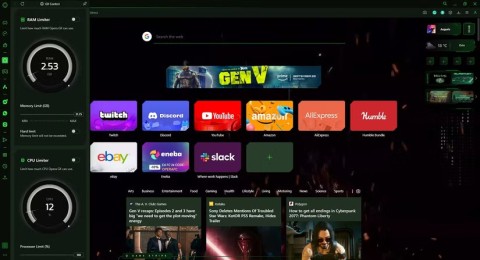
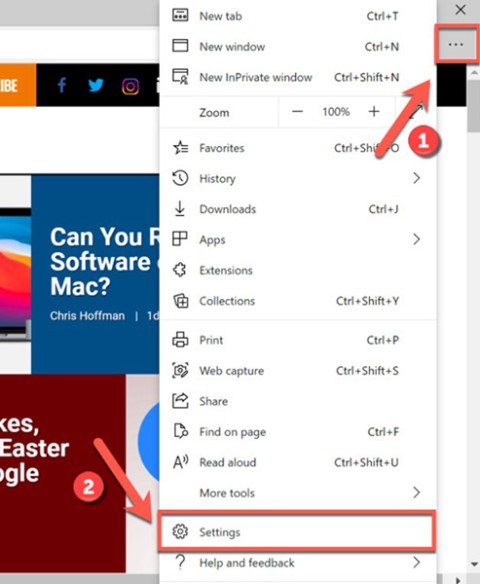
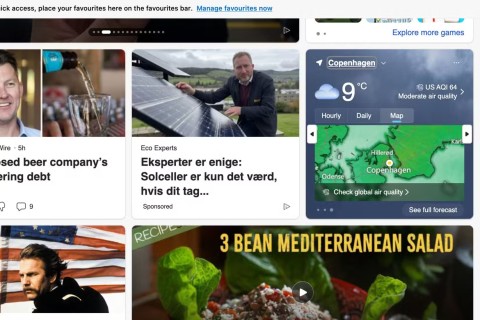




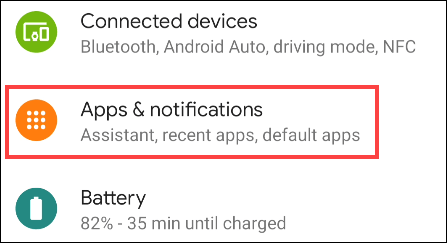
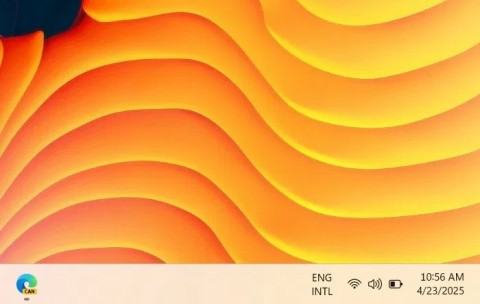
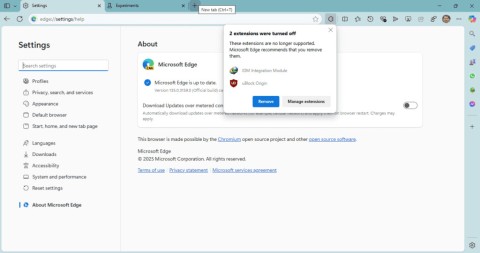















하늘 -
이 정보를 찾고 있었어요! 정말 감사합니다. 이제 다운로드할 때마다 고생하지 않아도 되겠네요
명수 -
다운로드 폴더 정리하는 법에 대한 영상도 있으면 좋겠어요. 적용해 볼 수 있으니까요
재현 -
기술적인 부분은 좀 부족한 편인데 설명 덕분에 쉽게 이해됐어요!
민수 -
이렇게 다운로드 위치를 변경할 수 있다니 정말 유용하네요! 앞으로 자주 쓰겠습니다.
민하 -
애드온 없이 어떻게 가능한지 궁금했는데 감사해요! 다들 읽어보세요
정원 -
저도 이 정보를 다른 사람에게 공유할거예요. 감사합니다
찬희 -
정말 감사합니다! 이제 다운로드 파일을 찾는데 헷갈리지 않겠어요
진영 -
엣지에서 다운로드 위치를 바꾸는 과정이 이렇게 쉽다니요! 너무 감사해요
정우 -
이렇게 쉽게 할 수 있다는 사실에 놀랐어요! 여러분, 트리플닷 메뉴를 꼭 기억하세요!
현수 -
와, 이 글 덕분에 너무 오랜만에 유용한 팁을 얻네요! 검색해도 잘 나오지 않았는데 최고예요
소라 -
좋은 정보 감사합니다! Edge를 사용하는데 다운로드 위치가 항상 불편했거든요. 이제는 확실히 해결할 수 있을 것 같아요.
철수 -
다운로드 위치 변경하는 방법을 마침내 이해했어요! 너무 좋습니다. 다른 브라우저도 이렇게 쉽게 바꿀 수 있을까요
세희 -
정말 간단하게 바뀌어서 깜짝 놀랐어요. 다른 팁이 있으면 또 알고 싶어요
강현 -
이제 파일 찾기가 훨씬 쉬워졌어요. 고마워요
진호 -
방법이 간단하네요. 저도 한번 시도해봐야겠어요. 혹시 다운로드 파일 형식도 바꿀 수 있는 방법이 있을까요
익명 -
전에도 비슷한 방법을 읽어봤는데 이 블로그가 제일 알기 쉬워요! 감사합니다
동현 -
글 잘 읽었습니다. 혹시 삭제한 다운로드 파일을 복구할 수 있는 방법도 아시나요?
우주 -
기대했던 것보다 정말 간단해요! 다음에 다른 브라우저의 설정에 대해서도 알아보겠어요.
하겸 -
편하게 다운로드 할 수 있는 방법을 알아서 기분이 좋네요. 감사합니다!
채연 -
다운로드 경로 설정 간단히 끝났어요. 여러분도 해보세요! 손쉽게 바꿀 수 있답니다
유진 -
이 팁은 정말 훌륭해요. 다른 브라우저에서도 비슷한 방법이 있을까요
소영 -
이 팁 덕분에 저장 폴더가 깨끗해졌어요! 정말 기특한 방법이에요
문해 -
이제 다운로드 폴더 찾는 스트레스 없겠네요. 너무 유용한 정보입니다
진주 -
실제 다운로드 경로를 변경해 보니 파일 정리가 한결 수월해졌어요
하린 -
이런 정보를 찾고 있었어요! Edge 전환도 고려 중인데 이런 팁이 큰 도움이 되겠어요
지수 -
다운로드 위치를 바꿔서 시간이 절약되는 느낌이에요! 적극 추천합니다
상희 -
감사합니다! 간단한 방법인데 정말 많은 도움이 되었어요
유리 -
이런 간단한 방법도 있을 줄 몰랐어요! 제 폴더도 정리해서 기쁩니다.
상민 -
이 정보를 다른 친구들과도 공유해야겠어요. 다들 유용하게 쓸 것 같아요!
예린 -
Edge 사용 중에 항상 불편했던 점을 해결할 수 있게 도와주셔서 감사합니다. 기분 좋아요
이수빈 -
단순한 방법이지만 정말 유용하네요. 다른 사람들도 이 글을 보면 좋을 것 같아요!
서윤 -
다른 유용한 팁도 소개해 주시면 좋겠어요! Microsoft Edge 뿐만 아니라
예지 -
이 방법 덕분에 폴더 정리할 일이 한결 줄어들었어요! 기분이 좋네요.
미래 -
이렇게 해서 해결됐어요! 혹시 Edge에서 광고 차단하는 방법도 아시는 분 있나요
봉수 -
다운로드 위치 변경 정보를 보니 벌써 실행해봤어요. 정말 좋습니다!
다은 -
이렇게 쉬운 방법이 있었군요! 모든 사용자에게 꼭 필요한 정보 같아요.