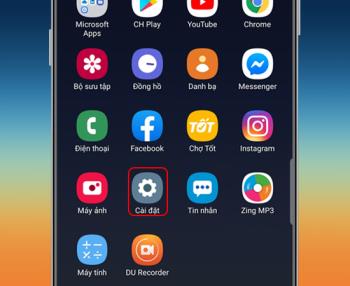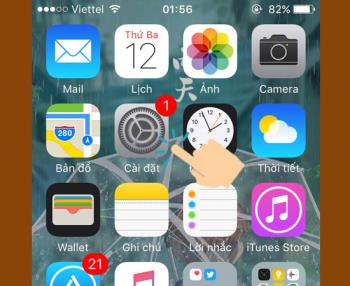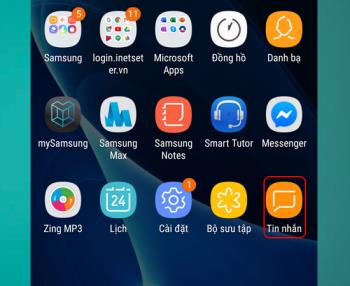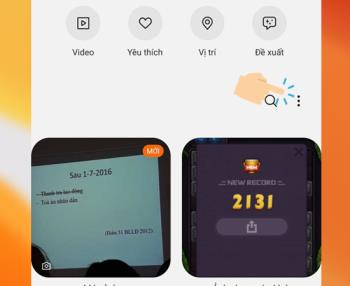휴대폰 배터리가 빨리 소모되는 9가지 이유
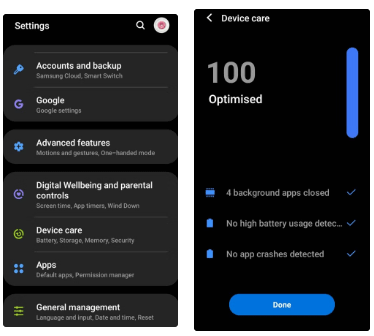
배터리는 스마트폰 사용자 경험에 있어서 매우 중요한 요소입니다.
Instagram의 카메라를 사용할 때 일반적으로 몇 가지 스티커와 필터를 사용할 수 있으며 더 이상 스티커와 필터를 찾을 수없는 경우 아래 방법에 따라 수정할 수 있습니다.
첫째, 가장 쉬운 방법은 사용하려는 스티커와 필터를 찾아서 다운로드하는 것입니다.
Instagram의 스토리 카메라를 연 다음 효과 막대 를 오른쪽으로 밀고 검색 (돋보기 아이콘)을 탭 합니다.
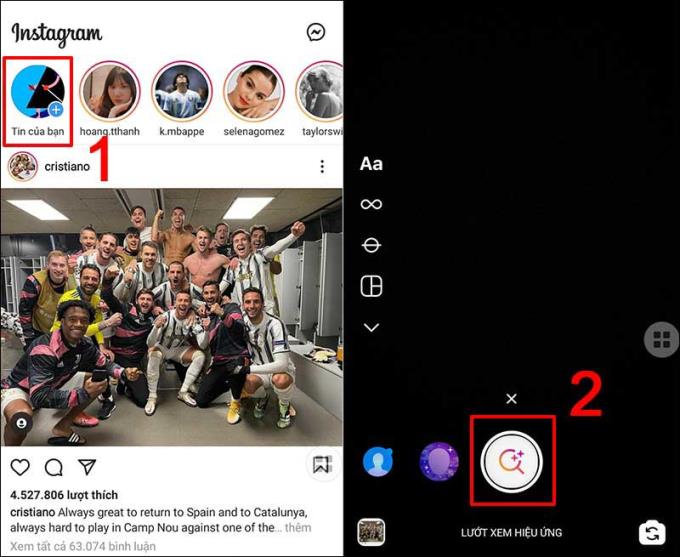
효과 스토어에서 검색 창에서 찾고자하는 효과의 이름을 입력하거나 스 와이프하여 테마별로 효과를 선택하고 카메라에 저장할 수 있습니다.
때로는 응용 프로그램 충돌로 인해 스티커와 필터가 손실되기도합니다. 문제를 해결하려면 응용 프로그램을 다시 시작 (강제 중지)해야합니다.
들어 안드로이드 폰 , 애플 리케이션 눌러 다시 시작하고 인스 타 그램 앱 아이콘을 길게하기 위해 선택한 다음 앱 정보를 클릭 강제 종료를 .
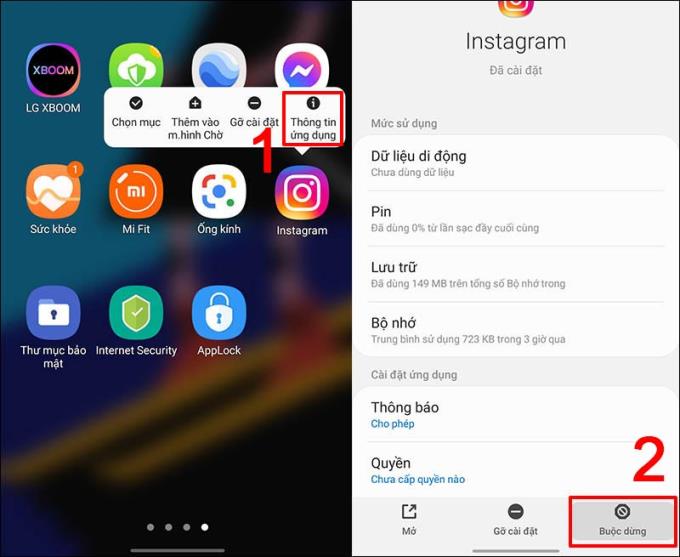
iPhone 에서 앱을 닫으려면 먼저 하단 가장자리에서 위로 스 와이프하고 살짝 누르고 (실제 홈 버튼이없는 iPhone의 경우) 홈 버튼을 두 번 누른 다음 Instagram 앱 이미지를 위로 스 와이프하여 멀티 태스킹 창을 열어야합니다. 앱을 닫습니다.
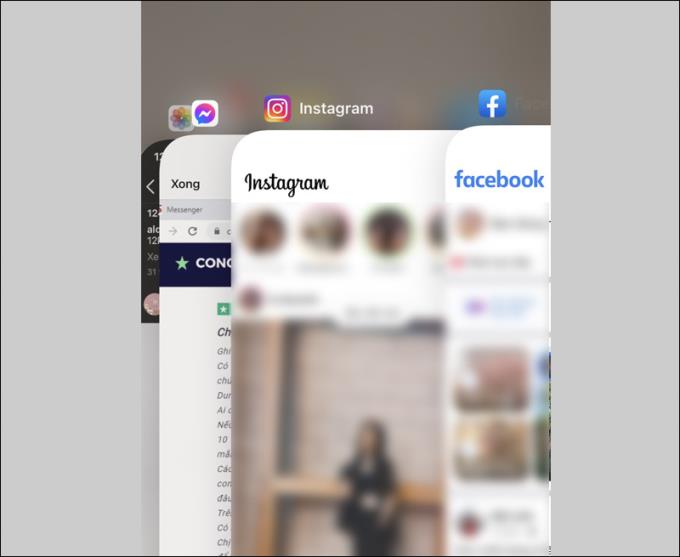
스티커와 필터가 사라지는 또 다른 원인은 휴대폰의 전체 메모리 때문일 수 있습니다.
저장 공간을 확보하려면 불필요한 사진, 동영상 또는 앱 파일과 앱 데이터를 삭제 한 다음 다시 시도하세요.
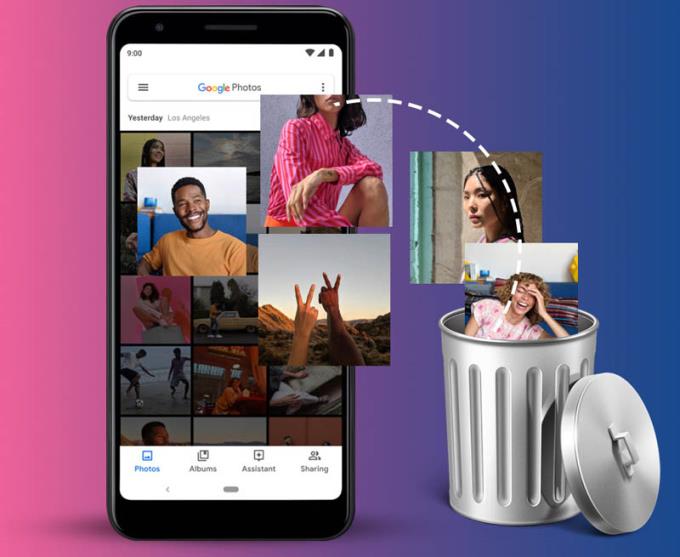
위의 단계를 시도했지만 여전히 시도하지 않으면 전화기를 다시 시작하십시오. 전화를 끈 다음 다시 켜고 Instagram에 액세스하여 오류가 수정되었는지 확인하십시오.
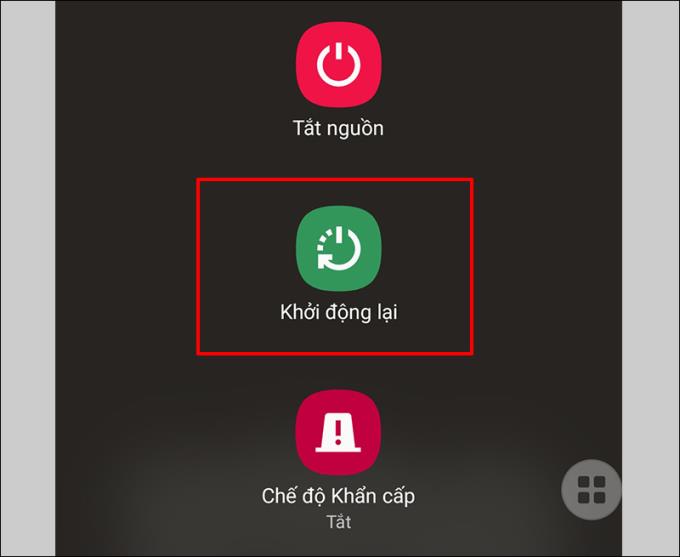
Android 휴대폰의 경우 앱 데이터 및 캐시를 삭제하여 앱을 기본 상태로 되돌릴 수 있습니다.
화면에서 Instagram 앱 아이콘을 길게 누르고 앱 정보 를 선택한 다음 보관 을 누릅니다 .
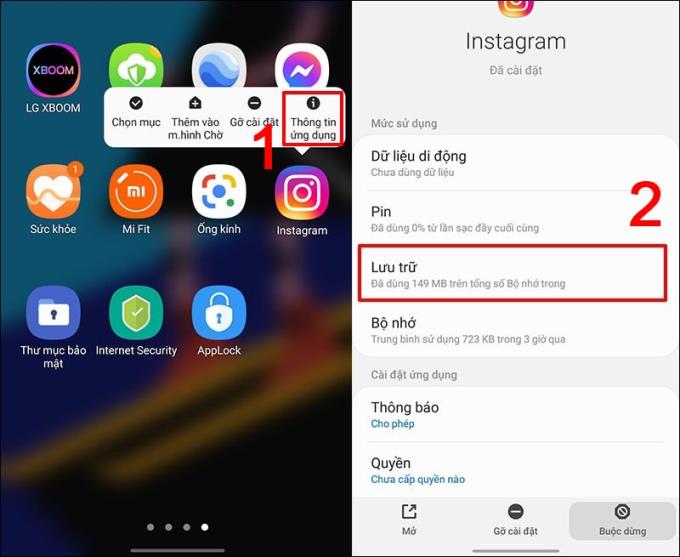
아카이브 섹션 선택
스토리지 섹션에서 데이터 지우기 및 캐시 지우기 옵션을 각각 클릭하여 선택 합니다.
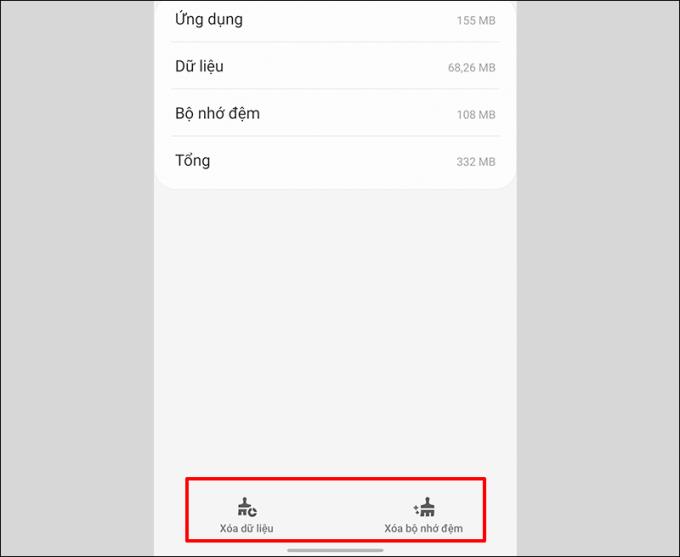
애플리케이션 데이터 및 캐시 지우기
참고 : 데이터 삭제를 선택하면 파일, 설정, 계정 등 애플리케이션의 모든 데이터가 영구적으로 삭제됩니다.
위의 모든 방법을 시도했지만 여전히 고칠 수없는 경우 응용 프로그램을 삭제하고 다시 설치하십시오. 그런 다음 계정에 로그인하여 사용하십시오.
일부 휴대폰 모델은 더 나은 Instagram 사진을 찍는 데 도움이됩니다.
그리고 이것이 Instagram에 스티커가 표시되지 않고 참조 할 수있는 필터를 잃어버린 상황을 해결하는 방법입니다. 시청 해주셔서 감사합니다, 행운을 빕니다!
배터리는 스마트폰 사용자 경험에 있어서 매우 중요한 요소입니다.
사실, 카메라 메가픽셀 수만으로 스마트폰을 사면 안 되는 데에는 여러 가지 이유가 있습니다.
삼성은 갤럭시 브랜드로 시장의 거의 모든 부문을 포괄하는 제품군을 갖춘 유명한 스마트폰 제조업체입니다.
자석이 근처에 놓인 전자 기기를 손상시킬 수 있다는 믿음이 오래전부터 있어 왔습니다.
오랫동안 휴대폰 케이스는 많은 스마트폰 사용자에게 없어서는 안 될 액세서리가 되었습니다.
iPhone, iPad에서 언어를 조작하는 것은 우리가 알아야 할 필수입니다. 다음 기사는 iPhone, iPad에서 쉽고 빠르게 언어를 영어에서 베트남어로 변경하는 방법을 안내합니다.
iPhone ZP / A 코드는 iPhone의 출처를 식별하는 데 도움이 됩니다. 이 기사에서는 모든 국가의 iPhone ZP / A 코드 및 사용 방법에 대해 소개합니다.
각 iPhone TA / A 코드는 특정 시장을 나타냅니다. 이 기사에서는 TA / A 코드의 의미와 해당 제품의 품질에 대해 알아보세요.
화면 캡처 작업은 필요할 때 정보를 저장할 수 있도록 매우 간단합니다. 다음 기사는 iPhone 및 Android 휴대폰에서 쉽고 빠르게 메신저 메시지의 스크린 샷을 찍는 방법을 안내합니다.
이모티콘으로 연락처를 저장하면 생동감 넘치며, 사랑하는 사람들에게 애정을 표현하는 방법입니다. Mobile World가 Android 및 최신 iPhone에서 이모티콘을 사용하여 연락처 이름을 저장하는 방법을 설명합니다.
Zalo를 설치하고 벨소리를 변경하는 방법에 대해 알아보세요. Android 및 iPhone에서의 설정 방법을 단계별로 안내합니다.
원자 시계의 작동 원리와 그 정확성에 대해 알아보세요. 원자 시계와 관련된 최신 기술 정보도 제공됩니다.
고유 한 색상으로 비디오를 만들어야하는 필요성이 증가함에 따라 많은 사람들이 비디오 절단 소프트웨어로 전환했습니다. 이 기사에서는 지금 참조하고 배울 수있는 사용하기 쉬운 무료 컴퓨터 비디오 콜라주 소프트웨어 TOP 15를 소개합니다.
Samsung Galaxy S7의 심박수 모니터를 사용하여 현재 심박수를 간편하게 측정하는 방법을 알아보세요.
iPhone, iPad에서 언어를 조작하는 것은 우리가 알아야 할 필수입니다. 다음 기사는 iPhone, iPad에서 쉽고 빠르게 언어를 영어에서 베트남어로 변경하는 방법을 안내합니다.
방수 시계에 대한 모든 것을 알아보세요. 기계식 시계와 쿼츠 시계를 고를 때 방수 등급이 중요한 이유에 대해 자세히 설명합니다.
삼성의 기본 벨소리에 지루하고 다른 소스에서 다운로드하지 않고도 다른 벨소리를 변경하고 싶다면 이 기사에서 간단하게 설명합니다!
성능은 안정적이며 가격은 매우 합리적입니다. AMD Radeon Vega 10의 성능과 장점에 대해 자세히 알아보세요.
Apple이 새 버전으로 업그레이드 할 때마다 새 기능을 추가하고 이전 버전의 취약성을 수정합니다. 이 기사에서는 <strong>iOS OS 버전 확인 방법</strong>을 안내합니다.
Samsung Galaxy S8의 메시지 벨소리를 변경하는 방법을 안내합니다. 지루함을 없애고 새로운 벨소리를 추가하여 색다른 느낌을 즐기세요.
최근 Apple은 공식적으로 iPhone 2019 버전을 발표하였고, 3D Touch가 제거되고 Haptic Touch로 대체되었다고 알려졌습니다. 햅틱 터치의 기능과 Apple의 선택 이유를 알아보세요.
인터넷 뱅킹은 송금 및 거래에 점차 많은 사람들에게 인기를 얻고 있는 서비스입니다. 이 가이드를 통해 인터넷 뱅킹의 모든 것과 사용시 주의사항을 알아보세요.
웹 서핑 중 DNS_PROBE_FINISHED_NXDOMAIN 오류를 해결하는 방법을 알아보세요. 이 기사는 간단한 컴퓨터에서 DNS_Probe_Finished_Nxdomain 오류를 수정하는 9 가지 방법을 제시합니다.
Radeon Vega 8 그래픽 카드는 2018 년 초 AMD가 공식적으로 도입 한 얇고 가볍고 저렴한 노트북 부문에 중점을 둡니다.
실수로 삭제하거나 삭제했지만 방법을 모르는 사진을 복구하고 싶다면 아래 기사를 통해 이러한 사진을 삼성 전화로 다시 가져 오는 방법을 안내합니다.
S펜은 노트 시리즈 이후 삼성 사용자에게 없어서는 안될 다양한 기능을 갖춘 편리한 액세서리입니다. S펜 사용법과 펜촉 교체 방법을 안내합니다.