삼성폰에서 갤럭시 AI 끄는 방법

삼성폰에서 Galaxy AI를 더 이상 사용할 필요가 없다면, 매우 간단한 작업으로 끌 수 있습니다. 삼성 휴대폰에서 Galaxy AI를 끄는 방법은 다음과 같습니다.
Google Authenticator is a great app that enhances your online security by providing two-step verification codes. Each time you log in to an app, you’ll be required to enter your password and a code generated by the app. This prevents potential intruders from accessing your account. Instagram is one of the many apps that enable you to use the Google Authenticator app to protect your account.

If you want to know how to add Instagram to Google Authenticator, you’ve come to the right place. This article will explain what you need to do to set up Google Authenticator on Instagram using your Android device or iPhone.
Add Instagram to Google Authenticator
Google Authenticator is based on two-factor authentication (2FA). This is an additional security layer that verifies one’s identity. How does it work? First, users type in their username and password to access a social network or app. Instead of automatically gaining access, the user is required to enter the “second factor.” Usually, the factor represents unique combinations of letters and numbers or answers to “secret” questions. More advanced options are fingerprint patterns and voice scans.
With 2FA, one needs to know both factors to access an account. So, even if someone finds out your password, they won’t be able to enter your account without the second factor.
Google Authenticator is a great app that enables you to set up 2FA for numerous apps and programs, including Instagram. It’s completely free and easy to use, even for those who aren’t tech-savvy.
Add Instagram to Google Authenticator on an iPhone
The Google Authenticator app can be downloaded from the App Store. Keep in mind that you need to access the Instagram app to add Google Authenticator to it.
Here’s how to add Google Authenticator to your Instagram:
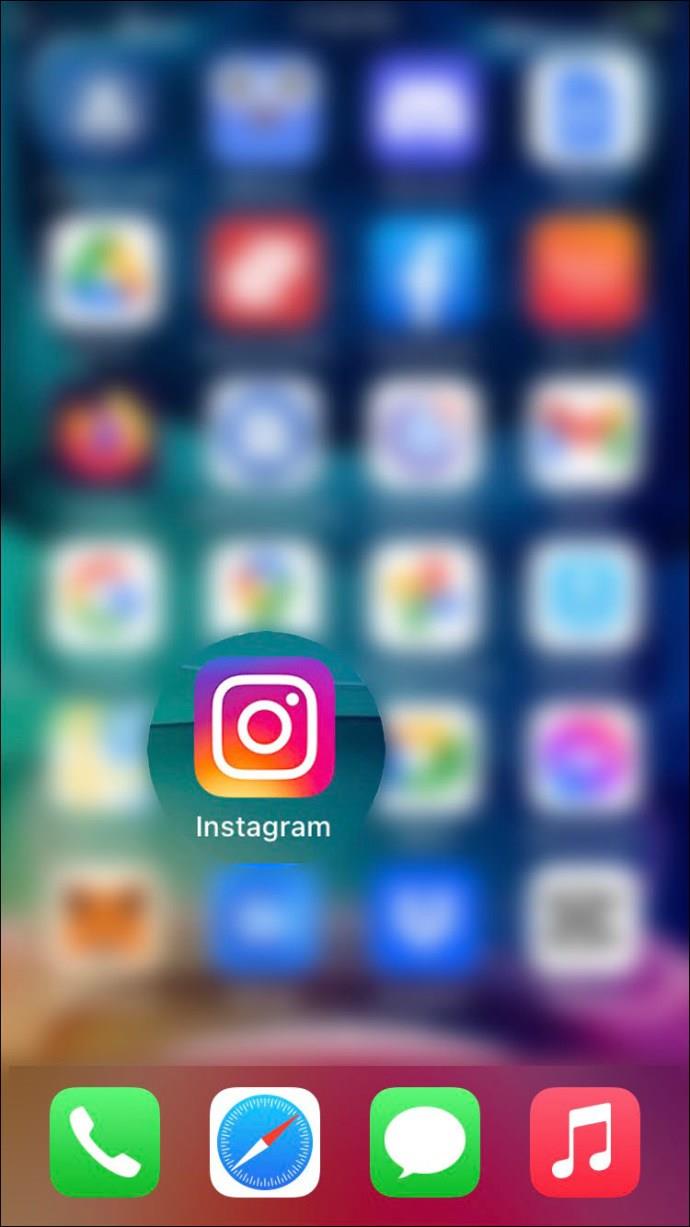
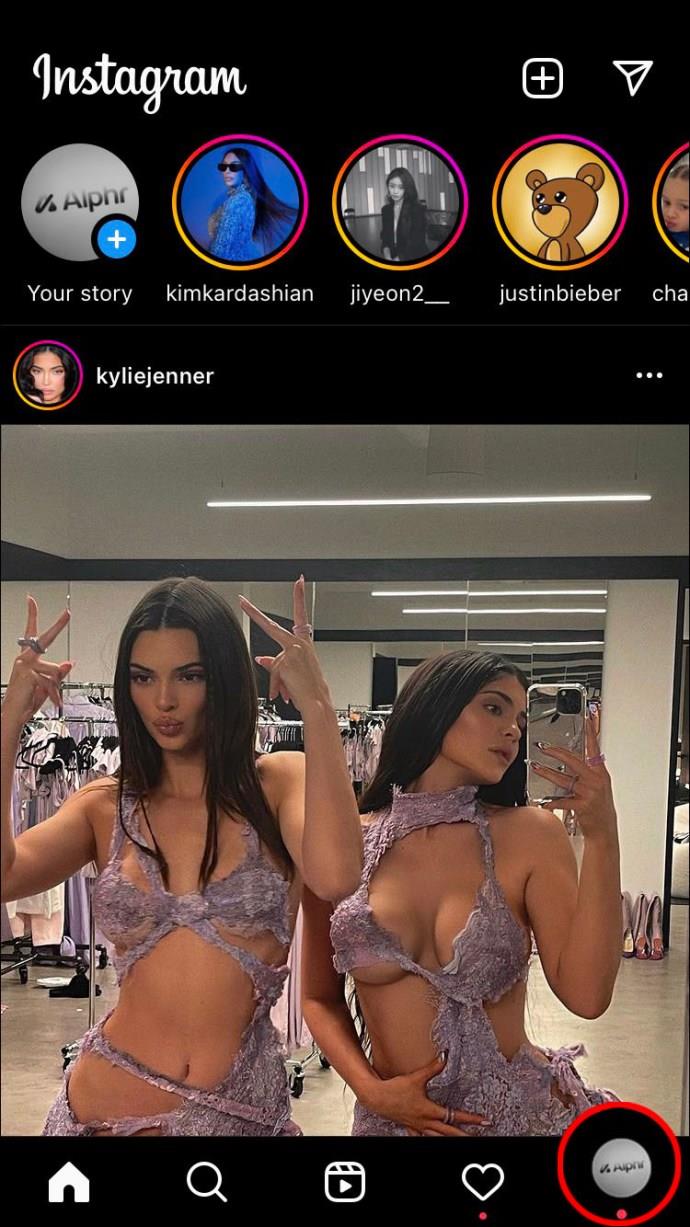
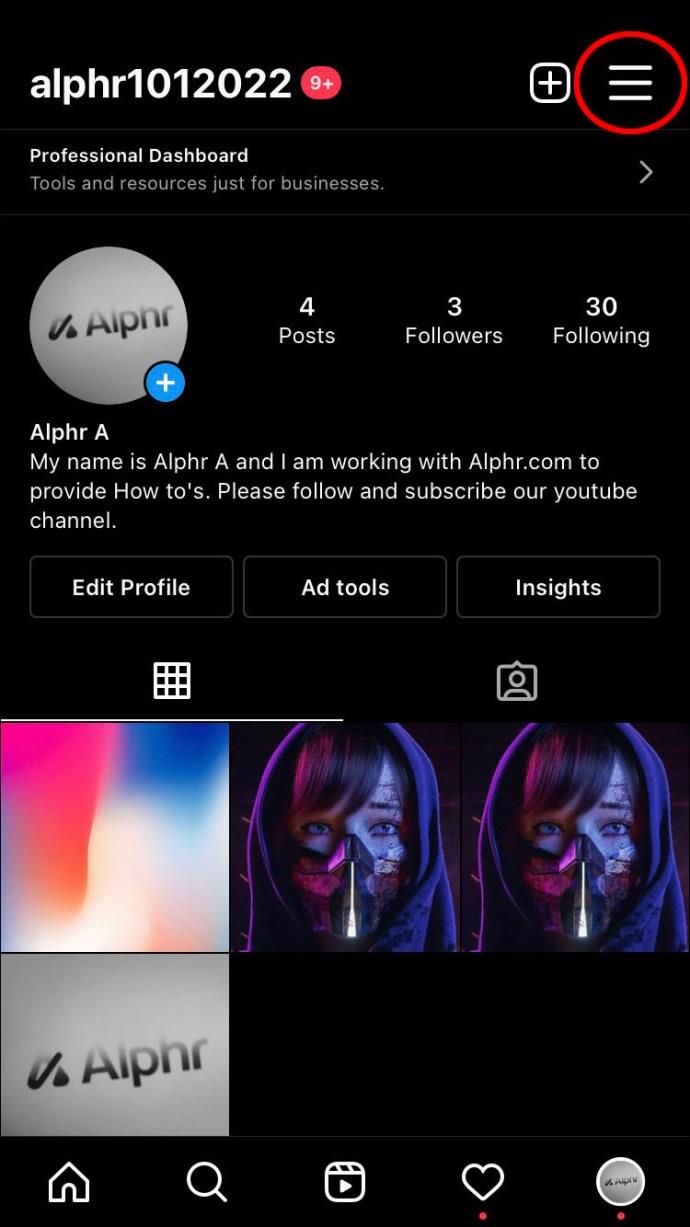
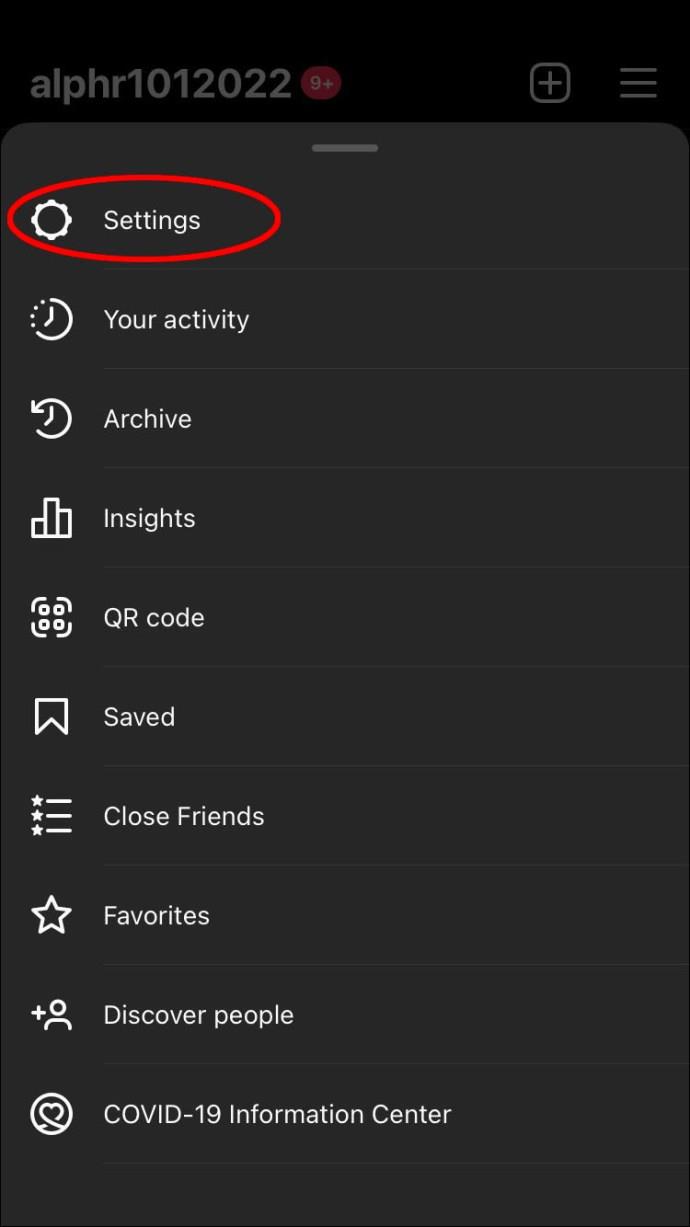
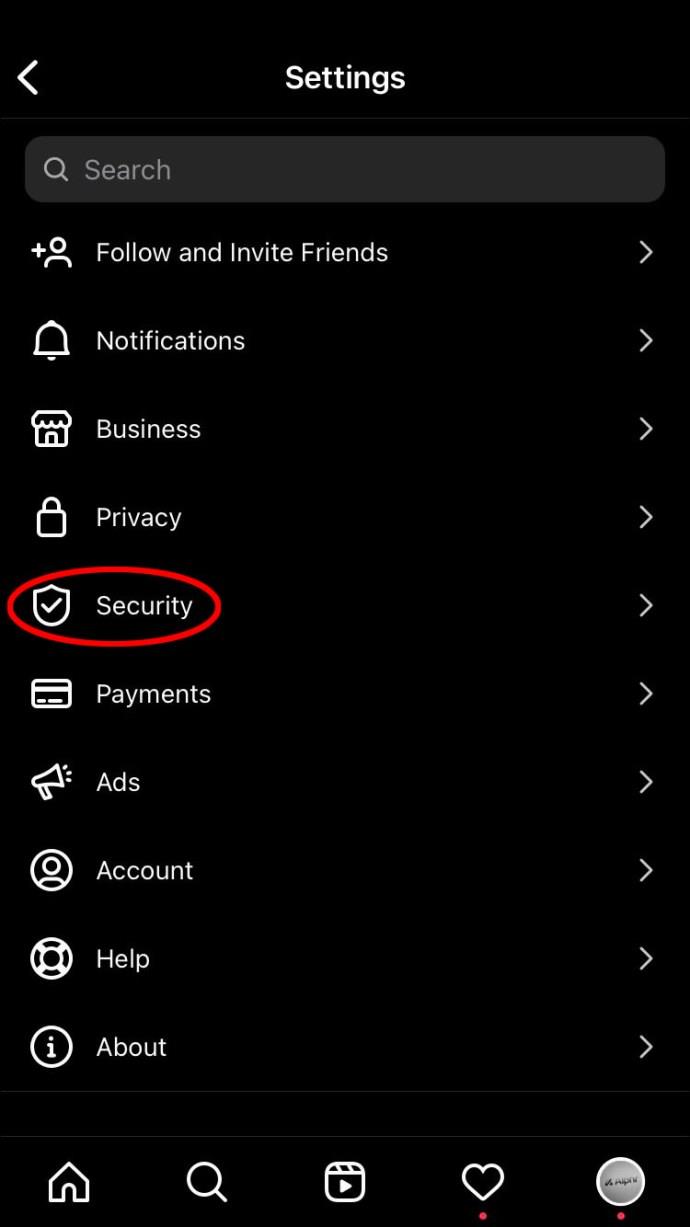
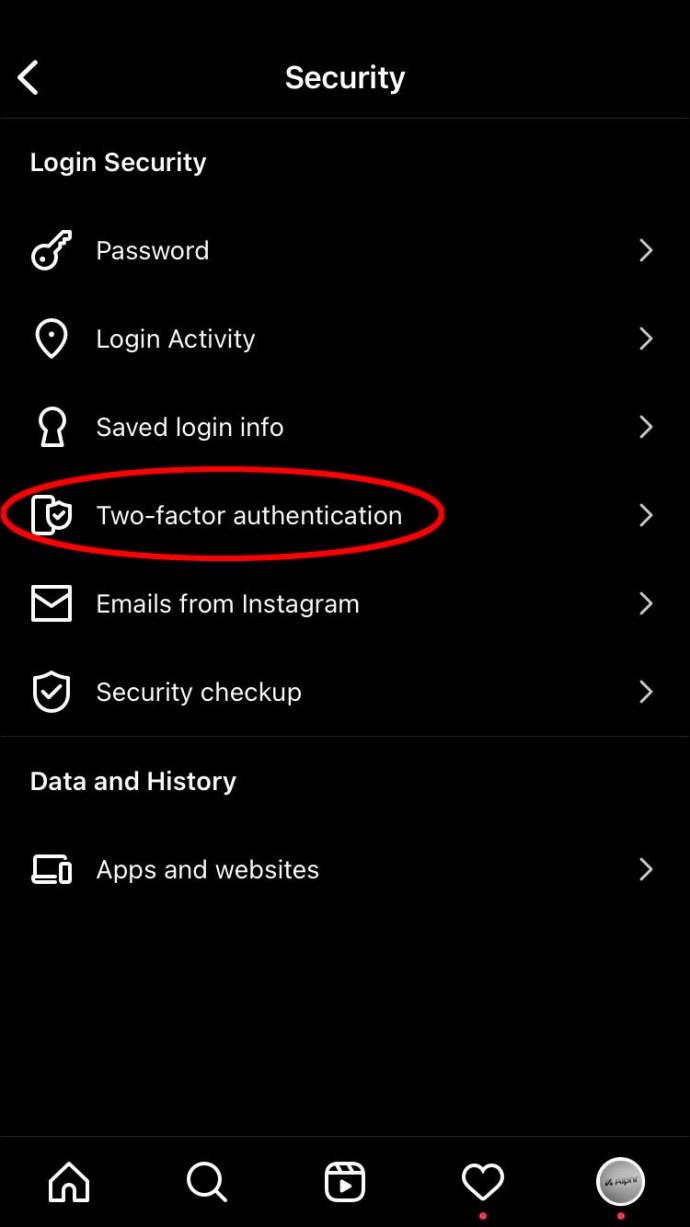
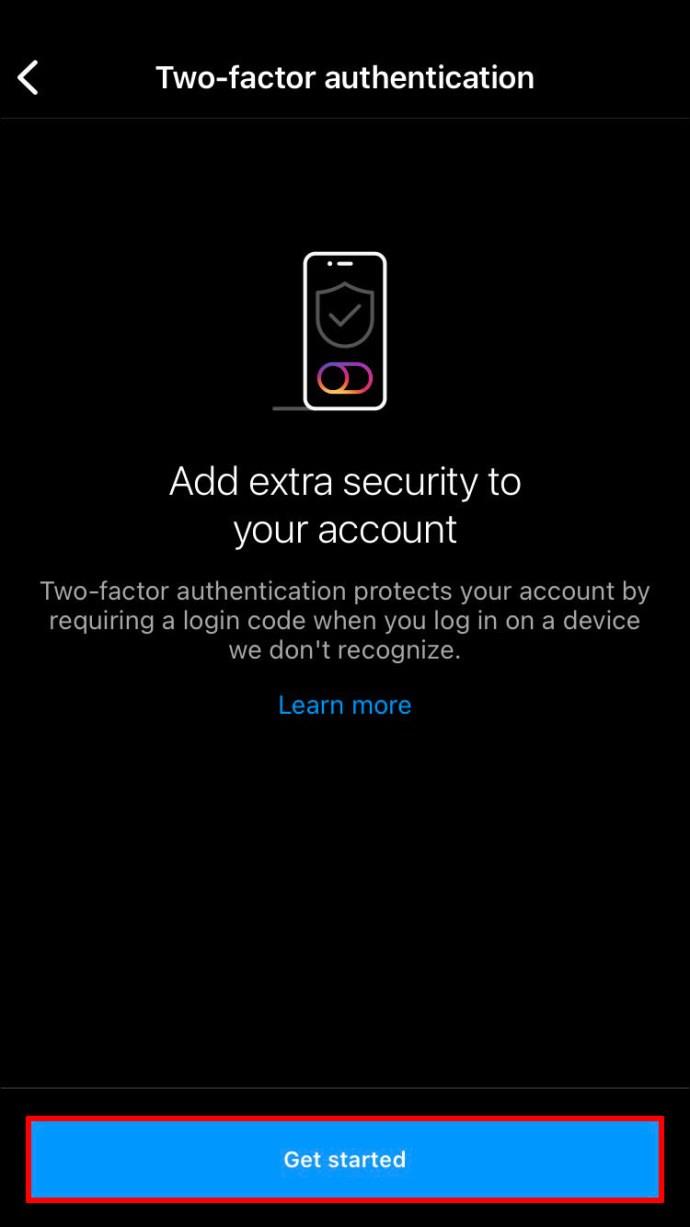
Add Instagram to Google Authenticator on an Android
Android users can enhance their Instagram account’s security using the Google Authenticator app. Follow the instructions below to set it up:
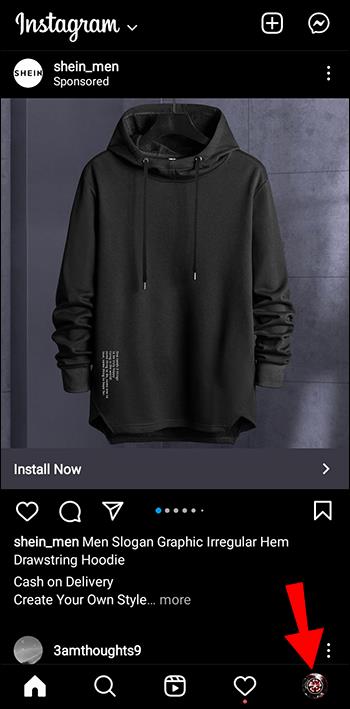
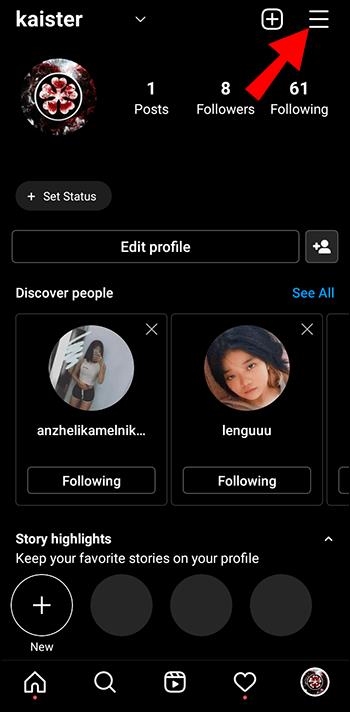
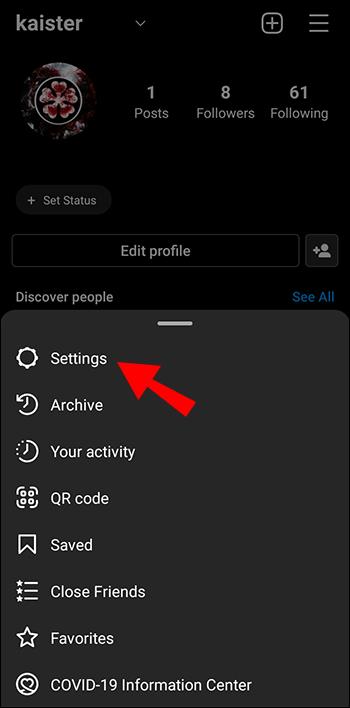
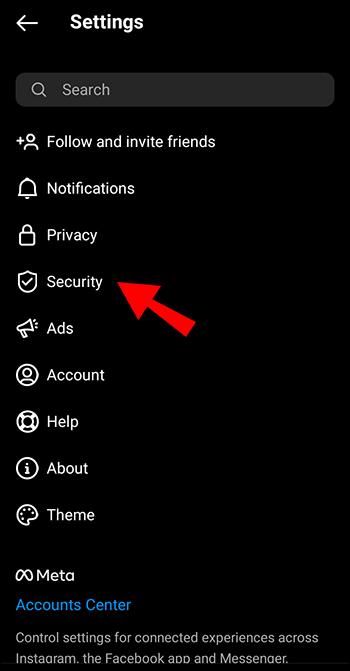
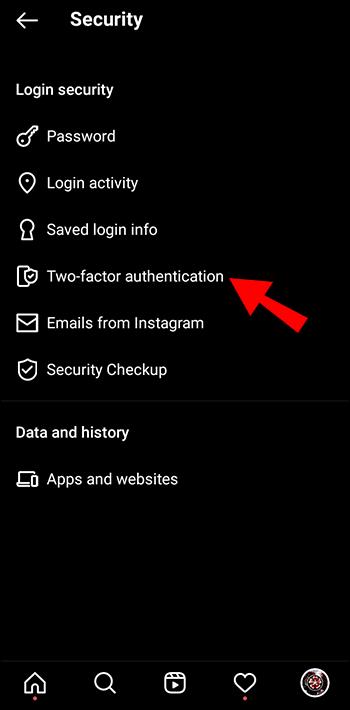
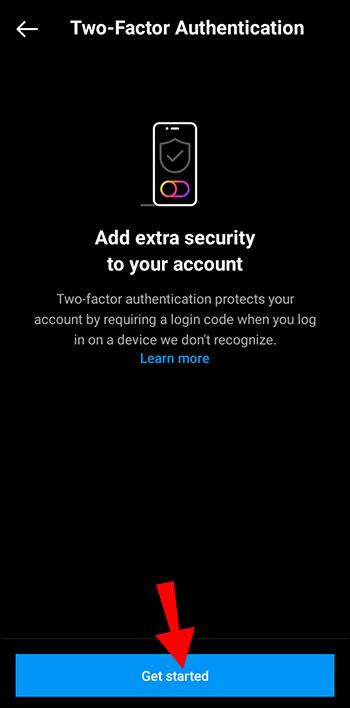
FAQs
How to transfer Google Authenticator codes to a new device
If you use Google Authenticator for numerous accounts, you may think switching to a new device is complicated. Fortunately, the app makes transferring codes to a new device easy and quick. You’ll need your old device with Google Authenticator codes and your new one to do it. Here’s how to transfer the codes:
1. Install Google Authenticator on your new phone. Depending on the operating system you’re using, download the app from the Play Store or the App Store.
2. Launch the app and select “Get Started.”
3. Choose the “Import existing accounts?” option at the bottom.
4. Take your old phone, open the Google Authenticator app, and press the three dots.
5. Choose “Transfer accounts” and select “Export accounts.”
6. Mark the accounts you wish to move to your new device and press “Next.” Your old phone will now create a QR code you’ll need to scan with your new phone. If you selected more than one account, you may need to scan multiple QR codes.
7. Take your new phone and select “Scan QR Code.”
After scanning the codes, you’ll get a notification that your accounts have been transferred to the new device.
My code is incorrect. What should I do?
Getting incorrect codes isn’t an uncommon issue in Google Authenticator. Fortunately, resolving the issue isn’t complicated. Before moving on to the steps, confirm you entered the correct code before it expired. You should also ensure the time on your device matches your time zone. If you’re still getting a notification that your code is incorrect, you can try syncing your device:
1. Launch the Google Authenticator app and press the three dots.
2. Choose “Time correction for codes.”
3. Press “Sync now.”
Keep Your Instagram Account Safe and Secure
Unfortunately, having a strong password isn’t always a guarantee that your accounts are protected. Google Authenticator lets you add an extra security layer to your Instagram account and prevent potential intruders from accessing it. Since it acts as a hub for all your online accounts, you can use it for other social networks and apps. Although some may find the extra step too much, we’d say it’s always better to be safe than sorry.
We hope this article explained how to use Google Authenticator for your Instagram account and that you’re now enjoying enhanced security.
Do you use 2FA for protecting your accounts? Have you ever had issues with it? Tell us in the comments section below.
삼성폰에서 Galaxy AI를 더 이상 사용할 필요가 없다면, 매우 간단한 작업으로 끌 수 있습니다. 삼성 휴대폰에서 Galaxy AI를 끄는 방법은 다음과 같습니다.
인스타그램에 AI 캐릭터를 더 이상 사용할 필요가 없다면 빠르게 삭제할 수도 있습니다. 인스타그램에서 AI 캐릭터를 제거하는 방법에 대한 가이드입니다.
엑셀의 델타 기호는 삼각형 기호라고도 불리며, 통계 데이터 표에서 많이 사용되어 숫자의 증가 또는 감소를 표현하거나 사용자의 필요에 따라 모든 데이터를 표현합니다.
모든 시트가 표시된 Google 시트 파일을 공유하는 것 외에도 사용자는 Google 시트 데이터 영역을 공유하거나 Google 시트에서 시트를 공유할 수 있습니다.
사용자는 모바일 및 컴퓨터 버전 모두에서 언제든지 ChatGPT 메모리를 끌 수 있도록 사용자 정의할 수 있습니다. ChatGPT 저장소를 비활성화하는 방법은 다음과 같습니다.
기본적으로 Windows 업데이트는 자동으로 업데이트를 확인하며, 마지막 업데이트가 언제였는지도 확인할 수 있습니다. Windows가 마지막으로 업데이트된 날짜를 확인하는 방법에 대한 지침은 다음과 같습니다.
기본적으로 iPhone에서 eSIM을 삭제하는 작업도 우리가 따라하기 쉽습니다. iPhone에서 eSIM을 제거하는 방법은 다음과 같습니다.
iPhone에서 Live Photos를 비디오로 저장하는 것 외에도 사용자는 iPhone에서 Live Photos를 Boomerang으로 매우 간단하게 변환할 수 있습니다.
많은 앱은 FaceTime을 사용할 때 자동으로 SharePlay를 활성화하는데, 이로 인해 실수로 잘못된 버튼을 눌러서 진행 중인 화상 통화를 망칠 수 있습니다.
클릭 투 두(Click to Do)를 활성화하면 해당 기능이 작동하여 사용자가 클릭한 텍스트나 이미지를 이해한 후 판단을 내려 관련 상황에 맞는 작업을 제공합니다.
키보드 백라이트를 켜면 키보드가 빛나서 어두운 곳에서 작업할 때 유용하며, 게임 공간을 더 시원하게 보이게 할 수도 있습니다. 아래에서 노트북 키보드 조명을 켜는 4가지 방법을 선택할 수 있습니다.
Windows 10에 들어갈 수 없는 경우, 안전 모드로 들어가는 방법은 여러 가지가 있습니다. 컴퓨터를 시작할 때 Windows 10 안전 모드로 들어가는 방법에 대한 자세한 내용은 WebTech360의 아래 기사를 참조하세요.
Grok AI는 이제 AI 사진 생성기를 확장하여 개인 사진을 새로운 스타일로 변환합니다. 예를 들어 유명 애니메이션 영화를 사용하여 스튜디오 지브리 스타일의 사진을 만들 수 있습니다.
Google One AI Premium은 사용자에게 1개월 무료 체험판을 제공하여 가입하면 Gemini Advanced 어시스턴트 등 여러 업그레이드된 기능을 체험할 수 있습니다.
iOS 18.4부터 Apple은 사용자가 Safari에서 최근 검색 기록을 표시할지 여부를 결정할 수 있도록 허용합니다.













