휴대폰 잠금 해제 없이 Google 어시스턴트를 사용하는 방법
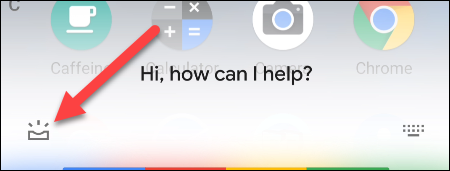
Google 어시스턴트는 점점 더 유용해지고 있습니다.
Google 어시스턴트는 널리 사용되는 AI 지원 가상 비서입니다. 이 소프트웨어는 다양한 모바일 및 스마트 장치와 호환되어 사용자가 일상적인 작업을 완료하고 루틴을 단순화하는 데 도움을 주지만, 환경을 사용자 정의하려면 프로그램 설정에 액세스해야 합니다.
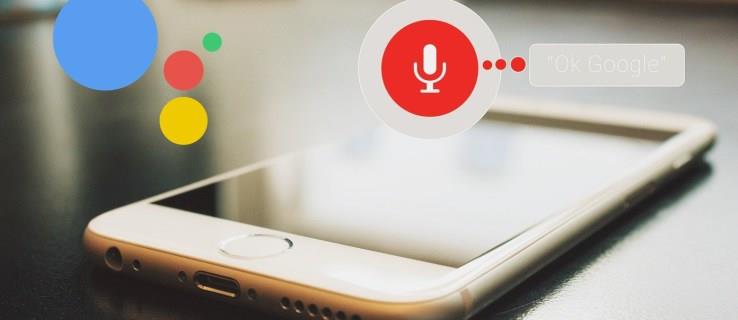
Android 기기에서 어시스턴트 설정에 액세스하는 가장 간단한 방법은 Voice Match를 사용하는 것입니다. "Hey Google, 어시스턴트 설정 열어 줘"라고 말하기만 하면 됩니다.
아래 단계에 따라 설정을 여세요:
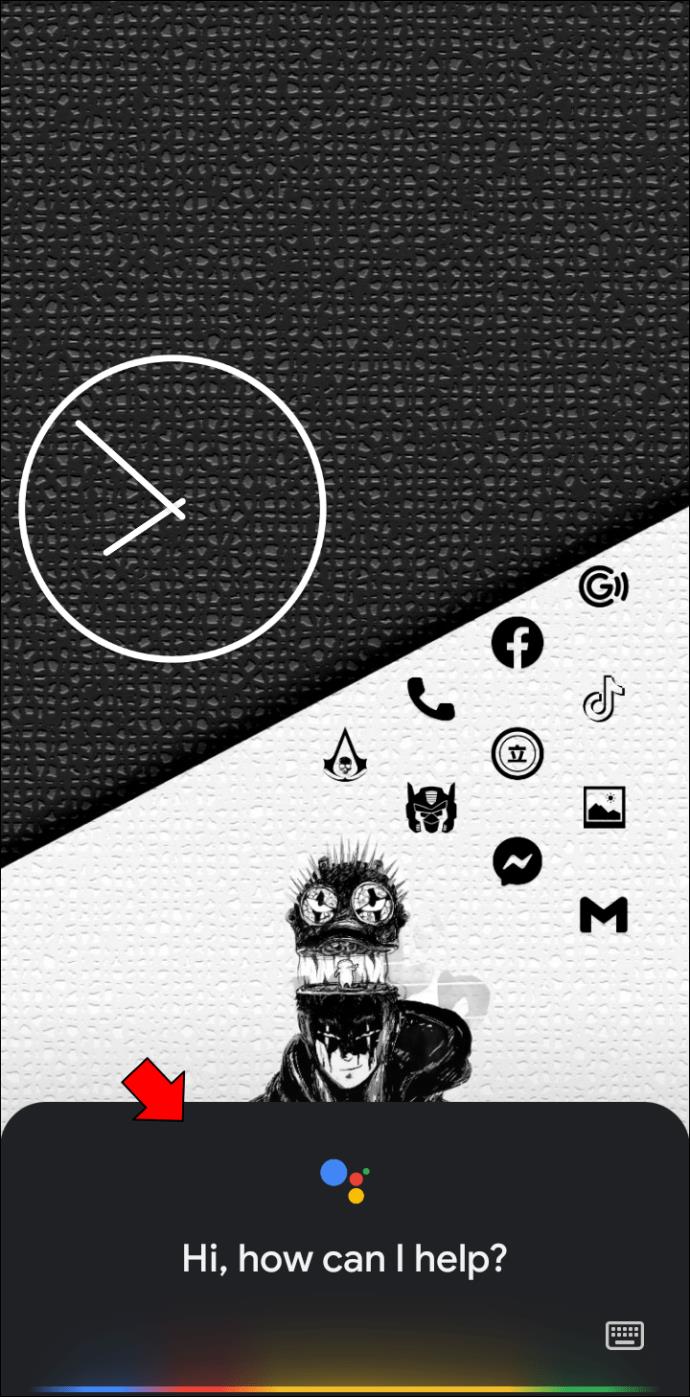

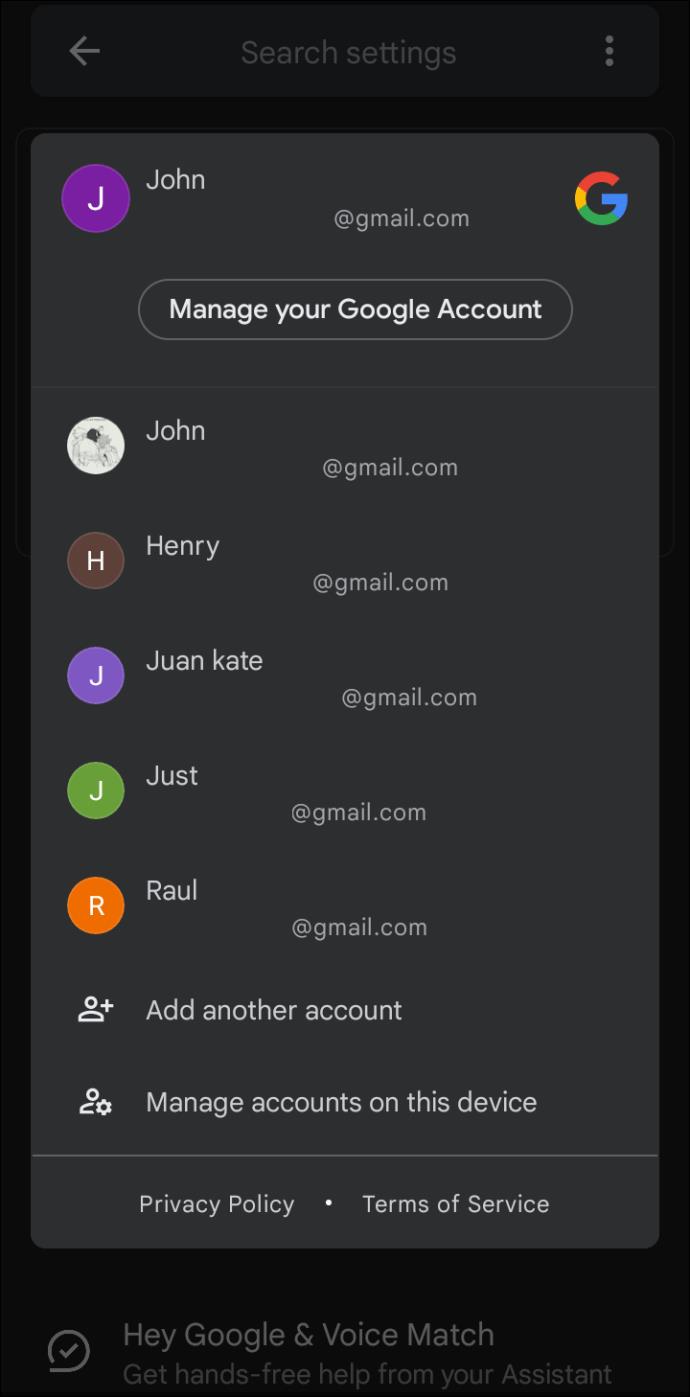

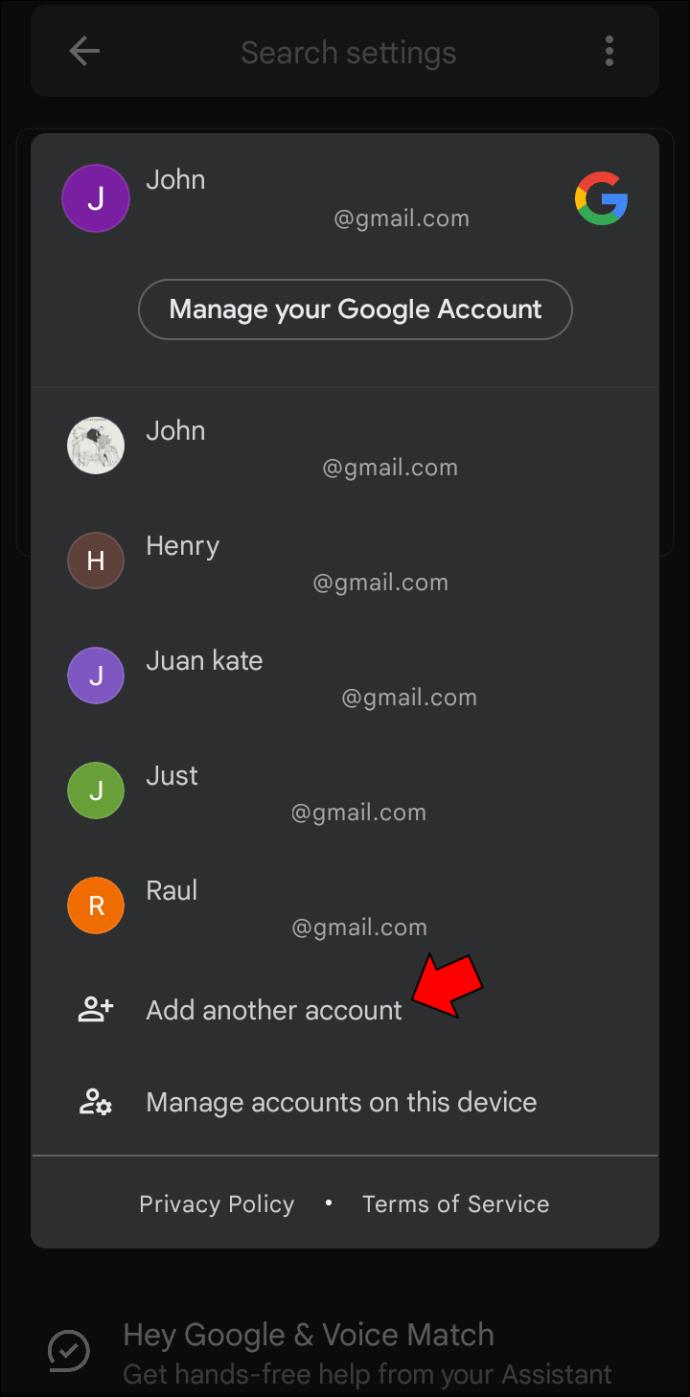
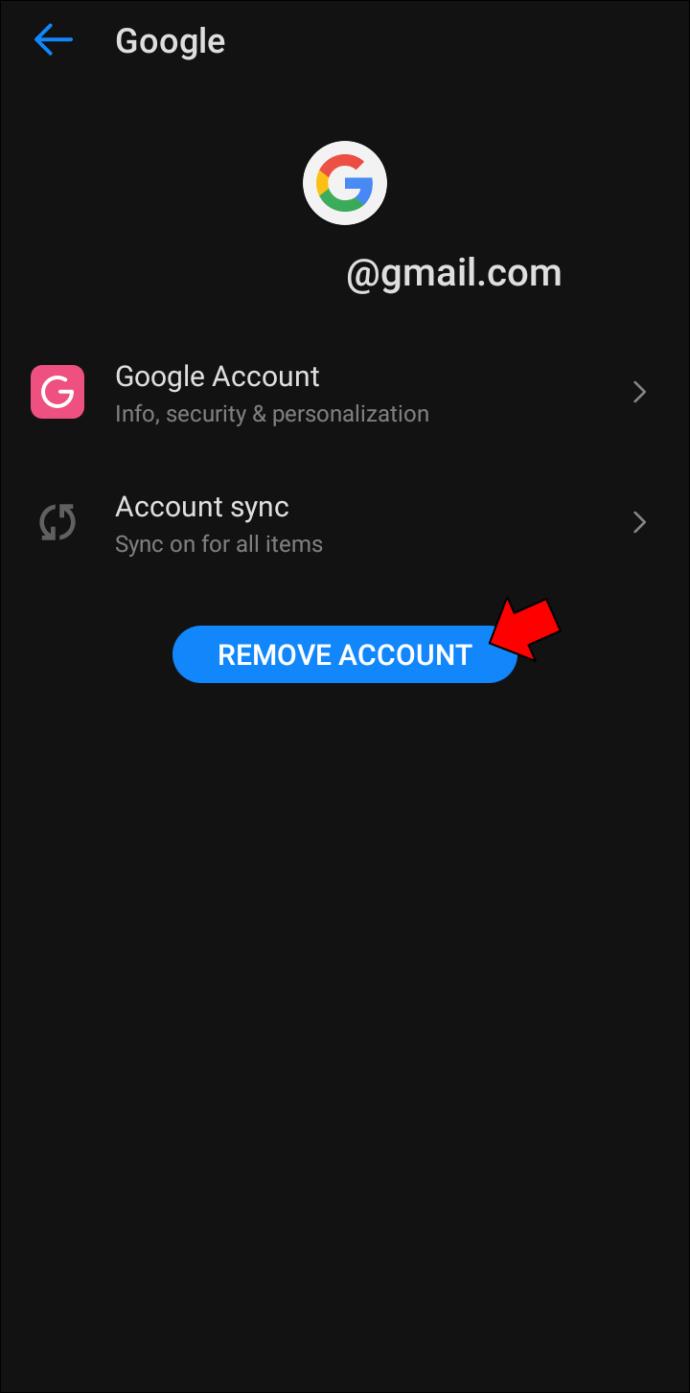
Voice Match를 사용하는 데 문제가 있어도 걱정하지 마세요. 여전히 휴대전화에서 어시스턴트 설정을 열 수 있습니다. 다음 단계를 따르세요:
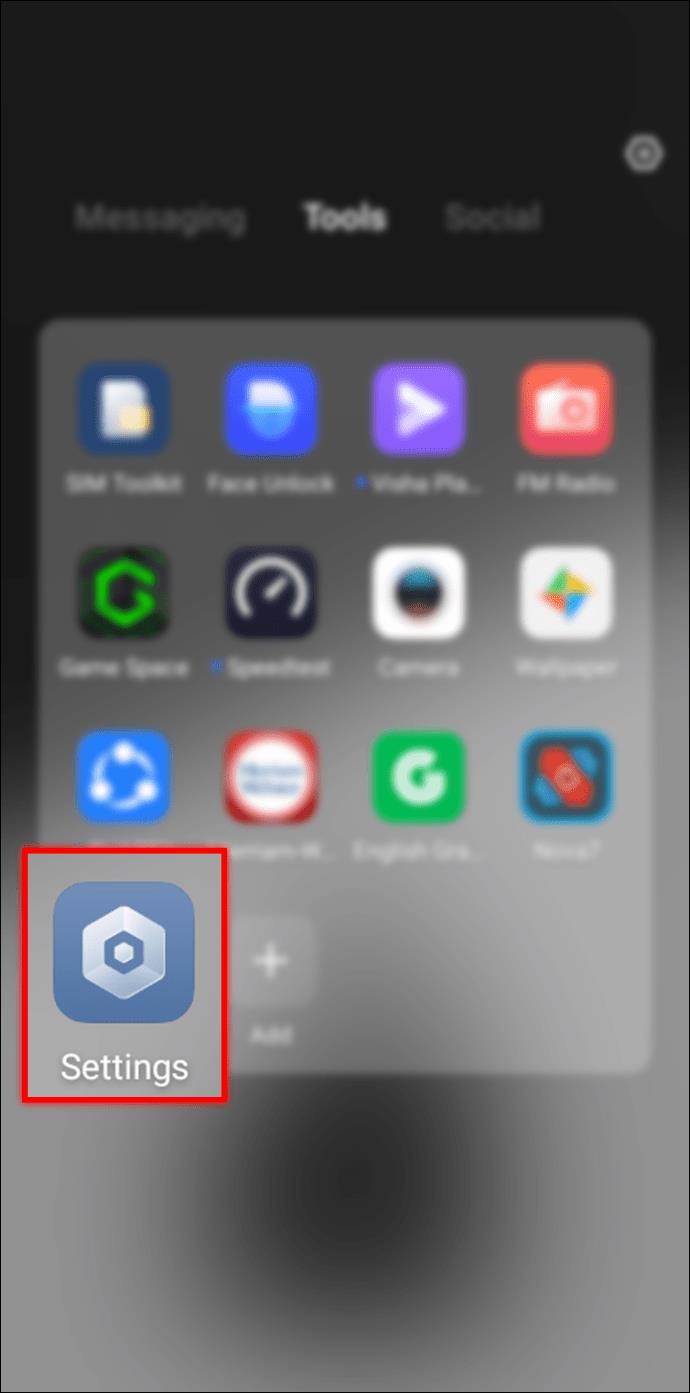
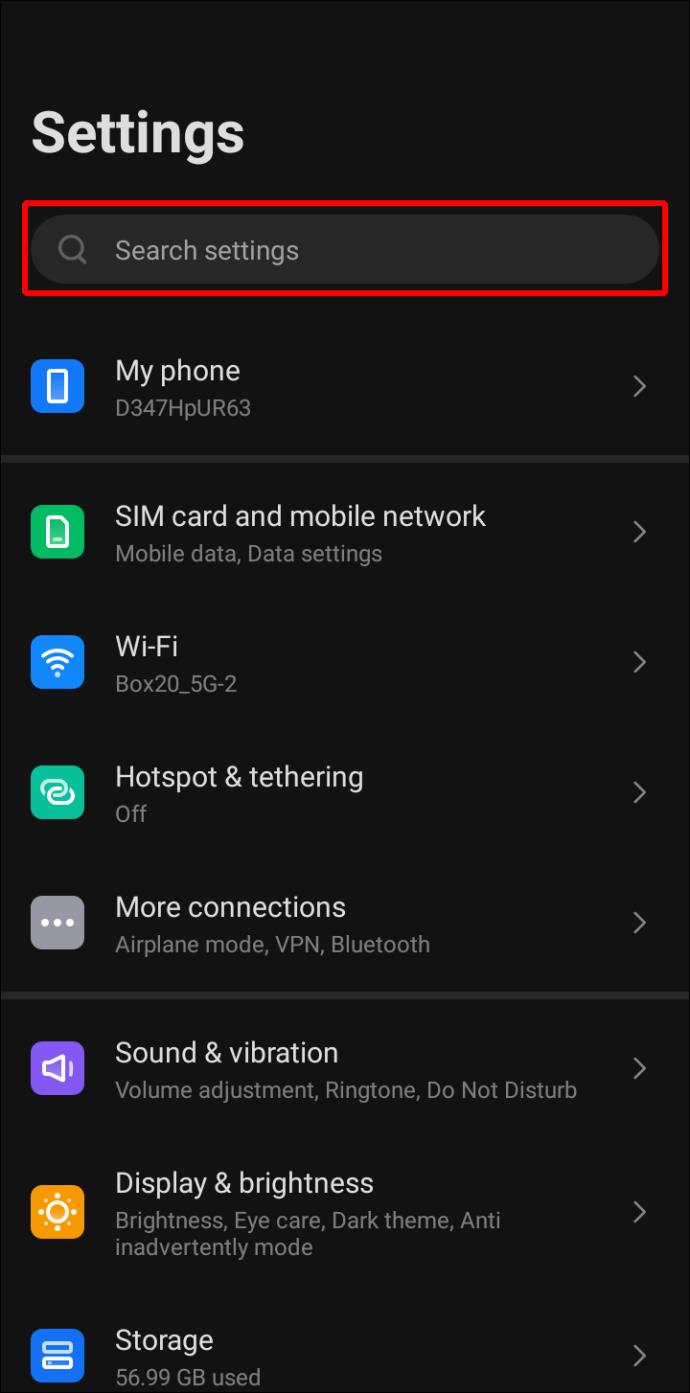
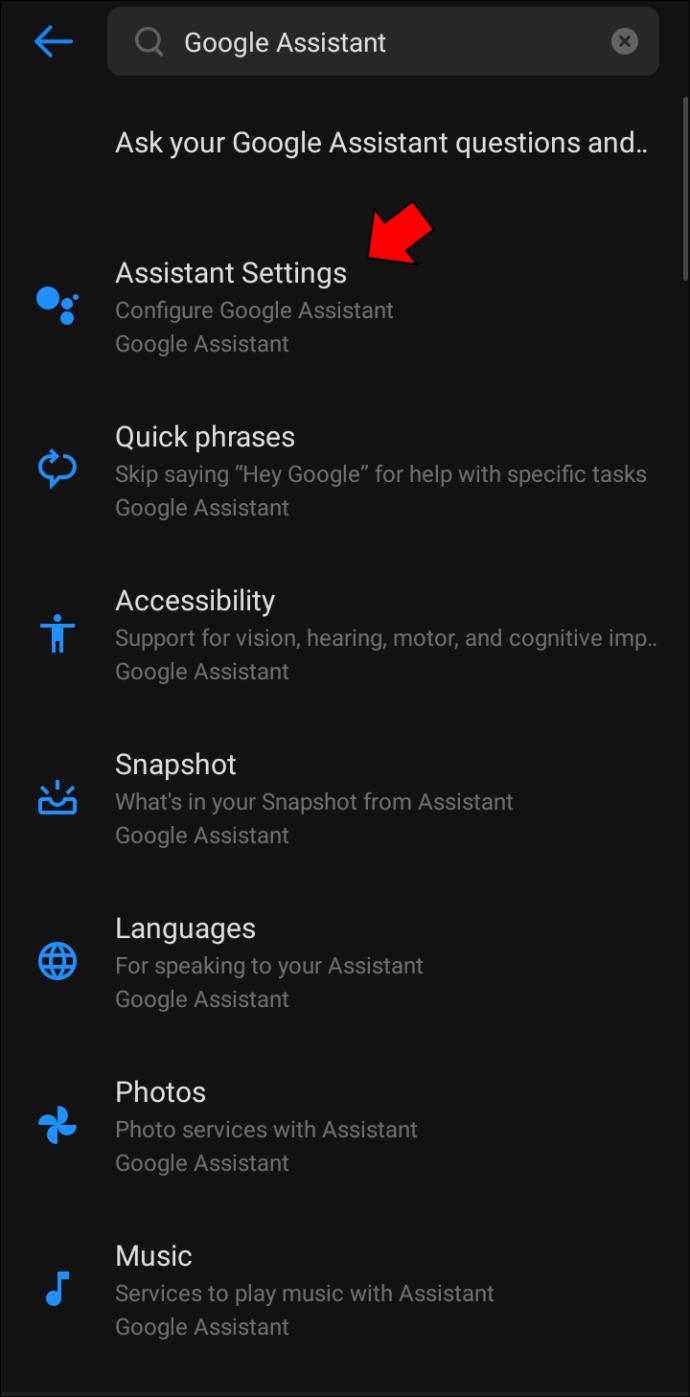



Google 어시스턴트 앱은 대부분의 Android 기기에 사전 설치되어 있지만 iOS 제품과도 호환됩니다. iPhone에서 다운로드하여 설정을 시작할 수 있습니다. 수행할 작업은 다음과 같습니다:
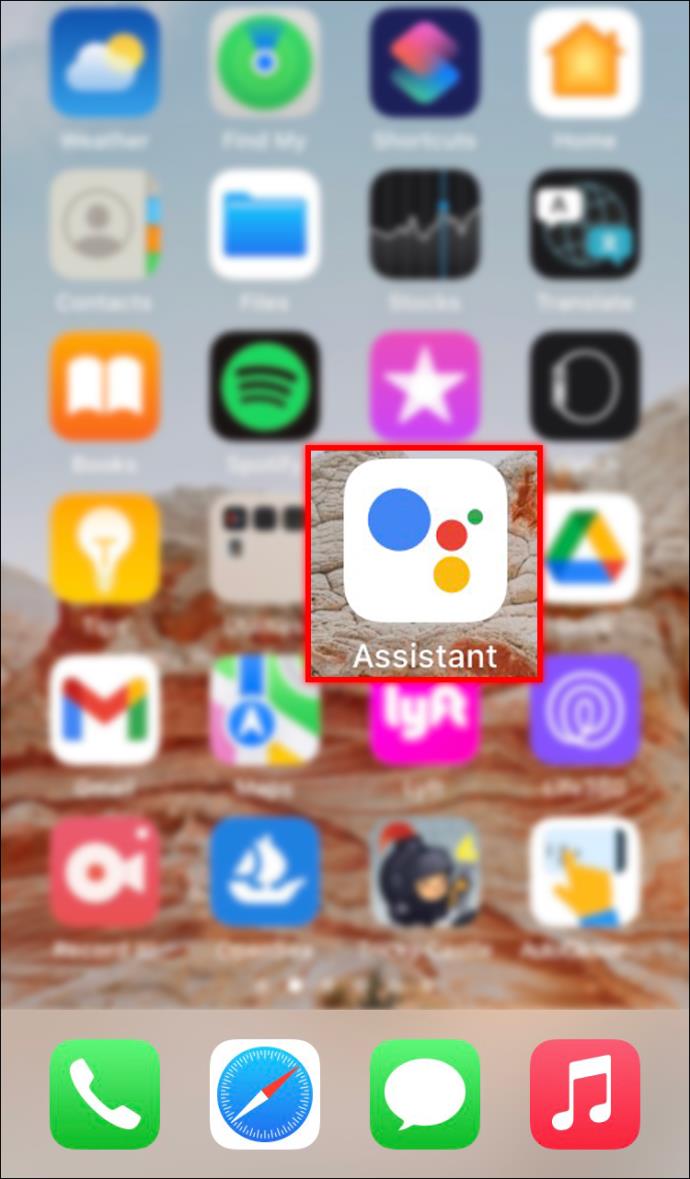
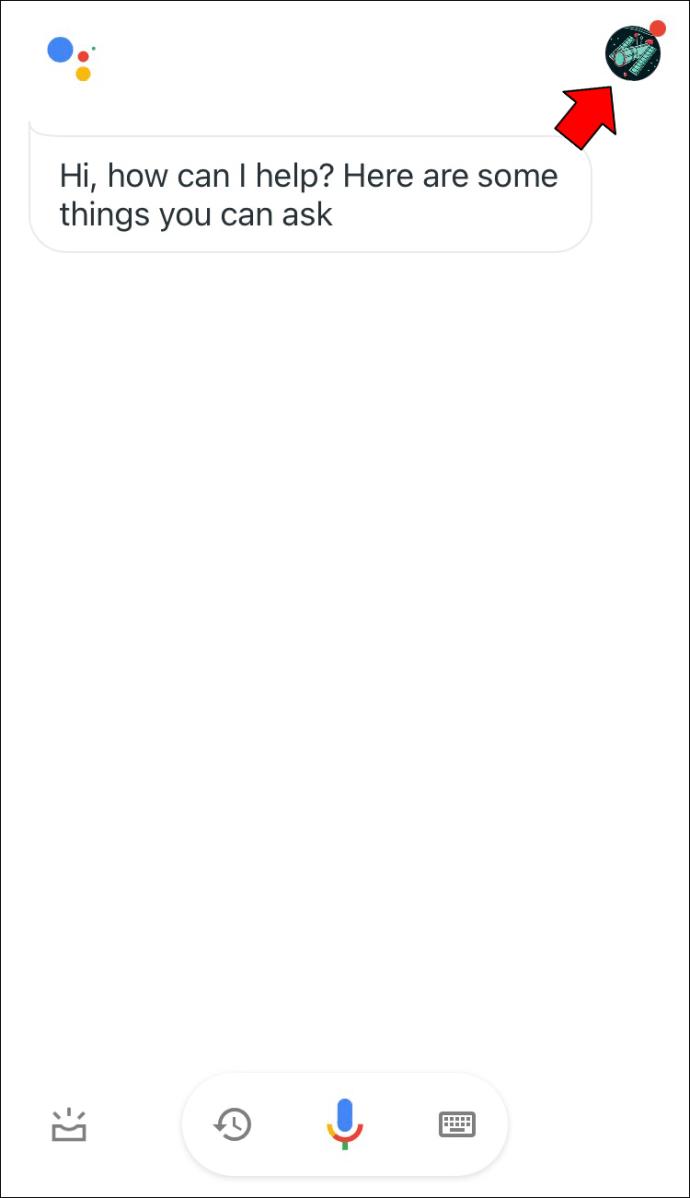
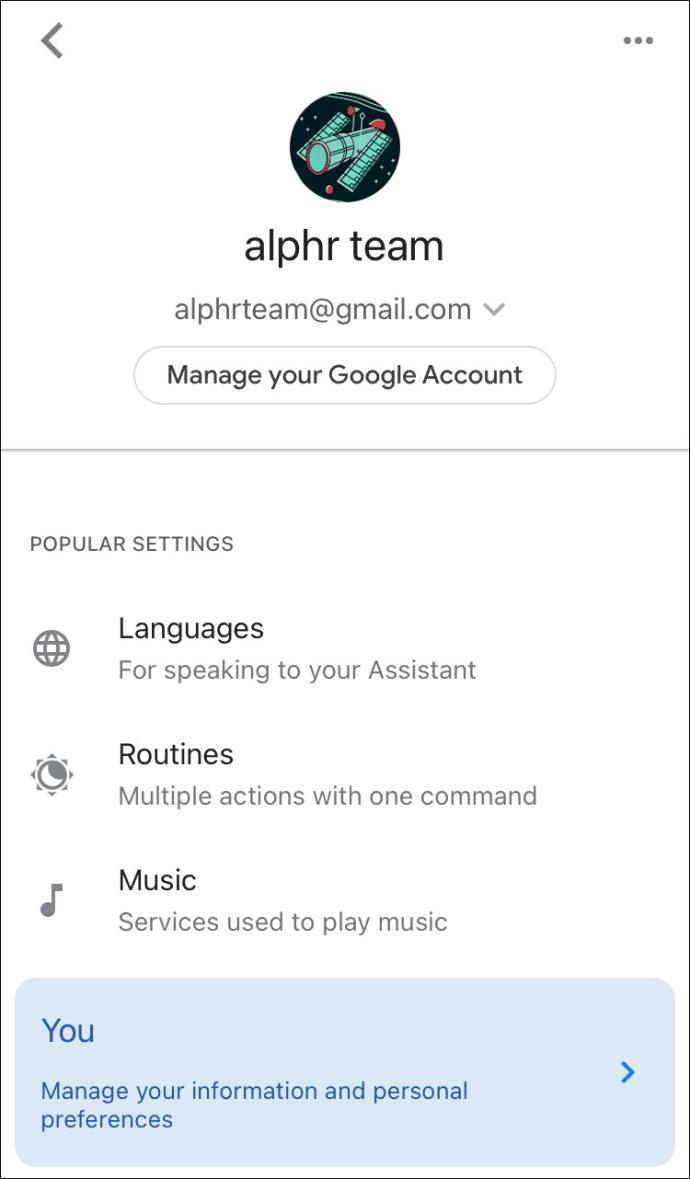
Android 또는 iOS 기기가 있는 경우 Google Home 앱을 사용하여 Google 어시스턴트 설정을 시작할 수 있습니다.
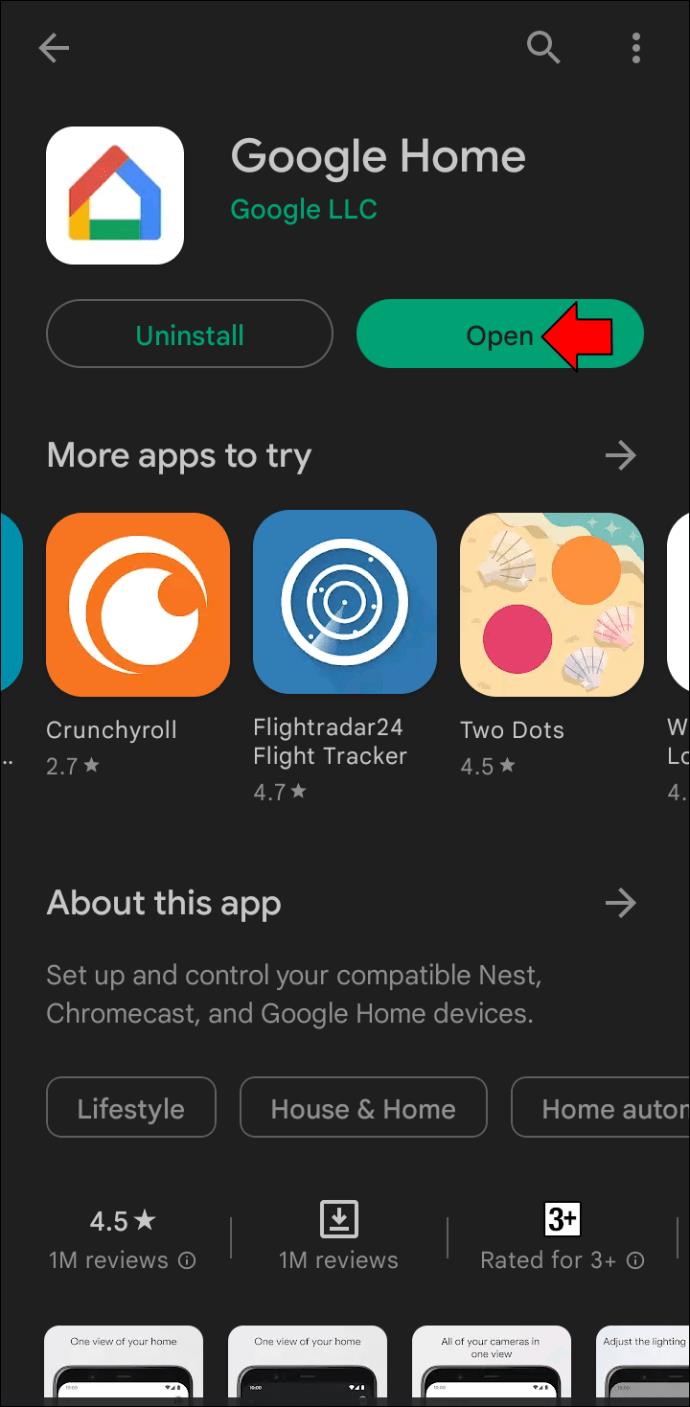
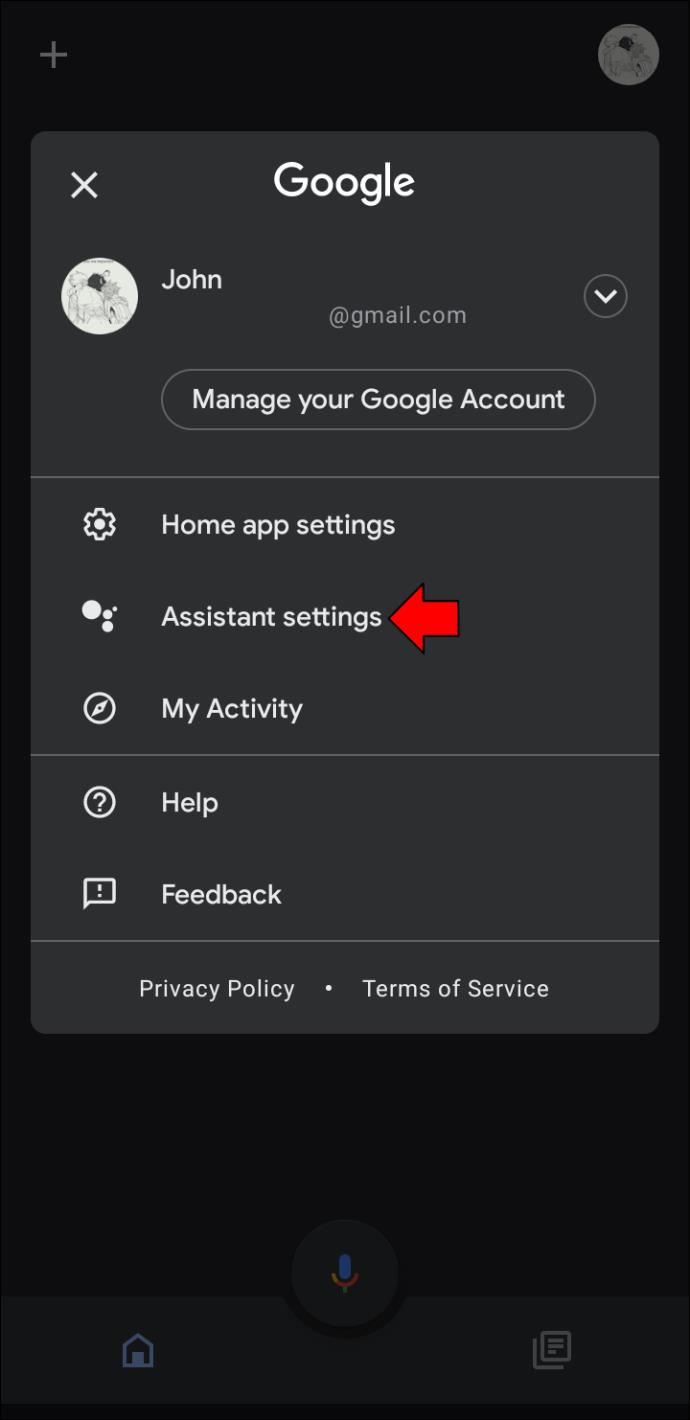
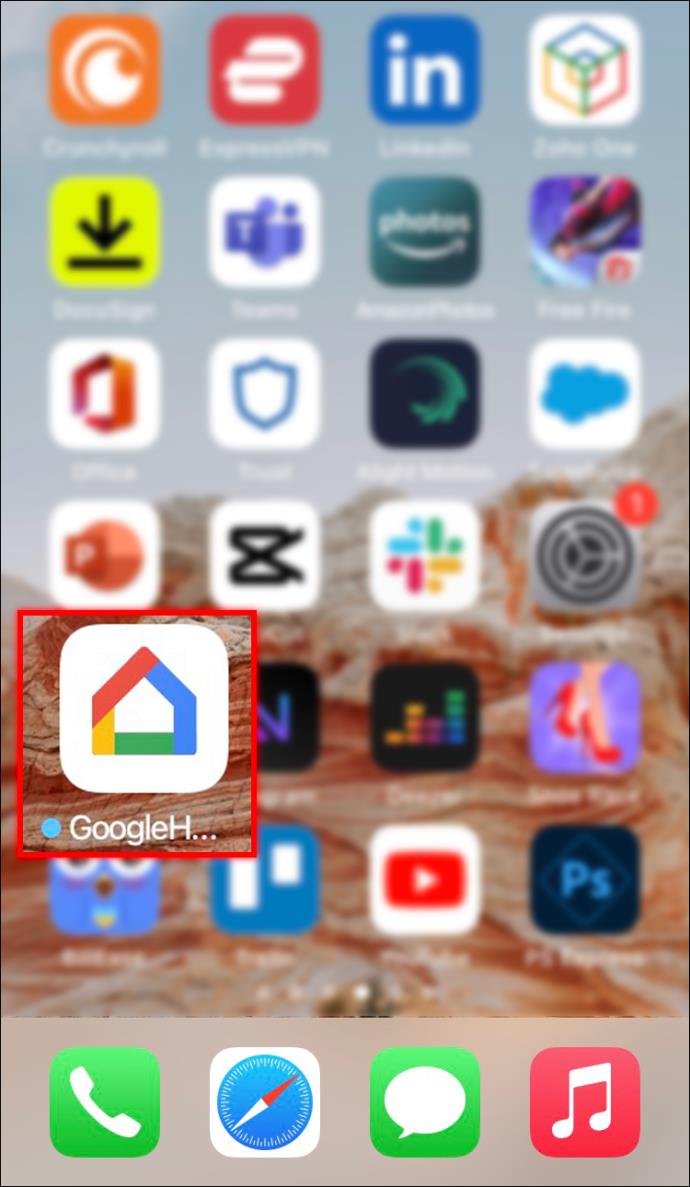
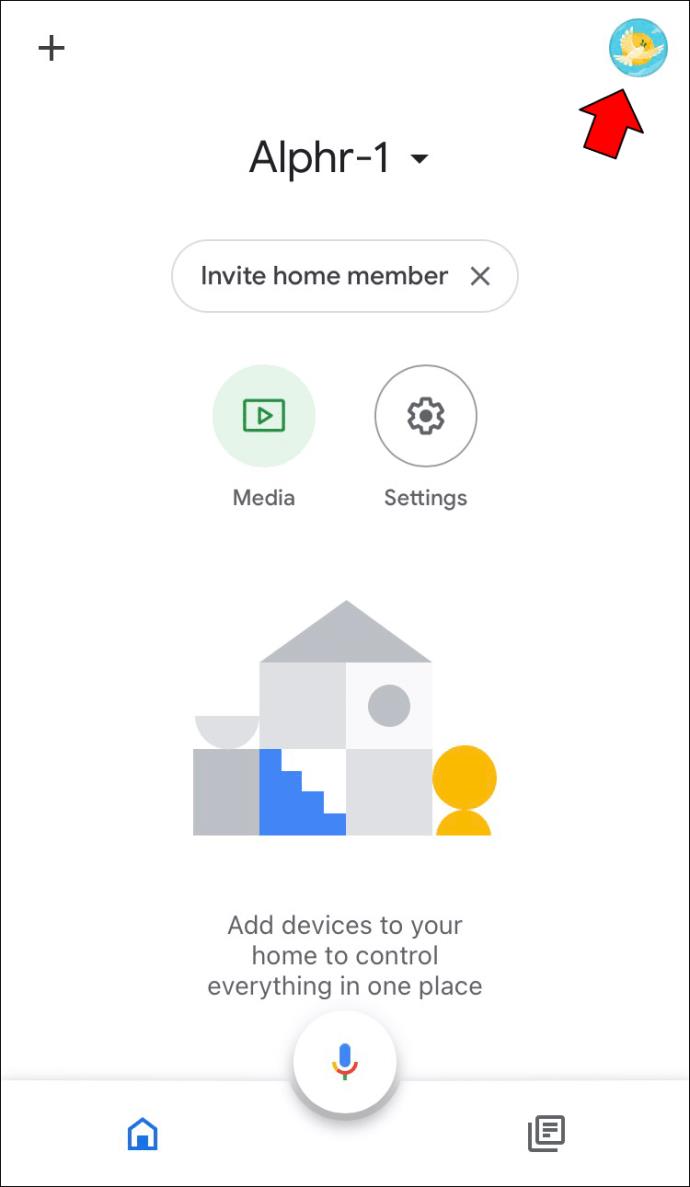
음성 명령에 대한 응답 방법을 수정하여 Google 어시스턴트를 더 쉽게 사용할 수 있습니다. 설정 앱에서 "어시스턴트" 탭으로 이동한 다음 원하는 옵션을 선택하세요.
명령이 아닌 입력을 사용하려면 어시스턴트 설정에 접근하여 `"기본 입력"`을 `"키보드"`로 선택하세요.
예, 어시스턴트 설정에서 "어시스턴트 음성"을 선택하고 사용 가능한 음성 옵션 중에서 선택할 수 있습니다.
이전에 Google 어시스턴트 설정을 맞춤설정한 적이 있나요? 있다면 어떤 장치를 사용하셨습니까? 아래 의견란에 알려주십시오.
고가의 삼성 갤럭시가 시중에 나와 있는 다른 휴대폰과 똑같을 필요는 없습니다. 몇 가지만 수정하면 더욱 개성 있고, 스타일리시하며, 독특하게 만들 수 있습니다.
그들은 iOS에 지루함을 느껴 결국 삼성폰으로 바꿨고, 그 결정에 대해 전혀 후회하지 않습니다.
브라우저의 Apple 계정 웹 인터페이스를 통해 개인 정보 확인, 설정 변경, 구독 관리 등의 작업을 할 수 있습니다. 하지만 여러 가지 이유로 로그인할 수 없는 경우가 있습니다.
iPhone에서 DNS를 변경하거나 Android에서 DNS를 변경하면 안정적인 연결을 유지하고, 네트워크 연결 속도를 높이고, 차단된 웹사이트에 접속하는 데 도움이 됩니다.
내 위치 찾기 기능이 부정확하거나 신뢰할 수 없게 되면, 가장 필요할 때 정확도를 높이기 위해 몇 가지 조정을 적용하세요.
많은 사람들은 휴대폰의 가장 성능이 떨어지는 카메라가 창의적인 사진 촬영을 위한 비밀 무기가 될 줄은 전혀 예상하지 못했습니다.
근거리 무선 통신(NFC)은 일반적으로 몇 센티미터 이내로 서로 가까운 거리에 있는 장치 간에 데이터를 교환할 수 있는 무선 기술입니다.
Apple은 저전력 모드와 함께 작동하는 적응형 전원 기능을 선보였습니다. 두 기능 모두 iPhone 배터리 사용 시간을 늘려주지만, 작동 방식은 매우 다릅니다.
자동 클릭 애플리케이션을 사용하면 게임을 하거나, 애플리케이션이나 기기에서 사용 가능한 작업을 할 때 별다른 작업을 하지 않아도 됩니다.
사용자의 요구 사항에 따라 기존 Android 기기에서 Pixel의 독점 기능 세트가 실행될 가능성이 높습니다.
이 문제를 해결하려면 꼭 좋아하는 사진이나 앱을 삭제해야 하는 것은 아닙니다. One UI에는 공간을 쉽게 확보할 수 있는 몇 가지 옵션이 포함되어 있습니다.
우리 대부분은 스마트폰 충전 포트를 배터리 수명 유지에만 사용하는 것처럼 생각합니다. 하지만 그 작은 포트는 생각보다 훨씬 더 강력합니다.
효과가 없는 일반적인 팁에 지쳤다면, 조용히 사진 촬영 방식을 변화시켜 온 몇 가지 팁을 소개합니다.
새 스마트폰을 찾고 있다면 가장 먼저 눈에 띄는 것은 바로 사양서입니다. 성능, 배터리 수명, 디스플레이 품질에 대한 정보가 가득 담겨 있습니다.
다른 출처에서 iPhone에 애플리케이션을 설치할 경우, 해당 애플리케이션이 신뢰할 수 있는지 수동으로 확인해야 합니다. 그러면 해당 애플리케이션이 iPhone에 설치되어 사용할 수 있습니다.














동현 -
이 정보를 보고 구글 어시스턴트를 설정했습니다! 정말 유용하네요
지수 -
이 사용법을 공유해 주셔서 감사해요. 이제 쉽게 Google 어시스턴트를 설정하고 관리할 수 있을 것 같아요
하늘 -
구글 어시스턴트가 생각보다 참 유용하군요! 설정도 쉽게 할 수 있어서 좋았어요
마야 -
Huyền Lizzie처럼 매력적인 기능이 무궁무진하네요. 이렇게 좋은 정보 감사해요
Sam Kwon -
이 가이드를 보고 저도 설정을 완료했습니다! 앞으로 더욱 편리하게 사용할 것 같아요
소희 -
구글 어시스턴트로 할 수 있는 것이 이렇게 많았다니 놀라웠어요! 더 잘 활용해볼게요.
상혁 -
혹시 페어링이나 연결에 대해서도 설명해주실 수 있을까요? 구글 어시스턴트를 더 다양한 기기에서 활용하고 싶어요
재훈 -
확실히 어시스턴트 기능이 필요할 것 같아요. 좋은 정보 공유해 주셔서 감사합니다
Hương Đà Nẵng -
확실히 어시스턴트 기능이 필요하네요. 지금까지 그냥 써왔는데, 이렇게 관리할 수 있다는 건 처음 알았어요
개리 -
정말 좋은 정보입니다! 구글 어시스턴트의 여러 기능을 다 활용하는 법을 더 알고 싶어요.
딸기우유 -
사실 어시스턴트의 여러 기능을 몰랐는데 이 글 덕분에 알게 되었어요! 뿌듯해요!
아름미 -
혹시 더 이상의 꿀팁은 없나요? 구글 어시스턴트를 더욱 유용하게 써보려고 해요!
Yuna Kim -
정말 유용한 팁이에요! 구글 어시스턴트를 이번 기회에 활용해보겠습니다.
관우 -
좋은 글 감사합니다. 구글 어시스턴트 설정하는 데 많은 도움이 되었습니다.
수진 -
구글 어시스턴트가 이렇게 많은 기능이 있었는 줄 몰랐어요. 앞으로 더 잘 활용해야겠네요!
영희 -
설정하는 데 시간이 좀 걸렸는데, 이제는 너무 쉽게 느껴져요. Google 어시스턴트 정말 대단해요
QWERTY123 -
비슷한 기능이 다른 앱에도 많지만, 구글 어시스턴트가 제일 직관적인 것 같아요
롱 -
이렇게 좋은 정보를 주셔서 감사해요! 구글 어시스턴트를 통해 많은 걸 배웠어요
Phúc IT -
유용한 정보 감사합니다! 구글 어시스턴트는 정말 잘 만들어진 기능이라고 생각해요. 잘 쓰고 있어요
정우 -
매번 어시스턴트를 설정하는 게 귀찮았는데, 이 자료 덕분에 쉽게 할 수 있을 것 같아요!
정민 -
구글 어시스턴트 설정을 이렇게 상세히 알려주시다니! 덕분에 많은 도움이 되었어요.
Jane Park -
구글 어시스턴트는 정말 유용하게 사용할 수 있네요. 설정 방법이 이렇게 간단한 줄 몰랐어요
지영 -
이 글 덕분에 Google 어시스턴트 잘 사용할 수 있게 됐어요. 감사합니다!
성진 -
설명에 따라 매우 쉽고 편리하게 구글 어시스턴트를 설정할 수 있었어요. 추천합니다!
고양이 좋아하는 준호 -
이유를 못 찾겠던 Google 어시스턴트를 설정할 수 있게 도와주셔서 감사합니다! 확실히 생활이 편리해질 것 같아요.
유리 -
설정하는 방법이 쉽게 설명되어 있어서 좋았습니다. 요즘에는 모든 걸 구글에 의존하고 있어요!
Mèo con -
Google 어시스턴트가 너무 똑똑해서 놀랐어요! 설정하는 법도 이렇게 쉽다니!
Lisa Kim -
이거 진짜 궁금했어요! 설정 방법 쉽고 간단하게 설명해 주셔서 정말 감사해요
연아 -
이 포스트에서 알려주신 설정 방법이 정말 유용했어요! 앞으로도 유용한 팁 많이 부탁드려요!
별이 -
구글 어시스턴트 설정에 대해 이렇게 쉽게 설명해 주셔서 감사합니다! 알아듣기 쉽게 잘 써 주셨네요.
BoBoiBoy -
구글 어시스턴트는 정말 많은 도움을 줄 수 있네요! 설정하면서 재밌게 놀고 싶어요.
민수 -
Google 어시스턴트 설정 관리하는 거 진짜 간편하더라고요. 최근에 설정해봤는데, 편리하게 잘 쓰고 있어요
신비 -
Google 어시스턴트 설정이 이렇게 간편하다니 놀라워요! 활용 방법도 다양하게 알려주세요!
리사 -
어떻게 하면 더 많이 활용할 수 있을까요? 설정 후에 추가할 기능이 있을까요
철수 -
어시스턴트 비서 기능이 정말 유용하네요! 어떻게 설정하는지에 대한 좋은 가이드입니다
태현 -
이렇게 간단하게 설정할 수 있다니! 공감 가는 어시스턴트 사용 후기 감사합니다