Hisense TV에서 앱을 업데이트하는 방법

Hisense는 스마트 TV 기술과 관련하여 점점 더 인기를 얻고 있는 브랜드입니다. 그들은 예산 친화적인 LED 및 ULED(Ultra LED) 장치를 제조합니다.
니어팟이란?
Nearpod는 완전 무료 교육 도구입니다. 교실에서 Nearpod를 사용하면 교사와 학생, 학생과 학생 간의 상호 작용이 증가합니다. 이 앱을 사용하여 학생들은 쓰기 – 그리기 – 토론 – 객관식에 답하거나 교사에게 과제를 제출하고 즉각적인 피드백을 받을 수 있습니다. 더 흥미롭게도, 교사는 웹사이트, 파워포인트, 비디오에서 사용 가능한 모든 리소스를 사용할 수 있습니다. 교사는 다시 포맷할 필요 없이 기존 데이터를 이 웹사이트에 직접 완전히 포함할 수 있습니다.
Nearpro를 사용하려면 교사는 다음 웹사이트에서 계정을 만들어야 합니다. http://nearpod.com/
사용자 매뉴얼
1, 로그인 및 등록
교사 방문 http://nearpod.com
여기에서 교사 는 무료 로 등록을 클릭하거나 로그인 을 클릭 하여 로그인합니다. 여기에서는 초보자를 위한 새 항목을 만드는 방법을 안내해 드리겠습니다.
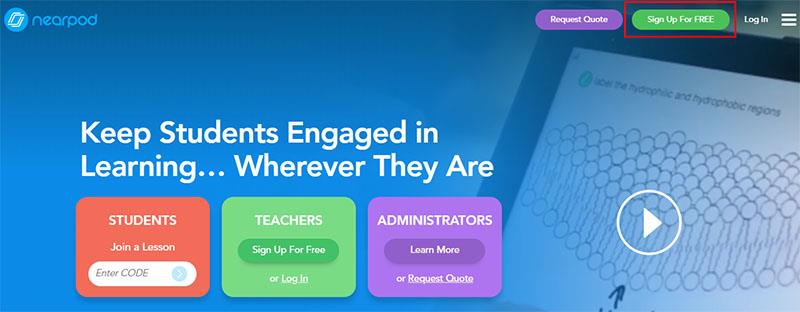
등록 인터페이스에서 교사는 시스템에 필요한 정보를 입력합니다.
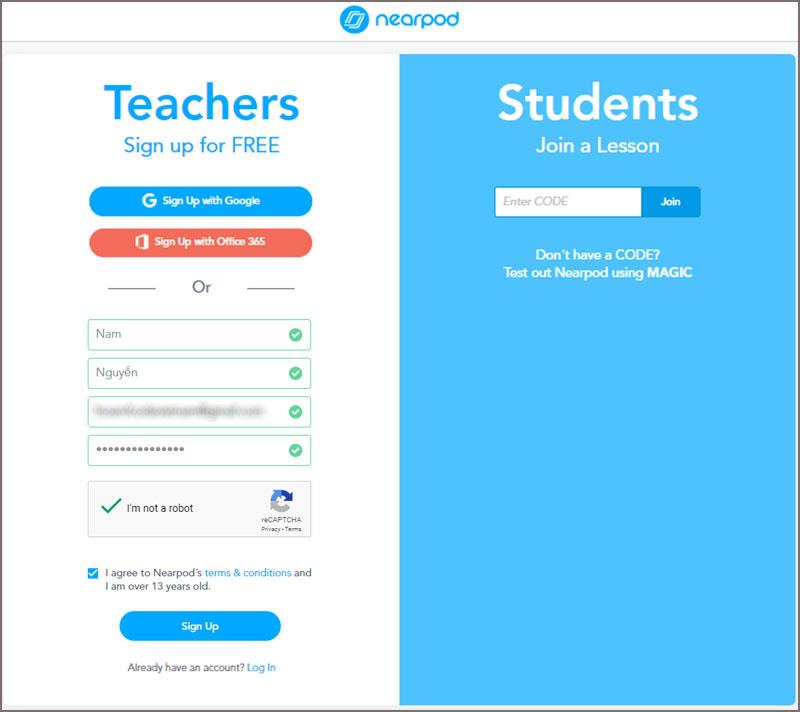
교사는 Gmail 또는 Office 365 계정을 사용하여 등록할 수도 있습니다.
학생의 경우 교사가 제공한 코드만 있으면 등록할 필요 없이 수업에 입장할 수 있습니다.
등록이 성공적으로 완료되면 교사는 아래와 같은 인터페이스를 볼 수 있습니다.
2. Nearpod의 일부 기능
3. 새 강의 만들기
3.1. 템플릿 수업 만들기
1단계: 교사 는 수업 탐색을 클릭하고 무료로 수업을 추가합니다 (위에 표시된 기능 번호 8).
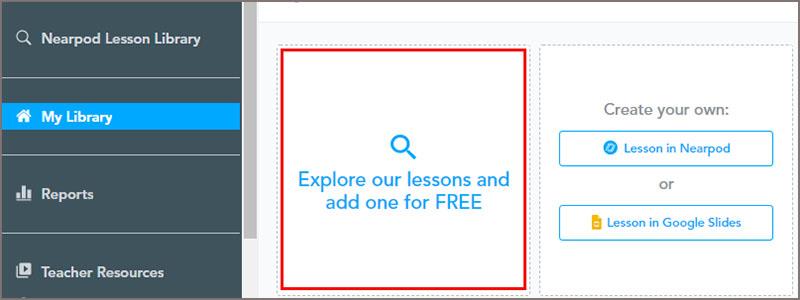
2단계: 교사가 사용하고 싶은 수업 주제 선택
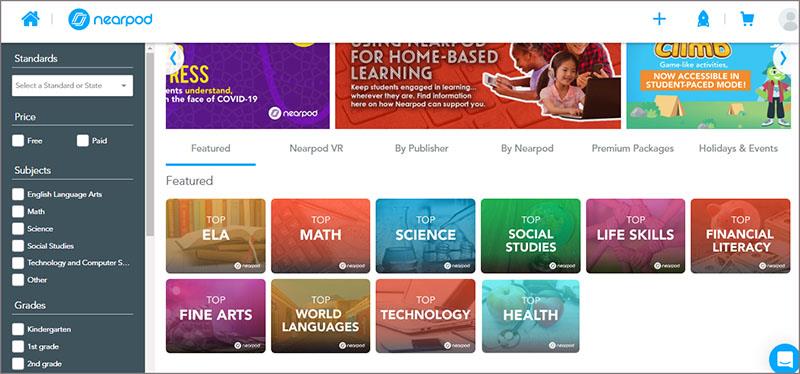
3단계: 교사는 계속해서 사용할 샘플 수업을 선택합니다.
또는 교사는 화면 왼쪽의 체크북을 클릭하여 빠르게 선택할 수 있습니다 (교사가 참조해야 하는 주제 및 수업 개체 클릭).
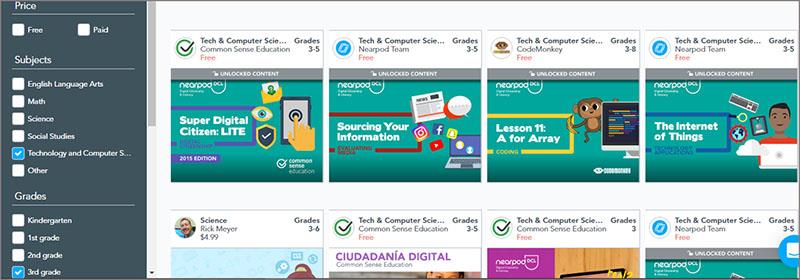
여기에서 교사는 유료 및 무료 강의를 모두 볼 수 있으므로 필요에 따라 선택하십시오.
4단계: 교사는 선택 후 선택을 클릭합니다. 내 라이브러리에 추가 하여 선생님의 라이브러리를 다운로드하세요.
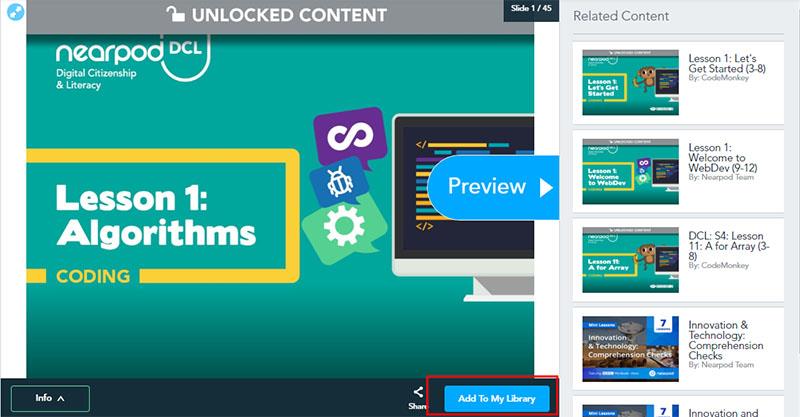
다음으로 교사 는 내 라이브러리에 표시를 클릭합니다.
5단계: 교사가 수정을 클릭 하여  수정합니다 .
수정합니다 .
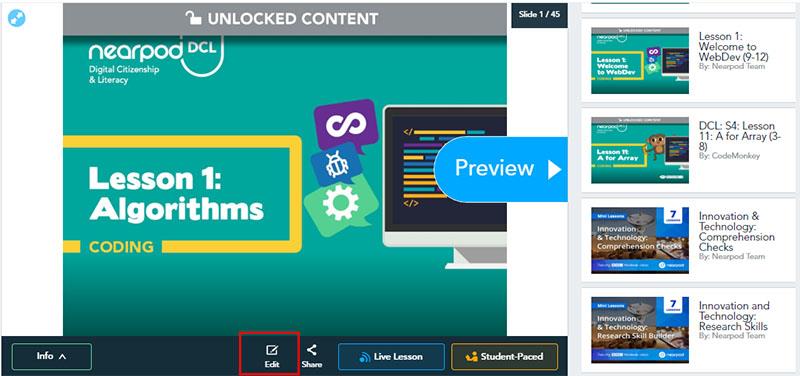
여기에서 교사는 이 템플릿에서 직접 편집하거나 사본을 만들 수 있습니다.
6단계: 저장 또는 공유
편집 후 교사는 미리 보고 저장 및 종료 를 클릭하여 저장하거나 공유 하여 공유할 수 있습니다.

3.2. 새 강의 만들기
교사의 인터페이스 에서 Nearpod의 수업을 선택하거나 Google 앱 에서 슬라이드를 만들 수 있습니다 (이것은 여러분에게 익숙한 내용이므로 더 이상 안내하지 않겠습니다).
1단계: 교사가 Nearpod에서 수업을 선택합니다.
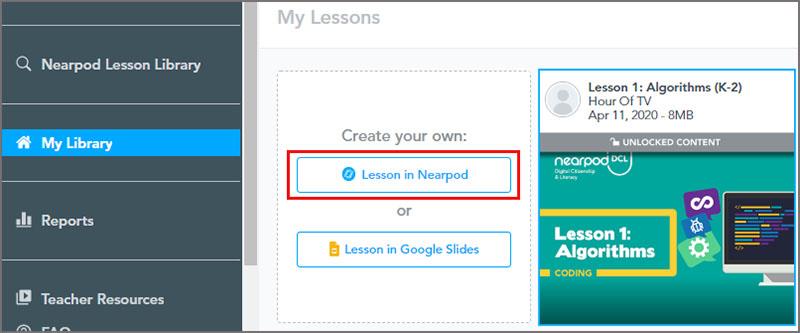
그런 다음 슬라이드 추가 를 선택 하여 더 많은 슬라이드를 만들거나 PDF, PNG 또는 PPT 파일을 수업 프레임으로 업로드하거나 끌어다 놓을 수 있습니다. 이 자습서에서는 슬라이드 추가 를 선택합니다.
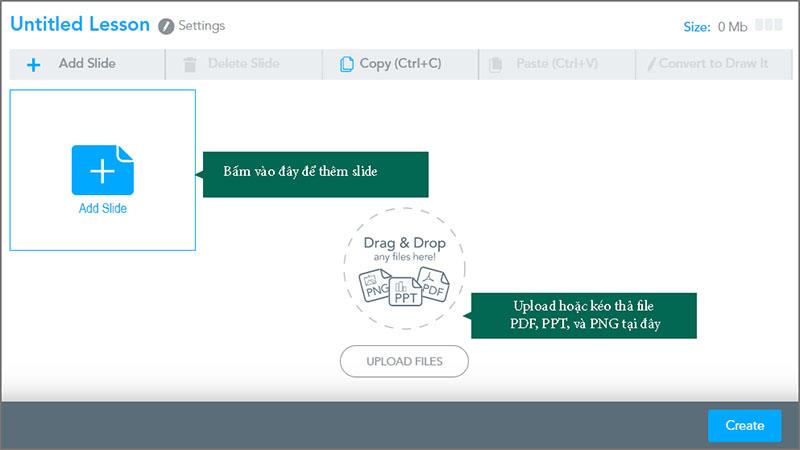
그러면 교사는 3가지 옵션이 표시되는 것을 볼 수 있습니다.

2단계: 콘텐츠 유형 선택
2.1. 콘텐츠 추가 선택
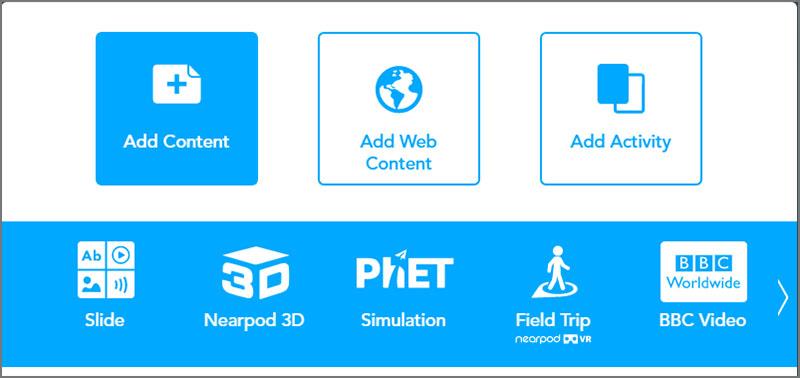
여기에서 교사는 Slide, Nearpod 3D, Phet의 시뮬레이션, 현장 학습, BBC 비디오, Sway, Slide, PDF, Vidoe, 오디오, Twitter 등 다양한 유형의 콘텐츠 중에서 선택할 수 있습니다.
2.2. 웹 콘텐츠 추가 선택
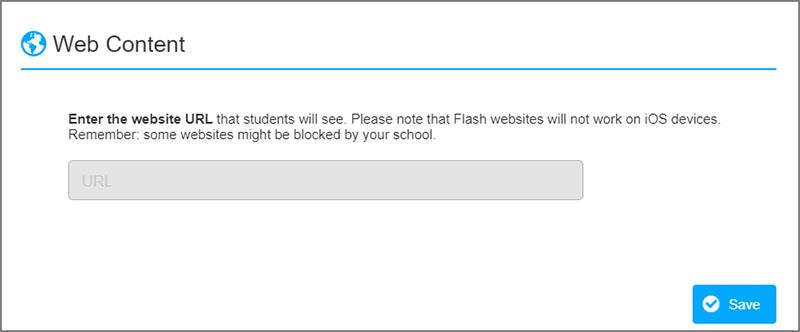
원하는 웹사이트의 URL을 복사하여 여기에 붙여넣기 -> 저장하기만 하면 됩니다.
2.3. 활동 추가 선택
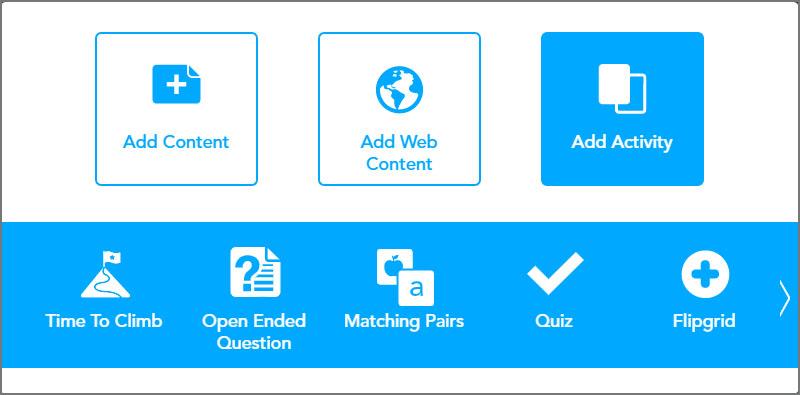
여기에서 교사가 선택할 수 있습니다 (교사는 제안에 따라 스스로 발견).
4. 사용 및 표시

클릭하여 프레젠테이션용 라이브 수업 선택 (교사는 학생 진도를 클릭하여 학생 진행 상황을 모니터링할 수 있음 )
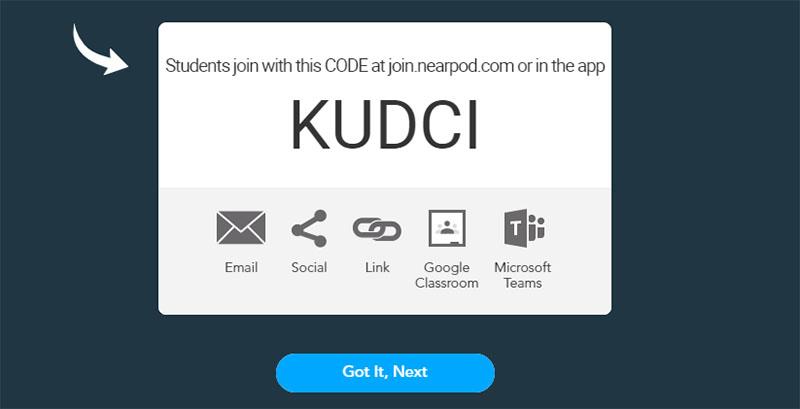
교사는 이 코드를 학생들과 공유합니다. 학생들은 Nearpod.com 또는 앱을 사용하여 수업에 참여할 수 있습니다.
다음 을 클릭 하고 학생들이 수업에 들어갈 때까지 기다렸다가 시작합니다.
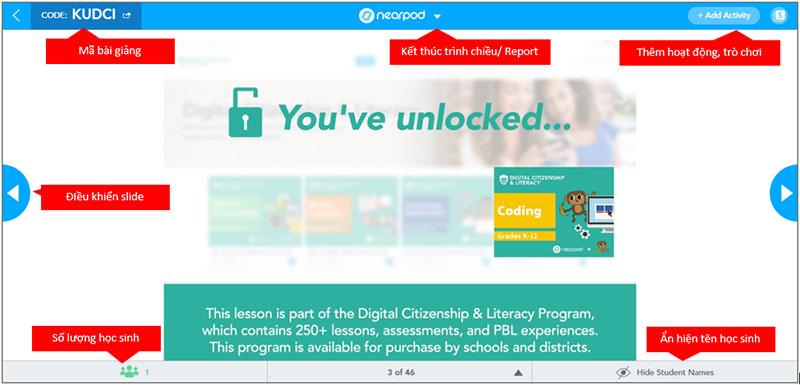
그래서 기본적으로 Nearpod를 사용할 때 필요한 작업을 완료했습니다. 교사 여러분, 이 도구의 더 뛰어난 기능을 살펴보고 수업을 생생하고 전문적으로 만들어 보겠습니다.
문서를 다운로드 하여 사용 하고 싶은 교사는 여기에서 다운로드할 수 있습니다.
선생님들 행운을 빕니다.
자세히 알아보기:
>> Microsoft Stream으로 대화형 비디오를 만드는 것은 간단합니다.
>> 패들렛 사용 설명서
>> 에드모도 사용자 매뉴얼
Hisense는 스마트 TV 기술과 관련하여 점점 더 인기를 얻고 있는 브랜드입니다. 그들은 예산 친화적인 LED 및 ULED(Ultra LED) 장치를 제조합니다.
WordPress 테마 이름을 쉽게 변경하고 브랜드에 맞게 웹사이트를 맞춤설정하는 방법을 알아보세요.
독특한 장식 효과로 유명한 Robolox의 독점 헤드리스 헤드(Headless Head) 구매 또는 거래에 대한 완벽한 가이드입니다.
스타필드에서 함선을 약탈하거나 약탈하려는 경우 먼저 해당 함선이 전투에서 벗어날 수 없는지 확인해야 합니다. 선박 엔진을 비활성화하는 것은
복잡한 계산을 수행하는 기능으로 유명한 Microsoft Excel도 간단한 나눗셈에 도움이 될 수 있습니다. 이는 실제 상황에서 유용할 수 있습니다.
iPhone을 사용하는 중에 앱이 충돌하거나 크게 느려지기 시작하면 일반적으로 기기를 다시 시작하여 다시 제대로 작동하게 합니다. 하지만
온라인에 접속한 사람이라면 아마도 "이 사이트는 쿠키를 사용합니다."라는 팝업을 접했을 것입니다. 항상 모두 수락할 수 있는 옵션이 제공됩니다.
Excel에서 대량의 데이터를 계산하는 것은 부담스럽고 시간 소모적일 수 있으므로 자동화가 도움이 됩니다. 엑셀을 자주 사용하신다면
Apple Watch 밴드를 교체할 때가 되었나요? 이 유용한 튜토리얼에서 Apple Watch 밴드를 제거하는 방법을 보여드리겠습니다.
웹 팝업은 원치 않는 페이지와 동의어가 되어 대부분의 브라우저에서 기본적으로 이를 차단합니다. 하지만 가끔 사이트에
Sims 4는 거의 20년 전에 시작된 게임 프랜차이즈의 최신작입니다. 현재는 사용자에게 제공되는 기능과 숨겨진 설정을 제공합니다.
삶이 더욱 가상화됨에 따라 업무상이든 개인적인 이유로든 메신저 앱에서 첨부 파일을 성공적으로 보내는 방법을 아는 것이 가능해졌습니다.
촬영과 편집을 좋아하는 데는 여러 가지 이유가 있습니다. 방문한 장소, 사랑하는 사람들을 촬영하고, 원하는 특별한 순간을 포착할 수 있습니다.
사용할 수 없는 Steam 매니페스트 오류가 발생한 경우 Steam 클라이언트가 매니페스트에 액세스하지 못한 것입니다. 플랫폼이 찾을 수 없을 때 오류가 발생합니다.
Google 지도를 사용하면 길을 잃을 걱정 없이 새로운 장소를 방문할 수 있습니다. 출발지와 목적지를 입력하기만 하면 됩니다.
텔레그램에 계정을 등록하는 동안 개인 정보에 전화번호를 추가해야 합니다. 타인의 인증이 궁금하시다면
CapCut은 TikTok의 모회사에서 만들었지만 TikTok보다 동영상에 대해 훨씬 더 많은 제어 기능을 제공합니다. CapCut의 뛰어난 편집 도구를 사용하여 다음을 수행할 수 있습니다.
Zoom 통화 중에 뒤에 공간을 숨겨 개인정보를 보호하려면 Zoom의 흐림 기능을 활용하는 것이 가장 좋습니다.
이 가이드에서 Amazon Photos를 사용하여 Amazon Echo Show를 디지털 액자로 변환하는 방법을 알아보세요.
Chrome을 처음 사용할 때 기본 브라우저로 설정할 수 있습니다. 프롬프트를 건너뛰어도 브라우저를 계속 사용할 수 있습니다.


















