CapCut의 최신 버전을 다운로드하는 방법

CapCut 웹사이트를 사용하여 온라인으로 비디오를 편집할 수 있지만 장치에 앱을 다운로드하면 별도의 도구를 사용하지 않고도 콘텐츠를 더 쉽게 만들 수 있습니다.
Windows 10에서 두 손가락 스크롤이 작동하지 않는 문제 수정: 많은 사용자가 기존 마우스 대신 터치패드를 사용하는 것을 선호하지만 Windows 10에서 두 손가락 스크롤이 갑자기 작동을 멈추면 어떻게 됩니까? 이 가이드를 따라 이 문제를 해결하는 방법을 확인할 수 있으므로 걱정하지 마십시오. 터치패드 드라이버가 Windows 10과 호환되지 않을 수 있는 최근 업데이트 또는 업그레이드 후에 문제가 발생할 수 있습니다.
투 핑거 스크롤이란?
두 손가락 스크롤은 노트북 터치패드에서 두 손가락을 사용하여 페이지를 스크롤하는 옵션일 뿐입니다. 이 기능은 대부분의 노트북에서 문제 없이 작동하지만 일부 사용자는 이 성가신 문제에 직면하고 있습니다.
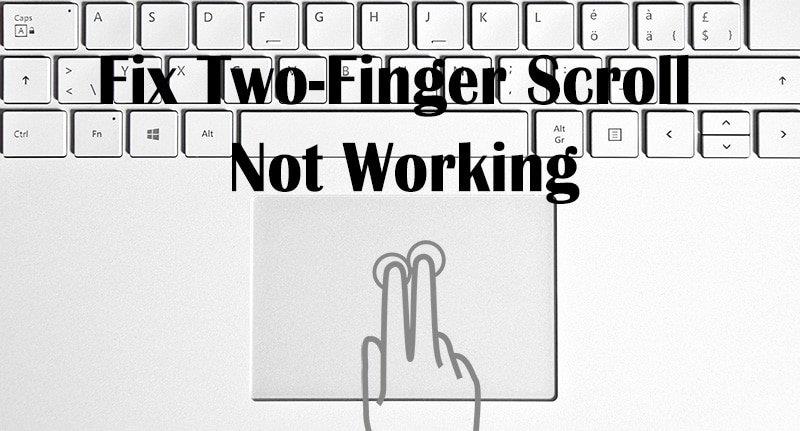
때때로 이 문제는 마우스 설정에서 두 손가락 스크롤이 비활성화되어 있고 이 옵션을 활성화하면 이 문제가 해결되기 때문에 발생합니다. 그러나 그렇지 않은 경우 걱정하지 마십시오. Windows 10에서 두 손가락 스크롤이 작동하지 않는 문제를 해결하기 위해 아래 나열된 가이드를 따르십시오.
내용물
Windows 10에서 두 손가락 스크롤이 작동하지 않는 문제 수정
문제가 발생하는 경우에 대비 하여 복원 지점 을 만드십시오 .
방법 1: 마우스 속성에서 두 손가락 스크롤 활성화
1. Windows 키 + I를 눌러 설정을 연 다음 장치 아이콘 을 클릭 합니다.

2.왼쪽 메뉴에서 터치패드를 클릭합니다 .
절로 이동 "3.Now 스크롤 및 확대하거나 축소 로 확인"섹션을 체크 표시 " 드래그 스크롤 두 손가락 ".
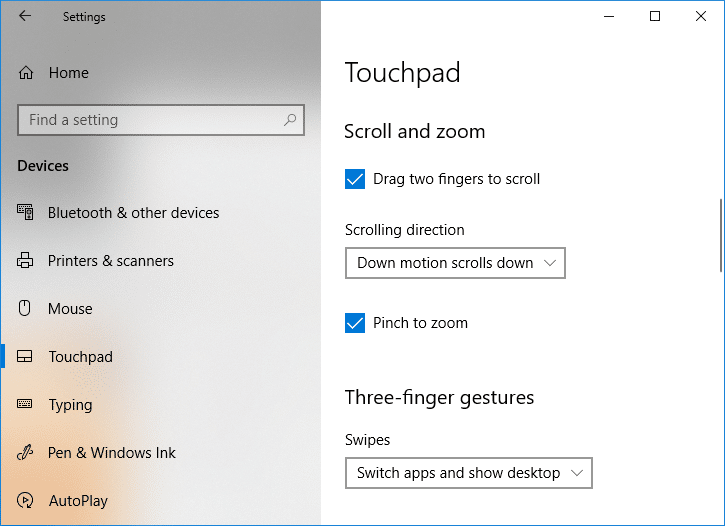
4. 완료되면 설정을 닫습니다.
또는
1. Windows 키 + R을 누른 다음 main.cpl을 입력 하고 Enter 키를 눌러 마우스 속성 을 엽니다 .
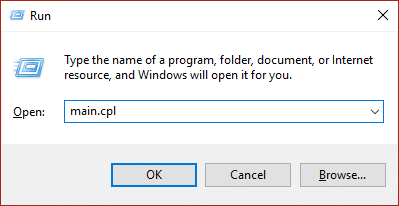
2. 터치패드 탭 또는 장치 설정으로 전환 한 다음 설정 버튼 을 클릭 합니다.
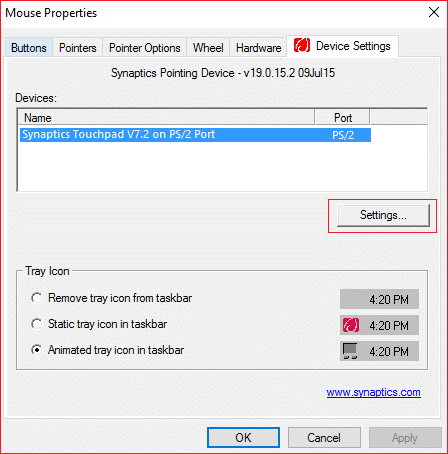
3. 속성 창에서 " Two-Finger Scrolling "에 체크 표시 합니다.
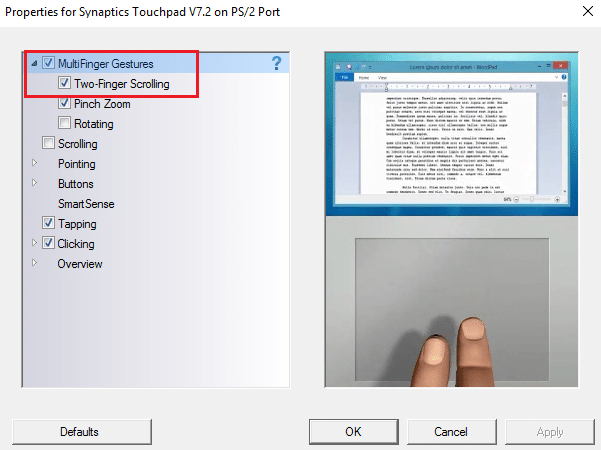
4. 확인을 클릭한 다음 적용을 클릭하고 확인을 클릭합니다.
5. PC를 재부팅하여 변경 사항을 저장합니다.
방법 2: 마우스 포인터 변경
1.Type contro 윈도우 검색 난 다음을 클릭 제어판 검색 결과에서.

2. " 보기 기준 "이 범주로 설정되어 있는지 확인한 다음 하드웨어 및 소리 를 클릭합니다 .

3. 장치 및 프린터 제목에서 마우스를 클릭합니다 .

로 전환 할 4.Make 확인 포인터 탭 에서 마우스 등록 정보.
5. 구성표 드롭다운 에서 원하는 구성표 (예: Windows Black(시스템 구성표))를 선택합니다.
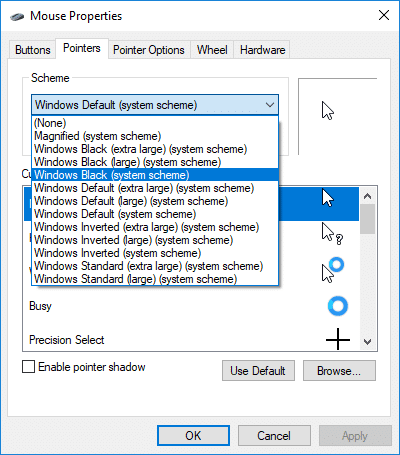
6. 적용을 클릭한 다음 확인을 클릭합니다.
Windows 10에서 두 손가락 스크롤이 작동하지 않는 문제 를 해결할 수 있는지 확인하고 , 그렇지 않은 경우 다음 방법을 계속하세요.
방법 3: 터치패드 드라이버 롤백
1. Windows 키 + R을 누른 다음 devmgmt.msc 를 입력하고 Enter 키를 눌러 장치 관리자 를 엽니다 .

2. 마우스 및 기타 포인팅 장치를 확장합니다.
3. 마우스 오른쪽 단추로 클릭 온 터치 패드 장치를 선택 속성을.

4. 드라이버 탭으로 전환 한 다음 " 드라이버 롤백 " 버튼을 클릭합니다.
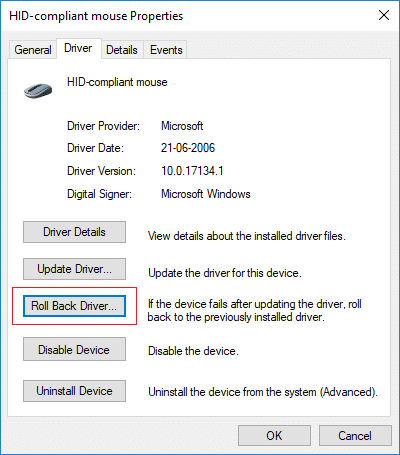
참고: "드라이버 롤백" 버튼이 회색이면 드라이버를 롤백할 수 없으며 이 방법이 작동하지 않음을 의미합니다.
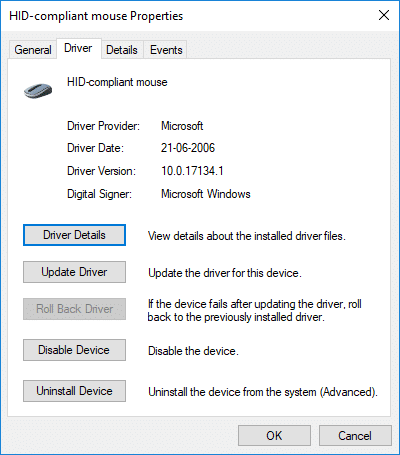
5. 예를 클릭 하여 작업 을 확인 하고 드라이버 롤백이 완료되면 PC를 재부팅하여 변경 사항을 저장합니다.

"드라이버 롤백" 버튼이 회색으로 표시되면 드라이버를 제거합니다.
1. 장치 관리자로 이동한 다음 마우스 및 기타 포인팅 장치 를 확장합니다.
2. 터치패드 장치를 마우스 오른쪽 버튼으로 클릭하고 속성을 선택 합니다.

3. 드라이버 탭으로 전환 한 다음 제거 를 클릭 합니다.
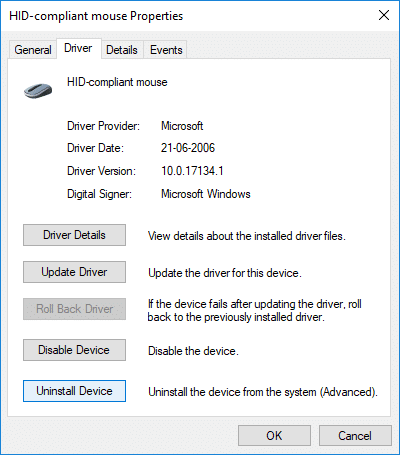
4. 제거 를 클릭하여 작업을 확인하고 완료되면 PC를 재부팅합니다.
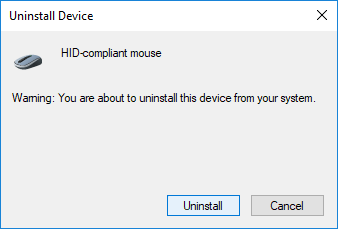
시스템이 다시 시작된 후 Windows 10에서 두 손가락 스크롤이 작동하지 않는 문제 를 수정할 수 있는지 확인한 다음 계속 진행합니다.
방법 4: 터치패드 드라이버 업데이트
1. Windows 키 + X를 누른 다음 장치 관리자 를 선택 합니다.

2. 마우스 및 기타 포인팅 장치를 확장합니다.
3. 마우스 장치를 선택 하고 Enter 키를 눌러 속성 창을 엽니다.
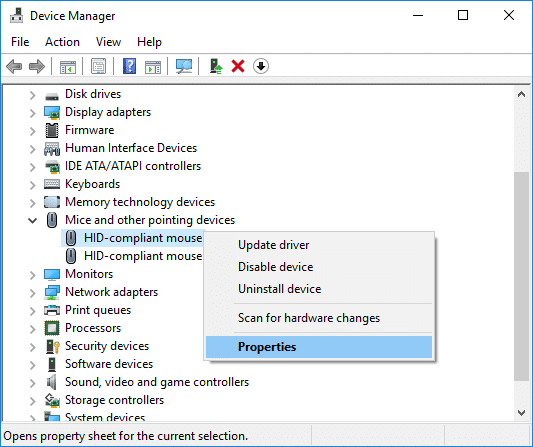
4. 드라이버 탭 으로 전환하고 드라이버 업데이트를 클릭합니다 .
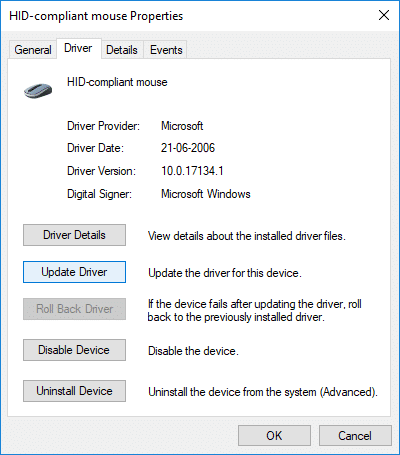
5.이제 내 컴퓨터에서 드라이버 소프트웨어 찾아보기를 선택 합니다.

6. 그런 다음 내 컴퓨터에서 사용 가능한 드라이버 목록에서 직접 선택을 선택 합니다.

7. "호환 하드웨어 표시"를 선택 취소 하고 목록에서 PS/2 호환 마우스 를 선택하고 다음을 클릭 합니다.
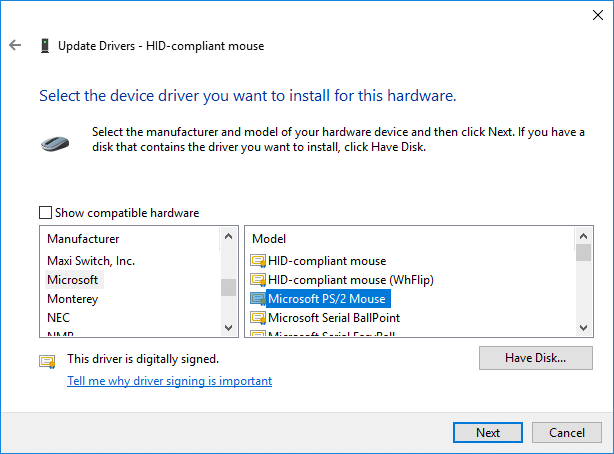
8.드라이버를 설치한 후 PC를 다시 시작하여 변경 사항을 저장합니다.
추천:
Windows 10에서 두 손가락 스크롤이 작동하지 않는 문제를 성공적으로 수정 했지만 이 자습서와 관련하여 질문이 있는 경우 댓글 섹션에서 자유롭게 질문하세요.
CapCut 웹사이트를 사용하여 온라인으로 비디오를 편집할 수 있지만 장치에 앱을 다운로드하면 별도의 도구를 사용하지 않고도 콘텐츠를 더 쉽게 만들 수 있습니다.
일을 마치고 휴식을 취하고 싶다면 영화를 보는 것이 답인 경우가 많습니다. 하지만 너무 피곤해서 영화관에 갈 수 없고 좋은 게 없다면 어떨까요?
음악을 추가하면 개성이 생기고 OBS 스트림의 품질이 향상되어 시청자에게 더욱 즐거운 경험을 제공할 수 있습니다. 그리고 음악을 틀고
최근 몇 년간 디지털 아트웍은 대체 불가능한 토큰(NFT)으로 현금화하려는 모든 사람들에게 뜨거운 주제가 되었습니다. 이 디지털 골드에 참여할 수 있습니다
CapCut은 TikTok을 위한 가장 매력적인 동영상을 플레이하고 제작할 수 있는 앱입니다. CapCut과 관련된 추세 중 하나는 연령입니다.
다양한 이유로 Instagram은 사용자와 플랫폼을 보호하고 최고의 경험을 장려하기 위해 계정을 일시적으로 잠글 수 있습니다. 당신이받은 경우
Roblox에서 친구에게 메시지를 보낼 수 없다면 친구가 어떤 이유로 당신을 차단했을 수도 있습니다. 하지만 이 기능은 정확히 어떻게 작동하며, 다른 방법이 있나요?
MIUI 장치에서 사용할 최고의 글꼴을 찾고 있다면 Xiaomi가 매우 쉽게 도와드립니다. 원하는 글꼴을 다운로드하고 저장하기만 하면 됩니다.
스티커를 사용하거나 최고의 텔레그램 채널에 가입하는 등 텔레그램에서 할 수 있는 일이 너무 많습니다. 그 기능을 더욱 확장하기 위해,
공간을 확보하고, 자신을 재창조하거나, 수년간의 혼란을 없애기 위해 모든 플랫폼에서 메시지를 삭제해야 하는 경우가 있습니다. 불화도 다르지 않습니다. 일부
WhatsApp 계정을 처음 만들 때 기존 전화번호를 사용하여 가입하면 전화 연락처 목록에 액세스할 수 있습니다. 그러나 그렇지 않다
iPad에서 메모를 작성하면 종이와 연필로 메모하는 것이 더 이상 쓸모가 없게 되었습니다. 첫째, Apple Notes 또는 타사 도구를 사용하여 다양한 방법으로 메모를 작성할 수 있습니다.
Steam에서 수집품을 수집하면 프로필 모양을 개선하고 다른 사람들이 채팅에서 귀하를 보는 방식을 개선할 수 있습니다. 트레이딩 카드는 꼭 필요한 수집품입니다.
Telegram은 라이브러리에 추가할 수 있는 대규모 무료 스티커 카탈로그를 제공합니다. 스티커는 팩으로 제공되어 다양한 기분과 감정을 표현하거나
Lyft 드라이버가 되는 방법에는 두 가지가 있습니다. 먼저 Lyft의 온라인 드라이버 신청 페이지로 이동하여 단계를 따르세요. 두 번째 방법은
Facebook Marketplace는 오늘날 온라인에서 가장 큰 중고품 소매업체 중 하나입니다. Marketplace를 사용하면 다음과 같은 이점이 있지만
개인 계정이든 비즈니스 계정이든 Snapchat에서 청중을 늘리고 싶을 것입니다. 하지만 말처럼 쉽지 않을 수도 있습니다.
새 휴대전화를 구입하고 Viber를 설치했지만 기존 휴대전화의 모든 데이터를 새 휴대전화로 전송하는 방법을 잘 모르는 경우, 올바른 선택을 하셨습니다.
Steam 라이브러리가 커짐에 따라 모든 게임과 모드를 탐색하는 것은 지루한 일이 됩니다. 특히 기본 설정에서는 단순히 전체 내용만 표시하기 때문입니다.
수많은 스트리밍 앱 덕분에 음악을 듣는 것이 그 어느 때보다 쉬워졌습니다. 사용자는 무제한 재생 목록을 만들고, 오프라인으로 음악을 다운로드하고, 시청할 수 있습니다.


















