파일 탐색기에 Google 드라이브를 추가하는 방법

Windows PC 사용자라면 파일 탐색기에 익숙할 것입니다. Windows 10에서는 One Drive에 쉽게 액세스할 수 있도록 개선된 버전이 출시되었습니다.
Windows 10에서 백스페이스가 작동하지 않는 문제 수정: 많은 사용자가 일부 키보드 키, 특히 백스페이스 키가 작동 하지 않는 이 문제에 직면합니다. 그리고 백스페이스 키 가 없으면 사용자는 PC를 사용하는 데 어려움을 겪습니다 . 들어 오피스 프리젠 테이션, 문서를 만들거나 기사의 큰 숫자를 쓸 필요가 사용자이 그들에게 악몽이다. 많은 사용자는 항상 이 문제가 키보드의 결함 때문이라고 생각하지만 실제 원인은 손상되었거나 호환되지 않거나 오래된 드라이버 때문일 수 있습니다. 맬웨어, 고정 키 등과 같은 다른 원인도 있을 수 있으므로 시간을 낭비하지 않고 Windows 10 문제에서 백스페이스가 작동하지 않는 문제를 해결하는 방법을 살펴보겠습니다.
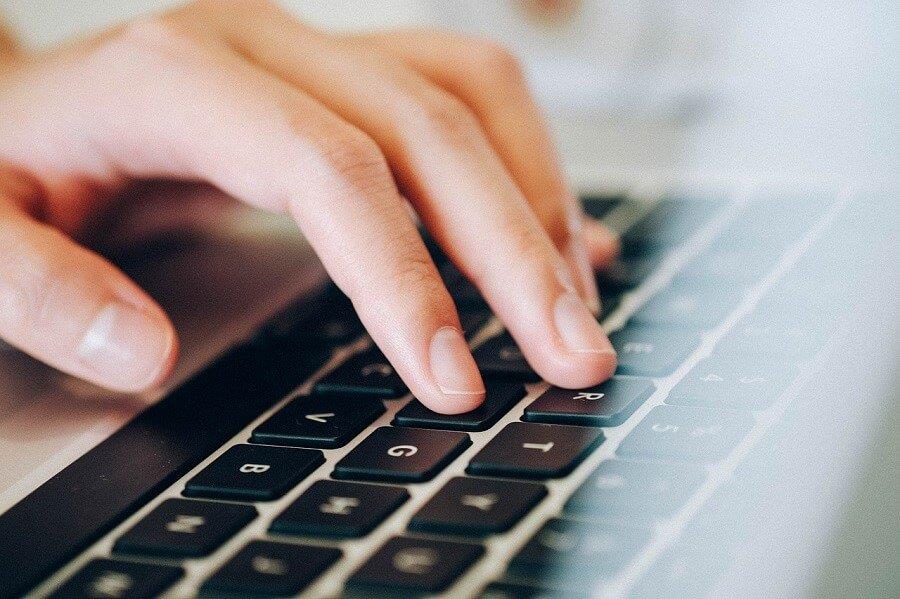
내용물
Windows 10에서 백스페이스가 작동하지 않는 문제 수정
문제가 발생하는 경우에 대비 하여 복원 지점 을 만드십시오 .
방법 1: 고정 키 및 필터 키 끄기
고정 키 및 필터 키는 Windows OS의 두 가지 새로운 사용 편의성 기능입니다. 고정 키를 사용하면 바로 가기가 적용될 때 사용자가 한 번에 하나의 키를 사용할 수 있습니다. 다시 말하지만, 필터 키는 사용자의 짧거나 반복되는 키 입력을 무시하도록 키보드에 알려줍니다. 이러한 주요 기능이 활성화되면 백스페이스 키가 작동하지 않는 문제가 발생할 수 있습니다. 이 문제를 해결하기 위한 단계는 다음과 같습니다.
시작에 1.Go & "를 검색 용이성 ". 그런 다음 " Eas, of Access 설정 "을 선택합니다.

2. 왼쪽 창에서 키보드를 선택합니다 .
3. 고정 키 및 필터 키에 대한 토글 버튼을 끕니다 .
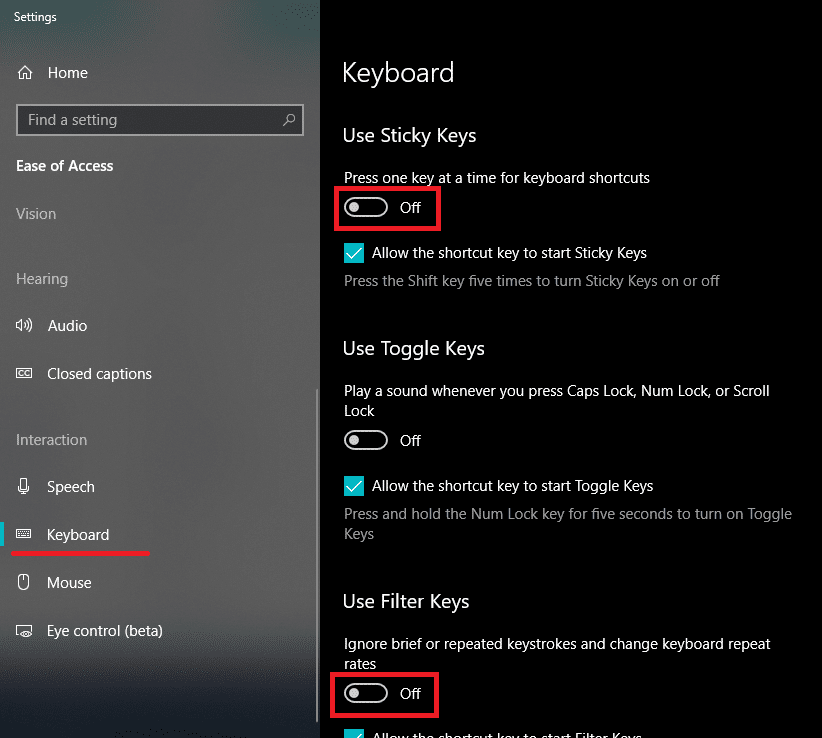
4. 이제 백스페이스 키가 작동하는지 확인하십시오.
방법 2: 키보드 드라이버 재설치
키보드를 다시 설치하면 문제를 해결하는 데도 도움이 됩니다. 이를 수행하는 단계는 다음과 같습니다.
1. Windows 키 + R을 누른 다음 devmgmt.msc 를 입력하고 Enter 키를 눌러 장치 관리자를 엽니다.

2. 키보드를 확장한 다음 키보드 장치 를 마우스 오른쪽 버튼으로 클릭 하고 제거를 선택 합니다.

3. 확인 메시지가 표시되면 예/ 확인을 선택 합니다.
4. PC를 재부팅하여 변경된 내용을 저장하면 Windows가 자동으로 키보드 드라이버를 다시 설치합니다.
방법 3: 키보드 드라이버 업데이트
백스페이스가 작동하지 않는 문제 를 수정 하려면 기존 키보드 드라이버를 최신 버전으로 업데이트해야 합니다. 이를 수행하기 위한 단계는 다음과 같습니다.
1. Windows 키 + R을 누른 다음 " devmgmt.msc "를 입력하고 Enter 키를 눌러 장치 관리자를 엽니다.

2. 키보드를 확장한 다음 표준 PS/2 키보드를 마우스 오른쪽 버튼으로 클릭하고 드라이버 업데이트를 선택합니다.

3.먼저 업데이트된 드라이버 소프트웨어 자동 검색을 선택 하고 Windows에서 최신 드라이버를 자동으로 설치할 때까지 기다립니다.

4. PC를 재부팅하고 문제를 해결할 수 있는지 확인한 후 계속 진행합니다.
5. 다시 장치 관리자로 돌아가 표준 PS/2 키보드를 마우스 오른쪽 버튼으로 클릭하고 드라이버 업데이트를 선택 합니다.
6. 이번에는 " 내 컴퓨터에서 드라이버 소프트웨어 찾아보기를 선택 합니다. "

7. 다음 화면에서 " 내 컴퓨터에서 사용 가능한 드라이버 목록에서 직접 선택을 클릭 합니다. "

8. 목록에서 최신 드라이버를 선택하고 다음을 클릭합니다.
9. PC를 재부팅하여 변경 사항을 저장하고 Windows 10 문제에서 백스페이스가 작동하지 않는 문제를 해결할 수 있는지 확인합니다.
방법 4: Windows가 최신 버전인지 확인
이상하게 들릴 수 있지만 이 문제를 해결하려면 Windows를 업데이트해야 합니다. Windows를 업데이트하면 모든 장치에 대한 최신 드라이버가 자동으로 설치되므로 근본적인 문제가 해결됩니다. 시스템 업데이트 단계는 간단합니다. 문제를 해결하는 단계를 따르십시오.
1. 시작으로 이동하여 " Windows 업데이트 "를 입력합니다.
2. 검색 결과에서 " Windows Update "를 클릭합니다 .
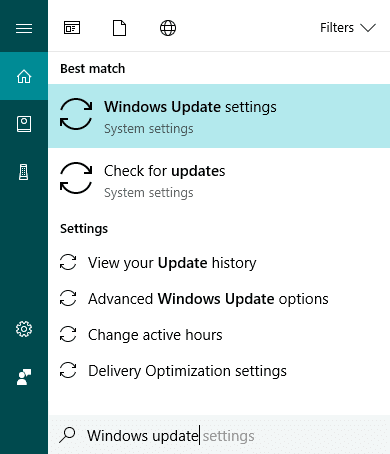
3. 업데이트를 확인하고 사용 가능한 업데이트를 설치합니다.

4. 시스템을 재부팅하고 백스페이스 키를 다시 테스트합니다.
방법 5: 다른 PC에서 키보드 테스트
소프트웨어 문제인지 하드웨어 문제인지 확인하는 다양한 방법이 있습니다. 데스크탑 키보드를 사용하는 경우 USB 포트나 PS2를 사용하여 다른 PC나 노트북에 연결할 수 있습니다 . 다른 PC에서도 키보드가 제대로 작동하지 않는다면 키보드를 새 것으로 교체해야 할 때입니다. PS2 키보드는 오래되고 데스크탑 시스템에서만 사용할 수 있으므로 USB 키보드를 구입하는 것이 좋습니다.
방법 6: 맬웨어 방지 프로그램으로 PC 검사
맬웨어는 시스템에 엄청난 문제를 일으킬 수 있습니다. 마우스를 비활성화하고 키보드 키가 작동을 멈추게 하거나 space, delete, enter, backspace 등과 같은 경로에 있을 수 있는 키를 비활성화할 수 있습니다. 따라서 Malwarebytes 또는 기타 안티- 시스템의 맬웨어를 검사하는 맬웨어 응용 프로그램. 따라서 백스페이스 키가 작동하지 않는 문제를 해결하려면 이 게시물을 읽는 것이 좋습니다. Malwarebytes Anti-Malware를 사용하여 Malware를 제거하는 방법 .
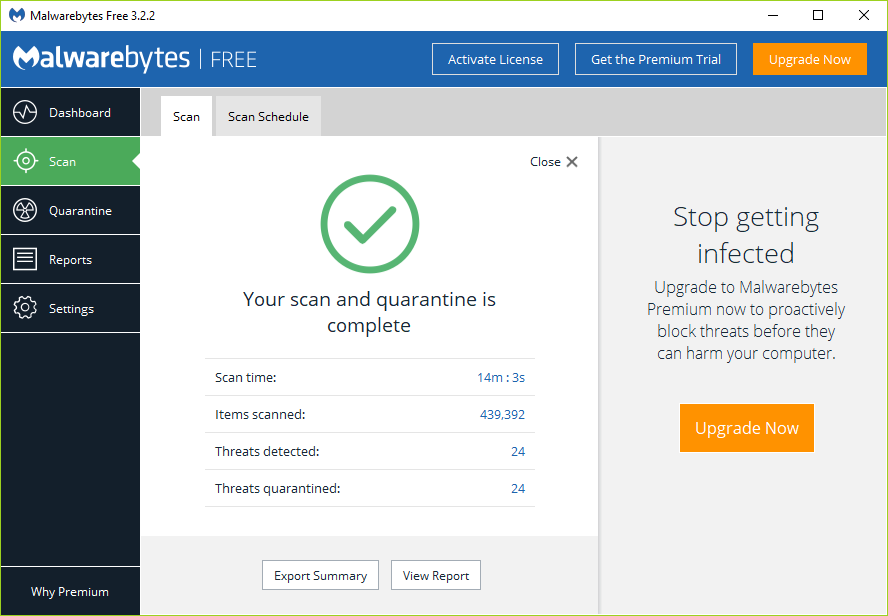
방법 7: 빠른 시작 비활성화
1. Windows 키 + R을 누른 다음 control을 입력하고 Enter 키를 눌러 제어판 을 엽니다 .

2. 하드웨어 및 소리 를 클릭한 다음 전원 옵션 을 클릭합니다 .
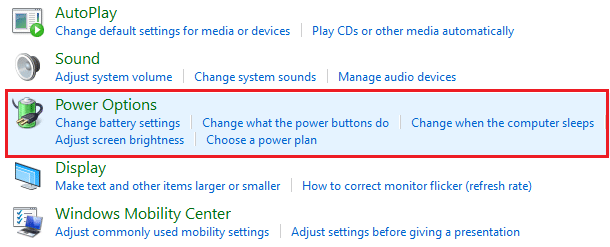
3. 그런 다음 왼쪽 창에서 " 전원 버튼의 기능을 선택하십시오. "
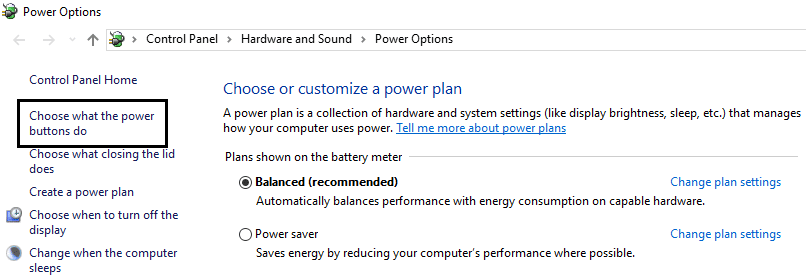
4. 이제 " 현재 사용할 수 없는 설정 변경을 클릭하십시오 . "

5. " 빠른 시작 켜기 "를 선택 취소 하고 변경 사항 저장을 클릭합니다.

방법 8: Windows 10 설치 복구
아무 것도 해결되지 않으면 이 방법이 PC의 모든 문제를 반드시 복구할 것이기 때문에 이 방법은 최후의 수단입니다. 복구 시스템에 있는 사용자 데이터를 삭제하지 않고 시스템 문제를 복구하려면 현재 위치 업그레이드를 사용하여 설치하십시오. 따라서 이 문서에 따라 Windows 10 설치를 쉽게 복구하는 방법 을 참조하십시오 .
추천:
이 기사가 도움이 되었기를 바라며 이제 Windows 10에서 백스페이스가 작동하지 않는 문제를 쉽게 수정할 수 있기를 바랍니다 . 그러나 이 튜토리얼과 관련하여 여전히 질문이 있는 경우 댓글 섹션에서 자유롭게 질문하십시오.
Windows PC 사용자라면 파일 탐색기에 익숙할 것입니다. Windows 10에서는 One Drive에 쉽게 액세스할 수 있도록 개선된 버전이 출시되었습니다.
TikTok을 사용하면 계정을 비공개로 설정하고 콘텐츠에 대한 액세스를 제한할 수 있지만 대부분의 사람들은 이를 사용하여 온라인 인지도를 높입니다. 그건
Facebook Marketplace와 eBay는 온라인 구매자와 판매자에게 유사하게 작동합니다. 그러나 각 제품에는 경쟁사와 차별화되는 고유한 기능이 있으며
Amazon Photos는 기술 대기업의 덜 알려졌지만 매우 가치 있는 서비스 중 하나입니다. 그런데 Amazon Photos는 Prime 회원에게만 해당되나요? 내 대답은 아니오 야. 있다
다운로드하고 싶은 YouTube 동영상을 보면 YouTube 앱을 통해 다운로드하고 싶은 유혹이 생길 수 있습니다. 안타깝게도 YouTube는 권한에 대해 비용을 청구합니다.
Roblox의 Blox Fruits에서 알을 찾는 방법은 다양했습니다. 계란은 2023년 부활절 이벤트를 위해 출시된 과일용 화장품이었습니다.
Discord는 다양한 커뮤니티의 사람들을 하나로 모아 끝없는 커뮤니케이션 도구를 제공하는 훌륭한 플랫폼입니다. 단점은 대부분
최근 몇 년 동안 Facebook은 Facebook 코드 생성기라는 내장 기능을 사용하여 보안을 강화했습니다. 이 보안 조치는 모든 Facebook에 적용됩니다.
인스타그램 스토리는 무시할 수 없는 중요한 기능입니다. 개인 계정을 사용하든, 비즈니스 계정을 사용하든 상관없이, 그들은 당신에게
https://www.youtube.com/watch?v=od0hzWFioJg FPS 멀티플레이어 게임을 좋아하고 1마일 이상의 경쟁 우위를 갖고 있다면 이제 Valorant의 게임에 뛰어들 시간입니다.
Sony PlayStation 4의 손상된 데이터는 끔찍한 일처럼 들리지만 실제로는 비교적 쉽게 수정할 수 있습니다. 따라서 손상된 데이터 오류가 발생하는 경우
Wi-Fi 없이 외딴 해변으로 가거나 캠핑 여행을 떠나는 중에도 Spotify에서 좋아하는 노래를 듣고 싶을 수도 있습니다. 아니면 당신이
CapCut은 비디오 편집을 위한 훌륭한 도구입니다. 재미로 영상을 편집하든, 이를 통해 돈을 벌려고 하든 상관없이 누구나 사용할 수 있습니다.
두 가지 음식 배달 앱이 이 팩에서 눈에 띕니다. 바로 Door Dash와 Uber Eats입니다. 하지만 어느 것이 최고의 서비스를 제공합니까? 어떤 앱이 다운로드되는지 알고 싶다면
아마도 당신은 Excel에서 많은 정보를 가지고 작업하고 있을 것입니다. 중복된 행은 프로세스를 더 쉽게 만들지 않습니다. 당신은 그것을 제거하여 당신의
어떤 이유로든 Instagram 프로필에서 특정 팔로워를 삭제하고 싶을 때가 있을 수 있습니다. 다행히 인스타그램은 회원들에게
많은 노력에도 불구하고 VR은 실제로 빅 리그에 진출한 적이 없습니다. PlayStation VR과 Samsung Gear VR이 모두 도움이 되었다는 것은 논쟁의 여지가 있지만
귀하의 회사 네트워크는 Fort Knox보다 더 안전하게 잠겨 있을 수 있지만 이것이 원격 근무 및 이동 근무 직원의 상태가 매우 좋다는 의미는 아닙니다.
게이머들은 이전 버전과의 호환성 때문에 Xbox 콘솔을 좋아합니다. 즉, 플레이어는 최신 콘솔에서 기존 액세서리를 사용할 수 있습니다. 엑스박스 출시와 함께
Microsoft Excel의 가장 인상적인 기능 중 하나는 보기/편집 목적으로 다른 사람과 파일을 공유할 수 있다는 것입니다. 그러나 당신은 때때로


















