Discord에서 사운드보드를 추가하는 방법

Soundboard는 멋진 사운드 효과를 생성할 때 Discord와 같은 응용 프로그램을 지원하는 컴퓨터 프로그램입니다. 또한 다양한 사운드를
Windows 10의 호스트 파일이란 무엇입니까?
'호스트' 파일은 호스트 이름 을 IP 주소에 매핑하는 일반 텍스트 파일 입니다. 호스트 파일은 컴퓨터 네트워크에서 네트워크 노드의 주소를 지정하는 데 도움이 됩니다. 호스트 이름은 네트워크의 장치(호스트)에 할당된 사람에게 친숙한 이름 또는 레이블이며 특정 네트워크 또는 인터넷을 통해 한 장치를 다른 장치와 구별하는 데 사용됩니다.
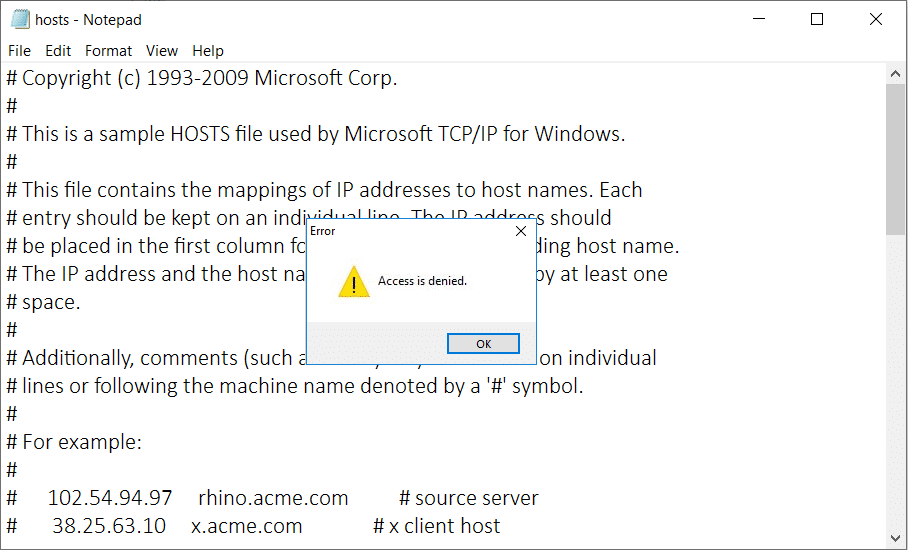
기술에 정통한 사람이라면 Windows 호스트 파일에 액세스하고 수정하여 특정 문제를 해결하거나 장치의 웹 사이트를 차단할 수 있습니다. 호스트 파일은 컴퓨터의 C:\Windows\system32\drivers\etc\hosts 에 있습니다. 일반 텍스트 파일이므로 메모장에서 열고 편집할 수 있습니다 . 그러나 때때로 호스트 파일을 여는 동안 ' 액세스 거부 ' 오류 가 발생할 수 있습니다 . 호스트 파일을 어떻게 편집할 것인가? 이 오류로 인해 컴퓨터에서 호스트 파일을 열거나 편집할 수 없습니다. 이 기사에서는 Windows 10에서 호스트 파일을 편집할 수 없음 문제를 해결하는 다양한 방법에 대해 설명합니다.
호스트 파일을 편집할 수 있으며 다양한 이유로 편집해야 할 수도 있습니다.
내용물
Windows 10에서 호스트 파일을 편집할 때 액세스 거부 수정
문제가 발생하는 경우에 대비 하여 복원 지점 을 만드십시오 .
관리자로도 호스트 파일을 편집할 수 없는 이유는 무엇입니까?
파일을 관리자로 열려고 하거나 기본 제공 관리자 계정 을 사용하여 호스트 파일을 수정하거나 편집 하려고 해도 여전히 파일 자체를 변경할 수 없습니다. 호스트 파일을 변경하는 데 필요한 액세스 또는 권한이 TrustedInstaller 또는 SYSTEM에 의해 제어되기 때문입니다.
방법 1 – 관리자 액세스 권한으로 메모장 열기
대부분의 사람들 은 Windows 10에서 메모장을 텍스트 편집기 로 사용합니다. 따라서 호스트 파일을 편집하기 전에 장치에서 메모장을 관리자로 실행해야 합니다.
1. Windows 키 + S를 눌러 Windows 검색 상자를 불러옵니다.
2. 메모장을 입력 하면 검색 결과 에 메모장에 대한 바로 가기 가 표시됩니다 .
3. 메모장을 마우스 오른쪽 버튼으로 클릭 하고 상황에 맞는 메뉴에서 ' 관리자 권한으로 실행 '을 선택 합니다.
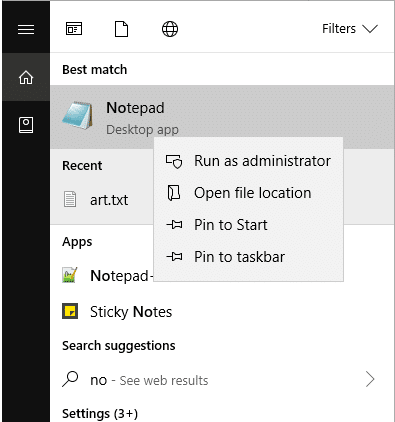
4. 프롬프트가 나타납니다. 계속하려면 예 를 선택하십시오 .
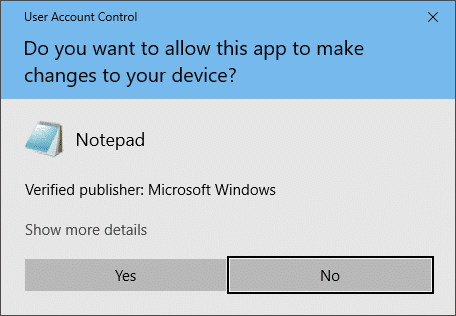
5. 메모장 창이 나타납니다. 메뉴에서 파일 옵션을 선택한 다음 ' 열기 ' 를 클릭합니다 .

6. 호스트 파일을 열려면 C:\Windows\system32\drivers\etc로 이동합니다.
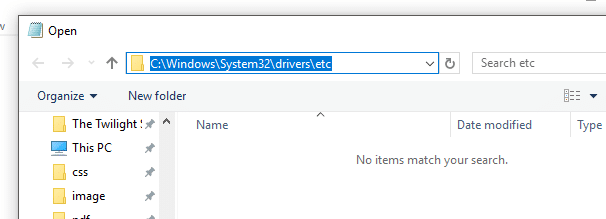
7. 이 폴더에 호스트 파일이 보이지 않는다면 아래 옵션에서 ' 모든 파일 '을 선택하세요.
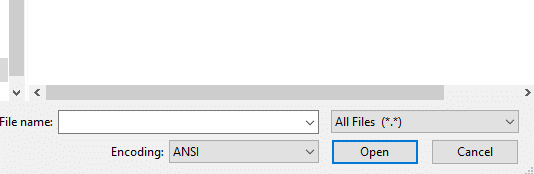
8. 호스트 파일 을 선택한 다음 열기 를 클릭합니다 .

9. 이제 호스트 파일의 내용을 볼 수 있습니다.
10. 호스트 파일에서 필요한 사항을 수정하거나 변경합니다.
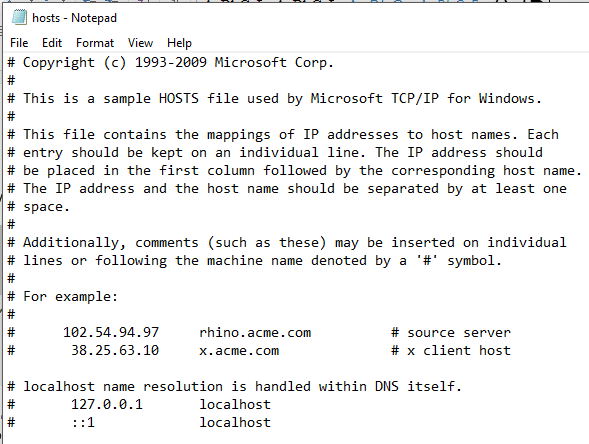
11. 메모장 메뉴에서 파일 > 저장으로 이동 하거나 Ctrl+S를 눌러 변경 사항을 저장합니다.
이 방법은 모든 텍스트 편집기 프로그램에서 작동합니다. 따라서 메모장 이외의 다른 텍스트 편집기 프로그램을 사용하는 경우 관리자 권한으로 프로그램을 열기만 하면 됩니다 .
대체 방법:
또는 관리자 액세스 권한으로 메모장을 열고 명령 프롬프트를 사용하여 파일을 편집할 수 있습니다 .
1. 관리자 권한으로 명령 프롬프트를 엽니다. Windows 검색 창에 CMD를 입력한 다음 명령 프롬프트 를 마우스 오른쪽 버튼으로 클릭 하고 관리자 권한으로 실행을 선택합니다 .

2.상승된 명령 프롬프트가 열리면 아래 주어진 명령을 실행해야 합니다.
cd C:\Windows\System32\drivers\etc 메모장 호스트
3. 이 명령은 편집 가능한 호스트 파일을 엽니다. 이제 Windows 10에서 호스트 파일을 변경할 수 있습니다.
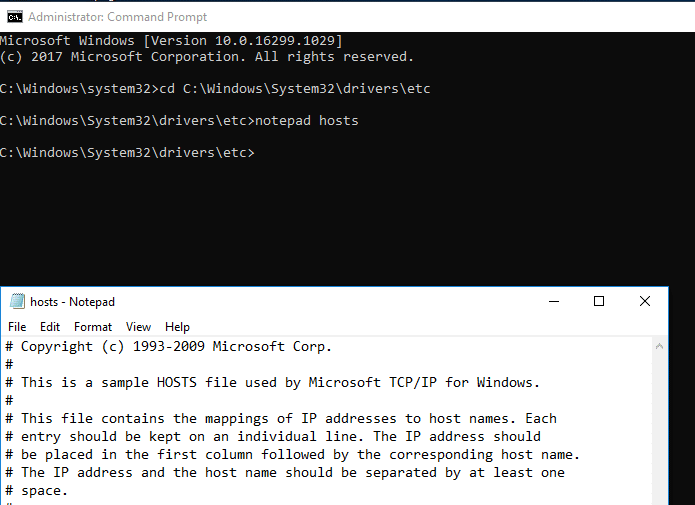
방법 2 – 호스트 파일에 대해 읽기 전용 비활성화
기본적으로 호스트 파일은 열리도록 설정되어 있지만 변경할 수 없습니다. 즉, 읽기 전용으로 설정되어 있습니다. Windows 10에서 호스트 파일 편집 시 액세스 거부 오류를 수정하려면 읽기 전용 기능을 비활성화해야 합니다.
1. C:\Windows\System32\drivers\etc로 이동합니다.
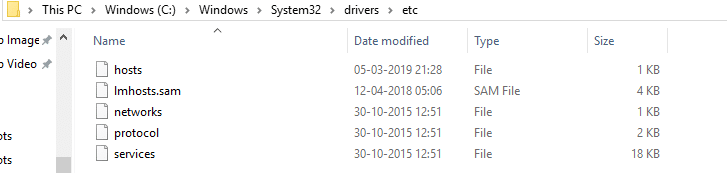
2.여기서 호스트 파일을 찾아 마우스 오른쪽 버튼으로 클릭 하고 속성을 선택해야 합니다 .
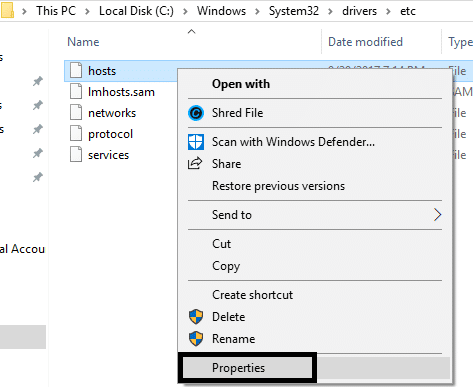
3. 속성 섹션 에서 읽기 전용 상자를 선택 취소합니다.
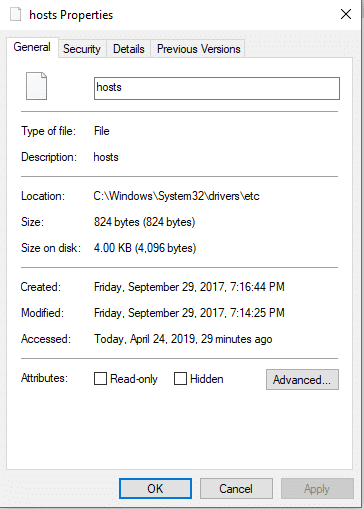
4. 적용을 클릭한 다음 확인을 클릭하여 설정을 저장합니다.
이제 호스트 파일을 열고 편집할 수 있습니다. 아마도 액세스 거부 문제가 해결될 것입니다.
방법 3 – 호스트 파일의 보안 설정 변경
때때로 이러한 파일에 액세스 하려면 특별한 권한 이 필요합니다 . 전체 액세스 권한이 부여되지 않은 한 가지 이유가 될 수 있으므로 호스트 파일을 여는 동안 액세스 거부 오류가 발생합니다.
1. C:\Windows\System32\drivers\etc 로 이동 합니다.
2.여기서 호스트 파일을 찾아 파일을 마우스 오른쪽 버튼으로 클릭하고 속성을 선택해야 합니다.
3. 보안 탭 을 클릭하고 편집 버튼을 클릭 합니다.
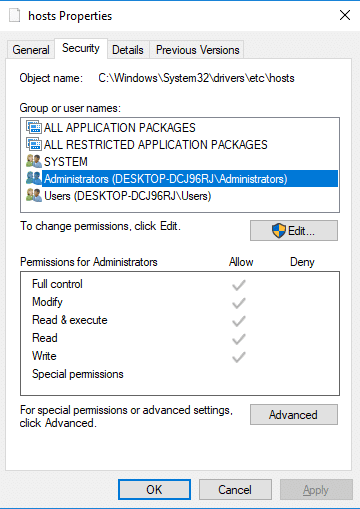
4.여기에서 사용자 및 그룹 목록을 찾을 수 있습니다. 사용자 이름에 전체 액세스 및 제어 권한이 있는지 확인해야 합니다. 귀하의 이름이 목록에 추가되지 않은 경우 추가 버튼을 클릭할 수 있습니다 .

5. 고급 버튼을 통해 사용자 계정을 선택하거나 '선택할 개체 이름 입력' 영역에 사용자 계정을 입력하고 확인을 클릭합니다.

6.이전 단계에서 고급 버튼을 클릭한 경우 " 지금 찾기 " 버튼을 클릭 합니다.
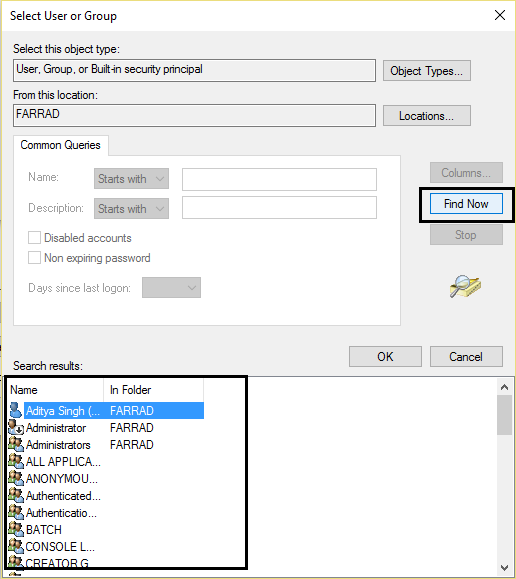
7. 마지막으로 확인을 클릭하고 "모든 권한 "에 체크 표시합니다.
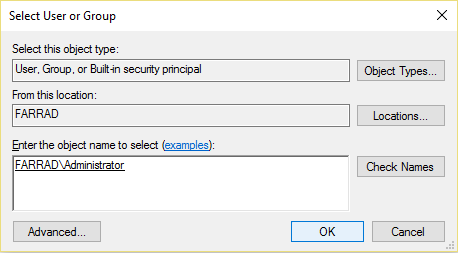
8. 적용을 클릭한 다음 확인을 클릭하여 변경 사항을 저장합니다.
이제 아무 문제 없이 호스트 파일에 액세스하고 편집할 수 있기를 바랍니다.
방법 4 – 호스트 파일 위치 변경
일부 사용자는 파일 위치를 변경하면 문제가 해결되었다고 언급했습니다. 위치를 변경하고 파일을 편집한 후 파일을 원래 위치로 되돌릴 수 있습니다.
1. C:\Windows\System32\drivers\etc로 이동합니다.
2. Hosts 파일을 찾아 복사합니다.
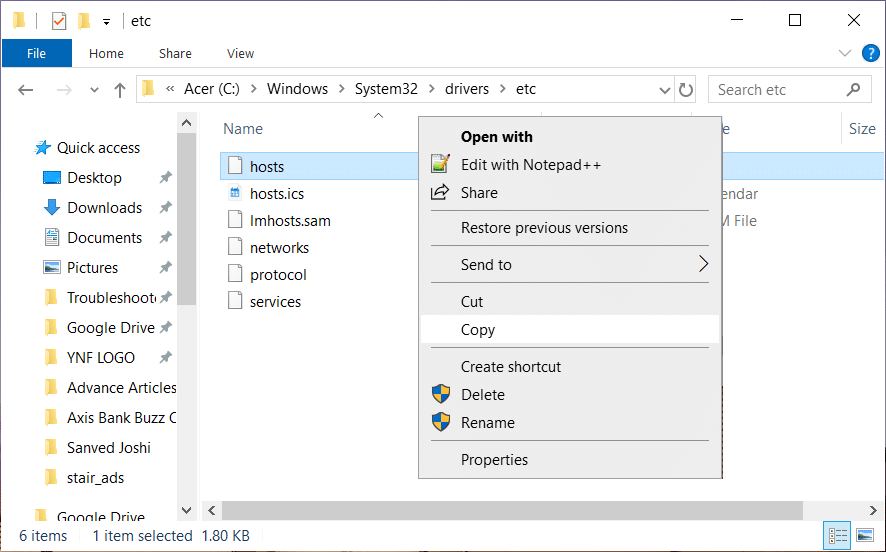
3. 해당 파일에 쉽게 액세스할 수 있는 바탕 화면에 복사한 파일을 붙여넣습니다.
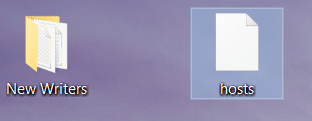
4. 메모장이나 관리자 액세스 권한이 있는 다른 텍스트 편집기를 사용하여 바탕 화면에서 호스트 파일을 엽니다.
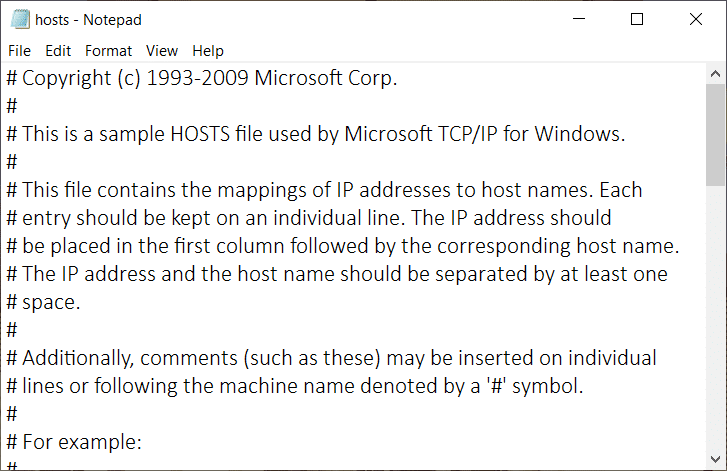
5. 해당 파일에서 필요한 사항을 변경하고 변경 사항을 저장합니다.
6. 마지막으로 호스트 파일을 복사하여 원래 위치에 붙여넣습니다.
C:\Windows\System32\drivers\etc.
추천:
Windows 10에서 호스트 파일을 편집할 때 액세스 거부를 성공적으로 수정 했지만 이 기사와 관련하여 여전히 질문이 있는 경우 언제든지 댓글 섹션에서 질문하십시오.
Soundboard는 멋진 사운드 효과를 생성할 때 Discord와 같은 응용 프로그램을 지원하는 컴퓨터 프로그램입니다. 또한 다양한 사운드를
Microsoft Teams는 Skype와 Slack을 능가하는 가장 인기 있는 업무 커뮤니케이션 도구가 되었습니다. 하지만 작동하지 않으면 도움이 될 수 없습니다. 만약에
열렬한 Roblox 게이머라면 이미 플랫폼에서 가끔 오류가 발생했을 수 있습니다. 그러나 오류 코드 267은 쉽게 가장 높은 순위를 차지할 수 있습니다.
Google Forms는 데이터 수집에 도움이 되는 양식을 생성하는 데 사용되는 웹 기반 애플리케이션입니다. 등록 양식을 작성하는 간단한 방법입니다.
스트리밍 중에 스트리머의 최근 팔로어, 기부자 또는 구독자의 이름이 팝업되는 것을 볼 수 있습니다. 이것은 스트리머들이 사용하는 멋진 기능입니다.
가능한 한 많은 시청자의 관심을 끌려면 사용 가능한 모든 CapCut 도구를 사용하는 것이 좋습니다. 오버레이는 비디오 제작에 도움이 됩니다.
텔레그램에서 스토리를 보는 것은 아는 사람의 스토리라면 훌륭한 기능이 될 수 있지만, 낯선 사람의 스토리를 보는 것은 달갑지 않거나 관련성이 없을 수 있습니다.
"The Sims 4"의 시즌 확장팩에는 심의 일상 생활에 영향을 미칠 수 있는 새로운 게임플레이 요소인 날씨와 온도가 도입되었습니다. 지금 당신의 심들은
전화번호 없이 Gmail을 만들기 위한 현재 Android/iOS 프로세스를 반영하기 위해 Steve Larner가 2022년 11월 14일에 업데이트했습니다. 새로 만들고 싶다면
Microsoft Word 문서는 다른 워드 프로세서와 호환되지만 JPG 또는 GIF 이미지로 저장해야 할 수도 있습니다. 내보낼 수는 없지만
Spotify를 사용하면 가족 및 친구와 재생 목록을 쉽게 공유할 수 있습니다. 앱에 바로 공유 버튼이 있습니다. 또한 다음과 같은 옵션이 있습니다.
사용 가능한 메시징 앱이 너무 많기 때문에 앱을 선택할 때 어떤 옵션이 가장 중요한지 평가하는 것이 중요합니다. 그들의 인기로 인해
일반 여행자라면 짐을 잃어버리는 불행한 일을 겪었을 수도 있습니다. Apple AirTag를 입력하세요. 그들은 당신의 위치를 정확히 찾아낼 수 있습니다
모든 앱과 마찬가지로 메신저도 때때로 작동이 중단되거나, 로그인이 거부되거나, 메시지 전송이 아예 불가능할 수 있습니다. 다행히도 일반적으로
watchOS 2 이후로 우리는 Apple Watch를 위한 새로운 킬러 앱을 기다려왔고 GoPro가 방금 앱을 출시했을 수도 있습니다. 회사에서 나온 새로운 앱
금주의 킥스타터: Pium “내 스마트 홈에는 코가 없어요” “냄새가 어때요?” "끔찍한." Amazon Echo는 조명을 끄고 조명을 변경할 수 있습니다.
도로는 위험한 곳이 될 수 있습니다. 다행히 Life360 앱을 사용하면 귀하와 귀하의 사랑하는 사람이 고속도로에서 합법적인 속도로 운전하고 있는지 확인할 수 있습니다.
Snapchat과 같은 소셜 미디어 앱은 이제 인공 지능을 시스템에 통합하려는 경쟁의 일부입니다. My AI라는 새로운 Snapchat 챗봇은
Discord는 열성적인 게임 매니아들이 음성과 텍스트를 통해 쉽게 상호 작용할 수 있는 재미있는 플랫폼을 제공합니다. 서비스라고 알려져 있지만
Google 프레젠테이션은 온라인과 오프라인 모두에서 비즈니스와 교육에 필수적인 도구입니다. 이 프로그램 덕분에 우리는 수많은 프레젠테이션에 무료로 액세스할 수 있습니다.


















