당신이 좋아한 인스타그램 스토리를 보는 방법

Instagram 스토리는 참여도를 높이고 팔로어에게 비하인드 스토리나 즉흥적인 콘텐츠를 제공하기 위한 유용한 방법이 되었습니다. 이후로 계속
장치 링크
다른 스마트 장치와 마찬가지로 어느 시점에서 Google Chromecast에 기술적인 문제가 발생할 수 있습니다. 사용자가 자주 겪는 문제 중 하나는 Chromecast가 예기치 않게 연결이 끊어지는 것입니다. 이는 불편하고 시간이 많이 걸리며 실망스러울 수 있습니다.

다양한 요인으로 인해 Chromecast가 저절로 연결 해제될 수 있습니다. 이 기사에서는 이에 대해 논의하고 가능한 한 빨리 문제를 해결하는 데 도움을 줄 것입니다.
Chromecast가 Wi-Fi 연결을 계속 끊습니다.
사용 중인 Chromecast 버전에 관계없이 연결 문제가 발생할 수 있습니다. 고맙게도 솔루션은 거의 동일합니다. 다행스럽게도 Chromecast 연결 문제를 쉽게 해결하고 즉시 수정할 수 있습니다.
WiFi 라우터를 Chromecast에 더 가깝게 이동
Chromecast 연결이 끊어지는 이유 중 하나는 Wi-Fi 라우터에서 너무 멀리 떨어져 있기 때문입니다. 다행스럽게도 이것은 쉬운 해결책입니다. 라우터를 Chromecast에 더 가깝게 옮기는 것입니다. 이상적으로는 라우터가 Chromecast 기기에서 15피트(4.5미터) 이내에 있어야 합니다. 이렇게 하면 중단이나 문제 없이 Chromecast가 Wi-Fi 신호에 연결할 수 있습니다.
올바른 케이블을 사용하고 있는지 확인
Chromecast와 함께 제공된 케이블이 아닌 다른 케이블을 사용하면 연결 문제가 발생할 수 있습니다. 장치와 함께 스테레오 3.5mm 아날로그 오디오 케이블, USB 케이블 및 전원 공급 장치를 받았어야 하며 항상 사용해야 합니다. 원래 케이블이 손상된 것을 발견한 경우 가장 좋은 해결책은 Google에서 새 케이블을 주문하는 것입니다.
업데이트 확인
노트북에서 Chromecast를 사용하는 경우 브라우저를 최신 상태로 유지하면 연결 문제가 발생하지 않도록 할 수 있습니다. 업데이트를 확인하려면 다음 단계를 따르세요.
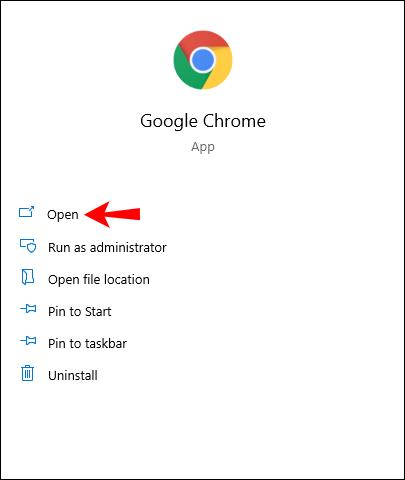
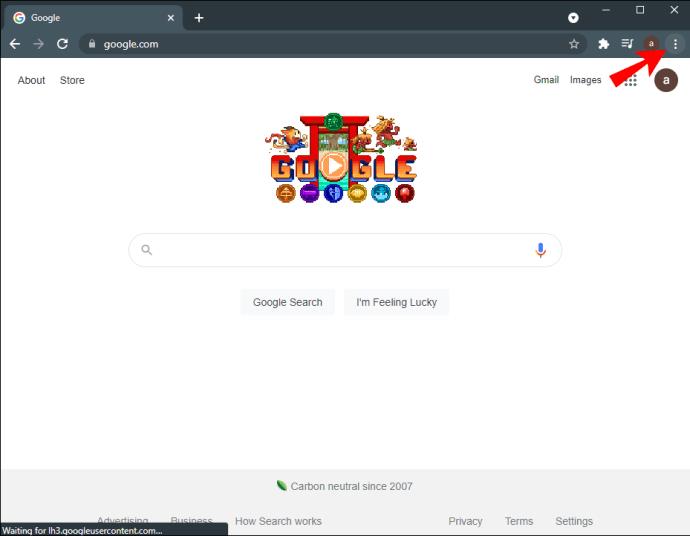
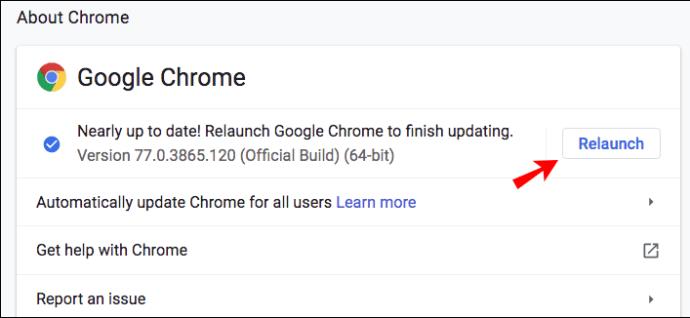
팁: 브라우저를 업데이트하는 것 외에도 탐색 및 다운로드 기록, 쿠키 및 캐시를 지워 모든 것이 원활하게 실행되도록 합니다.
Chromecast 재설정
결함으로 인해 Chromecast에 연결 문제가 발생할 수 있습니다. 장치를 재설정하여 이 문제를 해결할 수 있습니다. 표시등이 빨간색으로 깜박이기 시작할 때까지 약 25~30초 동안 Chromecast 측면에 있는 버튼을 누릅니다.
이는 장치를 공장 설정으로 전환하는 공장 초기화이므로 방금 구입한 경우 수행하는 것이 가장 좋습니다. 한동안 Chromecast를 사용했고 설정을 잃고 싶지 않다면 이 솔루션을 선택하기 전에 Google에서 제공한 다른 솔루션을 시도해 보세요.
휴대전화의 Home 앱에서 공장 초기화를 수행할 수도 있습니다.
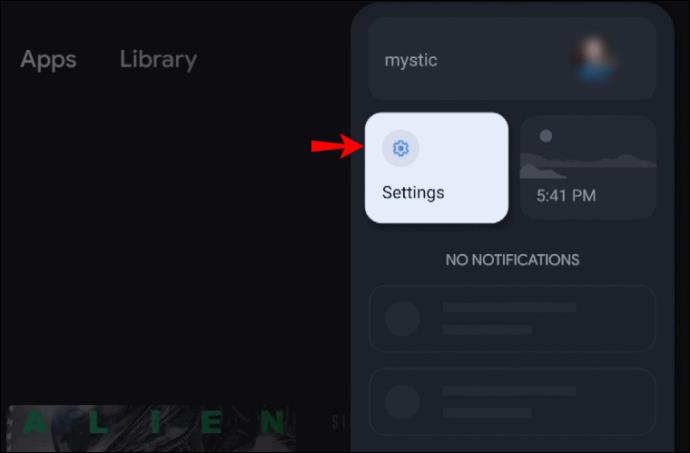
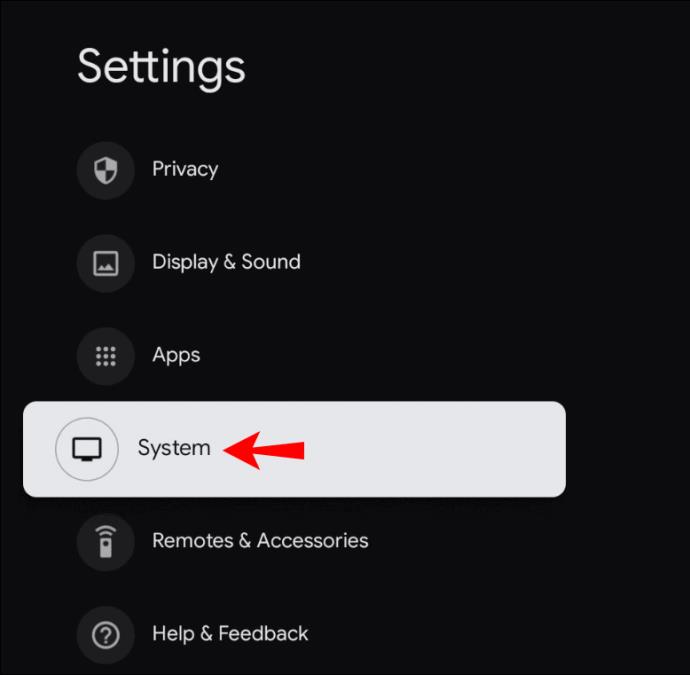
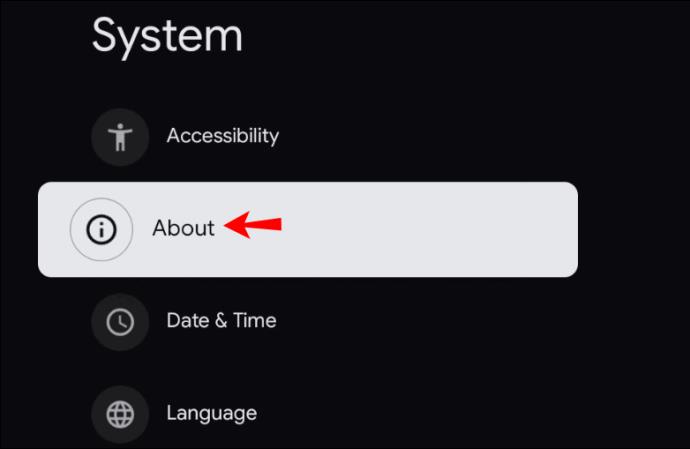

Chromecast 다시 시작
Chromecast의 연결 문제를 해결하는 또 다른 방법은 Chromecast를 다시 시작하는 것입니다. 홈 앱을 통해 또는 전원 공급 장치를 차단하여 이 작업을 수행할 수 있습니다.
홈 앱을 통해 Chromecast 다시 시작
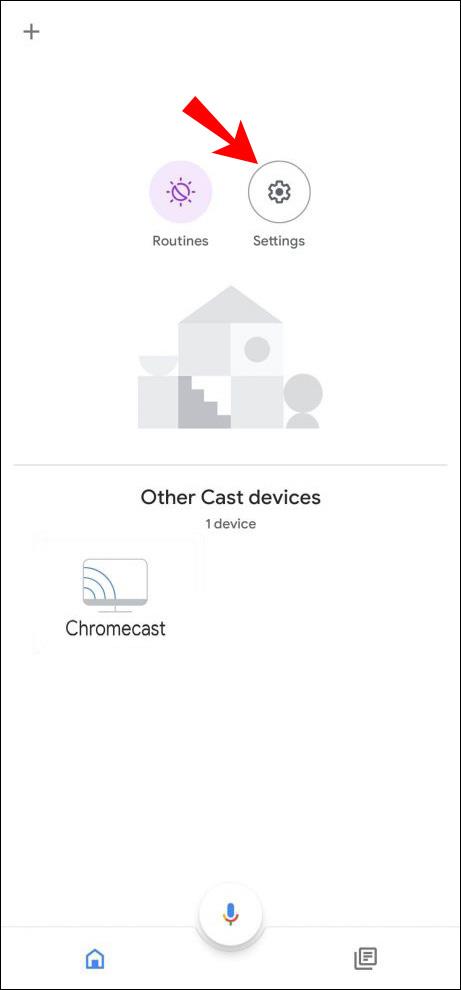

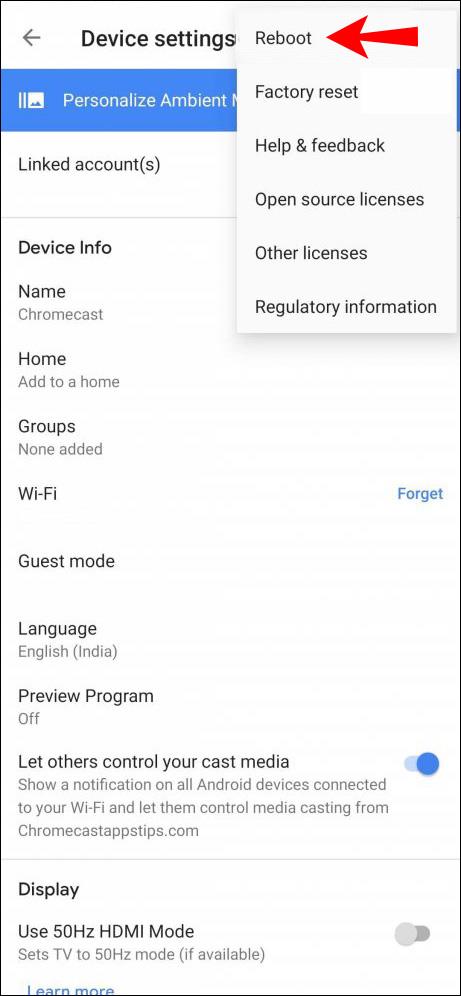
전원에서 Chromecast 다시 시작

참고: Chromecast에서 HDMI 케이블을 분리하기만 하면 Chromecast가 다시 시작되지 않습니다. 전원에서 완전히 분리해야 합니다.
WiFi 확인 및 재설정
Chromecast 연결이 계속 끊어지는 가장 일반적인 이유는 Wi-Fi가 간헐적으로 작동하기 때문입니다. Chromecast를 다른 네트워크에 일시적으로 연결하여 이것이 문제인지 확인할 수 있습니다. 예를 들어 휴대폰에서 만든 핫스팟에 연결할 수 있습니다. 작동하면 Wi-Fi에 문제가 있음을 의미합니다.
라우터를 다시 시작하여 이 문제를 해결할 수 있습니다.
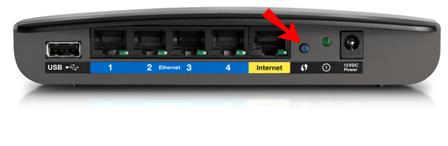
Chromecast가 계속 연결 해제되는 이유
이전 섹션에서 언급한 요인 외에도 Chromecast에 연결 문제가 발생할 수 있는 몇 가지 추가 이유가 있습니다.
Chromecast에 연결 문제가 발생하는 데에는 여러 가지 이유가 있지만 가장 일반적인 이유는 Wi-Fi 네트워크입니다. Chromecast 기기 자체에 문제가 있다고 가정하기 전에 모든 것이 제대로 작동하는지 확인하세요.
Chromecast가 Android에서 계속 연결 해제됨
배터리 설정 확인
Chromecast 및 Android 연결 문제가 발생하는 경우 먼저 배터리 설정을 확인하세요. 배터리를 빨리 소모할 수 있는 앱이 있기 때문에 여러 휴대폰 제조업체에서 휴대폰에 배터리 절약 기능을 추가했습니다.
휴대전화 배터리도 빠르게 소모하는 앱과 함께 Chromecast를 사용한 경우 배터리 절약 옵션으로 인해 앱이 종료되어 Chromecast 연결이 끊어집니다.
이를 방지하려면 다음 단계를 따르십시오.
휴대폰은 이러한 앱을 모니터링하지 않고 배터리를 너무 많이 사용하는 경우 닫습니다. 그러나 휴대전화의 배터리는 재충전이 필요할 때까지 오래 지속되지 않습니다.
백그라운드 활동 확인
휴대폰 설정을 확인하여 백그라운드에서 앱을 실행하는 옵션이 활성화되어 있는지 확인하십시오. 일부 모델에서는 배터리 최적화를 끄면 백그라운드 활동이 자동으로 활성화됩니다. 그러나 일부 모델에서는 설정으로 이동하여 이 작업을 수동으로 수행해야 합니다.
연결 설정 확인
휴대전화가 Chromecast와 동일한 네트워크에 연결되어 있는지 확인하세요. 사용 가능한 Wi-Fi 네트워크가 여러 개인 경우 휴대전화와 Chromecast 모두에 대해 신호가 가장 강한 네트워크를 선택하세요.
Google 홈 재설치
해결 방법이 작동하지 않고 여전히 연결 문제가 발생하는 경우 Google Home 앱을 다시 설치해 보세요.
Chromecast 확인
연결 문제는 Chromecast가 제대로 작동하지 않기 때문에 발생할 수 있습니다. 다시 시작하거나 재설정하십시오.
Chromecast가 iPhone에서 계속 연결 해제됨
Android와 마찬가지로 iPhone에도 연결 문제가 있을 수 있습니다. 솔루션은 비슷합니다.
배터리 설정 확인
배터리 최적화가 비활성화되어 있는지 확인하십시오. 일부 앱은 배터리를 빨리 소모하는데 이 옵션은 앱을 종료하여 배터리를 방지합니다. Chromecast를 더 오래 사용하려면 배터리 절약 옵션을 비활성화해야 합니다. 그렇지 않으면 잠시 후 휴대전화에서 앱을 종료하고 Chromecast 연결이 끊어집니다.
백그라운드 활동 확인
화면이 꺼지거나 절전 모드로 전환된 후에도 앱이 백그라운드에서 작동하도록 허용하는 옵션을 활성화해야 합니다. 이 기능을 사용하지 않으면 기기가 절전 모드로 전환되어 화면이 어두워질 때마다 Chromecast가 자동으로 연결 해제됩니다.
연결 설정 확인
iPhone과 Chromecast가 동일한 네트워크에 연결되어 있어야 합니다. iPhone이 신호가 더 좋은 네트워크로 자동 전환되면 Chromecast 연결이 끊어집니다.
Google 홈 재설치
Android와 마찬가지로 연결 문제에 대한 잠재적 솔루션 중 하나는 Google Home 앱을 다시 설치하는 것입니다.
Chromecast 확인
일시적인 결함으로 인해 Chromecast가 iPhone에서 연결 해제될 수 있습니다. 장치를 다시 시작하고 다시 연결해 보십시오. 그래도 작동하지 않으면 초기화를 수행할 수 있지만 기기가 원래 기본 설정으로 전환된다는 점에 유의하세요.
Chromecast가 Google Home과 계속 연결 해제됨
이 문제가 발생하는 경우 몇 가지 가능한 원인을 확인할 수 있습니다.
배터리 최적화 비활성화
휴대전화에서 Google Home을 사용 중이고 배터리 최적화를 사용 설정한 경우 휴대전화에서 배터리 전원을 절약하기 위해 앱을 닫을 수 있습니다.
장치의 배터리 설정으로 이동하여 이 옵션이 비활성화되어 있는지 확인하십시오.
앱 업데이트
다른 앱과 마찬가지로 제대로 작동하려면 최신 버전의 Google Home이 필요합니다. 자동 업데이트를 비활성화한 경우 사용 가능한 업데이트가 있는지 확인하십시오.
백그라운드 활동 허용
앱이 백그라운드에서 실행되도록 장치를 설정하십시오. 그렇지 않으면 전화기가 절전 모드로 전환되고 화면이 꺼질 때마다 연결 문제가 발생할 수 있습니다.
앱 재설치
아무 것도 작동하지 않으면 Google Home을 다시 설치해 보세요. 그러면 기존 연결 문제가 해결되기를 바랍니다.
Chromecast가 YouTube에서 계속 연결 해제됨
YouTube는 Chromecast와 함께 사용할 수 있는 많은 앱 중 하나입니다. 연결 문제가 있는 경우 휴대전화의 설정을 확인하세요.
배터리 최적화
앞서 언급했듯이 이 옵션을 활성화하면 YouTube와 같이 배터리를 소모하는 앱을 자동으로 종료합니다. 이것이 이 옵션을 비활성화해야 하는 이유입니다. 설정에서 배터리 옵션에 액세스하여 쉽게 비활성화할 수 있습니다.
백그라운드 활동
YouTube를 종료하기로 결정할 때까지 YouTube를 실행할 수 있도록 이 옵션을 활성화해야 합니다. 일반적으로 배터리 최적화에 연결되어 있지만, 그렇지 않은 경우 수동으로 활성화해야 합니다.
추가 FAQ
Chromecast에 가장 적합한 Wi-Fi 대역은 무엇인가요?
대부분의 Wi-Fi 라우터는 2.4GHz 및 5.0GHz의 두 가지 대역에서 작동합니다. 5.0GHz 대역은 더 빠른 연결을 제공하지만 안정성도 떨어집니다. 이것이 Chromecast가 2.4GHz 대역에서 더 잘 작동하는 이유입니다.
Chromecast로 즐거운 시간 보내세요
Chromecast를 포함한 모든 스마트 기기에서 연결 문제가 발생할 수 있습니다. 이 문제가 얼마나 성가신지 알고 있으므로 쉽게 해결할 수 있도록 도와드리겠습니다.
모든 방법을 시도해도 Chromecast가 계속 연결 해제된다면 기기에 결함이 있는 것일 수 있습니다. 이런 경우가 의심된다면 전문가에게 검사를 받아야 합니다.
Chromecast에 연결 문제가 발생한 적이 있습니까? 아래 의견란에 알려주십시오.
Instagram 스토리는 참여도를 높이고 팔로어에게 비하인드 스토리나 즉흥적인 콘텐츠를 제공하기 위한 유용한 방법이 되었습니다. 이후로 계속
최신 유행하는 TikTok 음악에 맞춰 재미있는 콘텐츠를 만들든, 브랜드를 소개하는 프로모션 스니펫을 만들든, CapCut은 여러분이 딱 맞는 콘텐츠를 만드는 데 도움을 줄 수 있습니다.
온라인에서 많은 시간을 보낸다면 Cloudflare의 인간 보안 문자 루프를 접했을 가능성이 높습니다. 이 보안 조치에는 여러 가지 원인이 있습니다.
통계 및 분석은 YouTube의 중요한 구성 요소입니다. 플랫폼은 가장 많은 성과를 거둔 동영상을 포함하여 여러 성과를 추적합니다.
"Fortnite"와 "Star Wars" 콜라보레이션은 플레이어에게 특별한 포스 파워와 "Star Wars" 퀘스트를 제공했습니다. 포스의 힘은 챕터 4부터 등장했고,
Twitch 플랫폼에는 채팅에서 유해하고 공격적이며 모욕적인 언어가 표시되지 않도록 보호하는 옵션이 있습니다. 젊은 사용자의 경우에는 다음을 갖는 것이 좋습니다.
https://www.youtube.com/watch?v=Pt48wfYtkHE Google Docs는 여러 사람이 하나의 문서를 편집하고 작업할 수 있게 해주기 때문에 협업을 위한 훌륭한 도구입니다.
Adobe Illustrator에서는 여러 가지 방법을 사용하여 모양을 잘라낼 수 있습니다. 이는 많은 객체가 동일한 방식으로 생성되지 않기 때문입니다. 안타깝게도,
텔레그램에서 "이 전화번호는 금지된 전화번호입니다"라는 알림을 받은 적이 있나요? 그렇다면 그것이 무엇을 의미하는지 궁금할 것입니다. 텔레그램에는 제한 사항이 있습니다
Snapchat은 사용자가 비디오 클립을 공개적으로 게시하고 누군가 응답하지 않는 경우 다른 사용자에게 직접 메시지를 보낼 수 있는 인기 있는 소셜 플랫폼입니다.
죄송합니다. 현재는 상호 연락처에만 메시지를 보낼 수 있습니다. Telegram의 오류는 새 연락처에 연락할 때 당황스러울 수 있습니다.
휴대전화용 프레젠테이션을 만들려면 Google 프레젠테이션에서 레이아��을 세로로 변경해야 합니다. Google 프레젠테이션의 용도는 다음과 같습니다.
Obsidian은 리소스, 메모 및 아이디어 간의 링크 생성 및 관리를 위한 플랫폼을 제공합니다. Obsidian에서 링크를 생성하면 새로운 수준의 잠금을 해제하는 데 도움이 됩니다.
사진에서 완전히 다른 두 얼굴을 병합하는 것은 항상 즐거운 시간을 보낼 수 있는 좋은 방법입니다. 두 개의 서로 다른 이미지를 혼합하여 완전히 새로운 모습을 만드는 것은
https://www.youtube.com/watch?v=ptR9NfE8FVw Discord 채널은 Discord 애플리케이션을 즐겁게 만드는 요소입니다. 밈으로 가득한 텍스트 채널이 되세요
2023년 10월 19일 업데이트됨 때때로 인생이 소셜 미디어 목표를 방해할 때가 있습니다. 아마도 휴대폰에 타이핑을 하고 있는 순간이 있었을 것입니다.
WhatsApp에서는 통화를 비활성화할 수 있지만 일부 수정을 하지 않으면 이 옵션을 앱에서 쉽게 찾을 수 없습니다. 많은 사용자가 선택합니다.
Roblox 사용자가 겪는 가장 큰 문제는 게임에 갇히는 것입니다. 이는 실수로 켰을 수 있는 UI 탐색 때문입니다.
https://www.youtube.com/watch?v=srNFChLxl5c Instagram 하이라이트는 팔로어와 더 가까워질 수 있는 좋은 방법입니다. 특별한 순간을 공유할 수 있습니다.
가족이나 친구와 연락을 유지하기 위해 메시징 앱을 사용한다면 이미 Facebook Messenger와 WhatsApp에 익숙할 것입니다. 둘 다 무료이고,


















