삼성폰을 덜 지루하게 보이게 하는 7가지 간단한 방법

고가의 삼성 갤럭시가 시중에 나와 있는 다른 휴대폰과 똑같을 필요는 없습니다. 몇 가지만 수정하면 더욱 개성 있고, 스타일리시하며, 독특하게 만들 수 있습니다.
무엇보다도 CapCut은 사진과 비디오를 흐리게 만드는 옵션을 제공합니다. CapCut의 흐림 효과를 사용하면 비디오의 일부를 숨기거나 단일 요소에 주의를 집중시킬 수 있습니다. 또한 이 비디오 편집 도구를 조정하여 비디오의 일부만 흐리게 처리할 수 있습니다. 이는 비디오에 "와우" 효과를 주고 싶을 때 유용합니다.

이 가이드는 CapCut에서 비디오에 흐림 효과를 추가하는 방법을 보여줍니다. 또한 비디오의 특정 부분만 흐리게 처리하는 방법도 보여줍니다.
CapCut에서 흐림 효과를 추가하는 방법
많은 비디오 편집 앱을 사용하여 비디오를 흐릿하게 만들 수 있습니다. 그러나 창의적인 도구, 다양한 필터 및 고유한 효과에 관해서는 CapCut이 최고입니다. iOS 및 Android 기기에서 사용할 수 있는 무료 사진 및 동영상 편집 앱입니다. CapCut을 사용하여 비디오에 흐림 효과를 추가하는 방법은 다음과 같습니다.


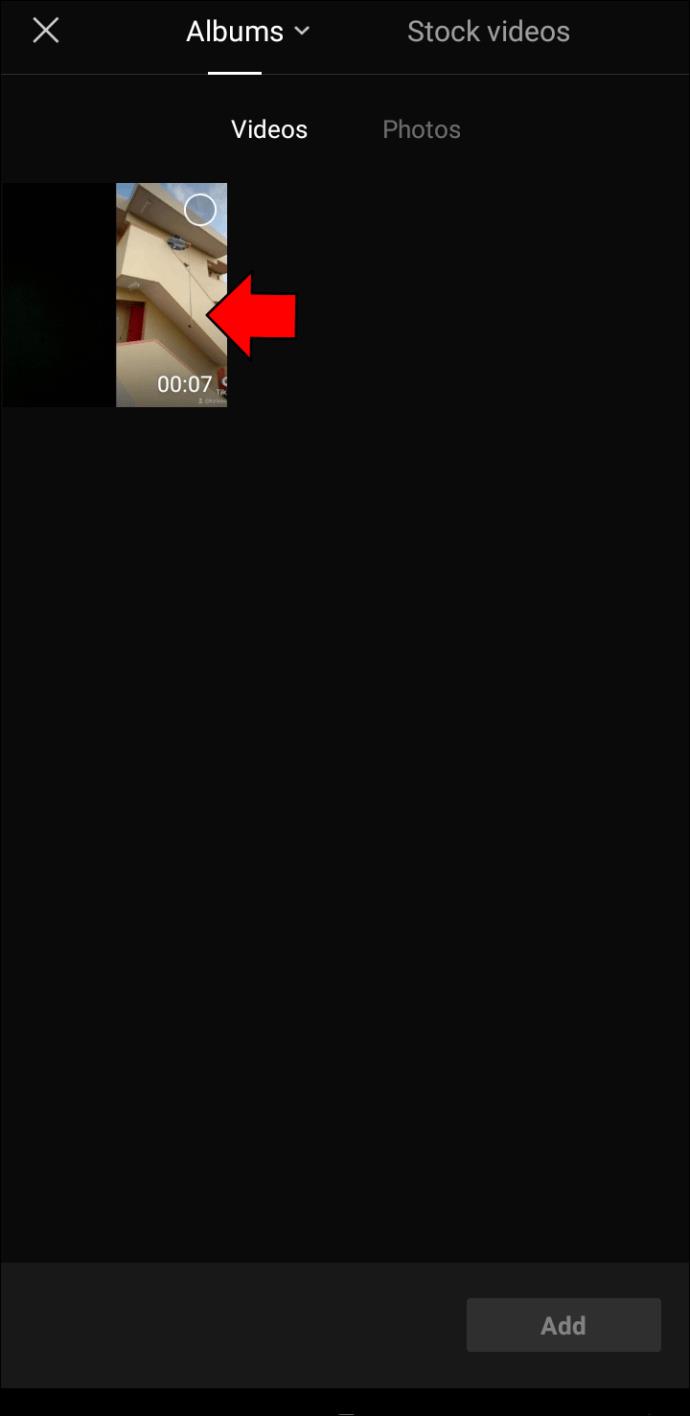
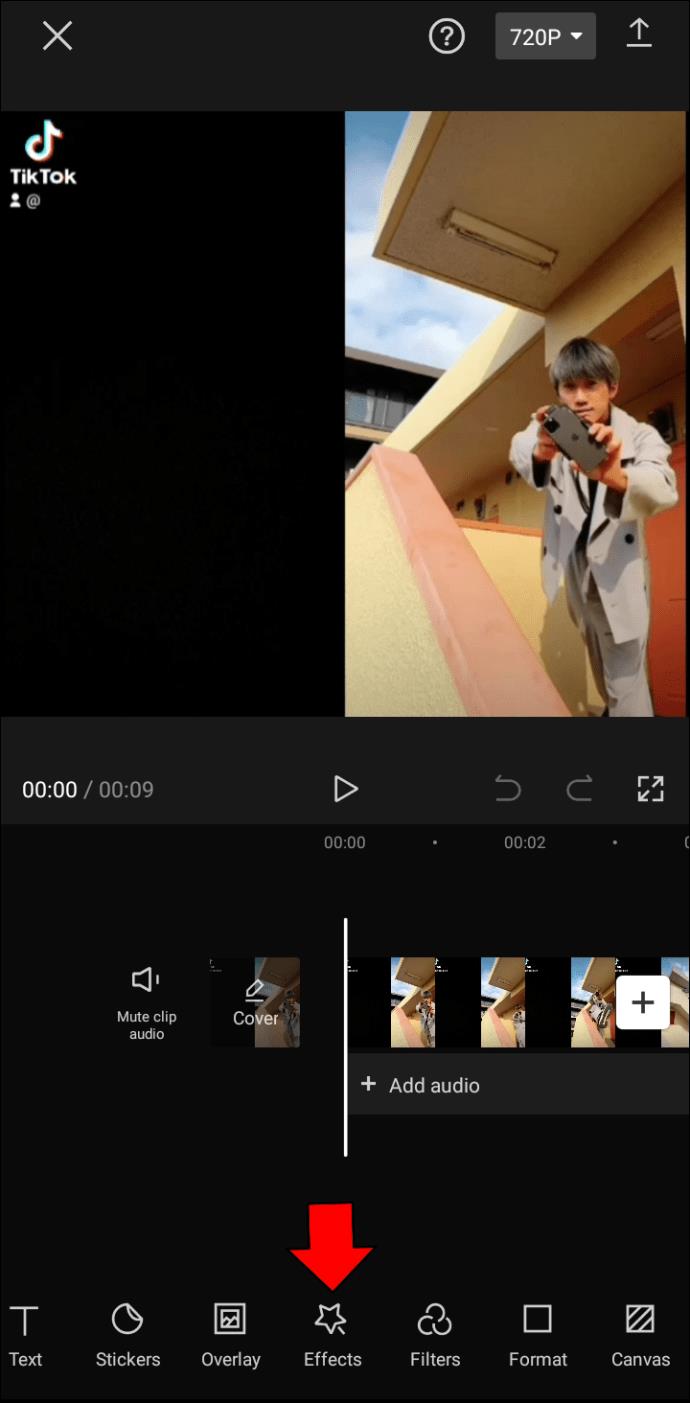
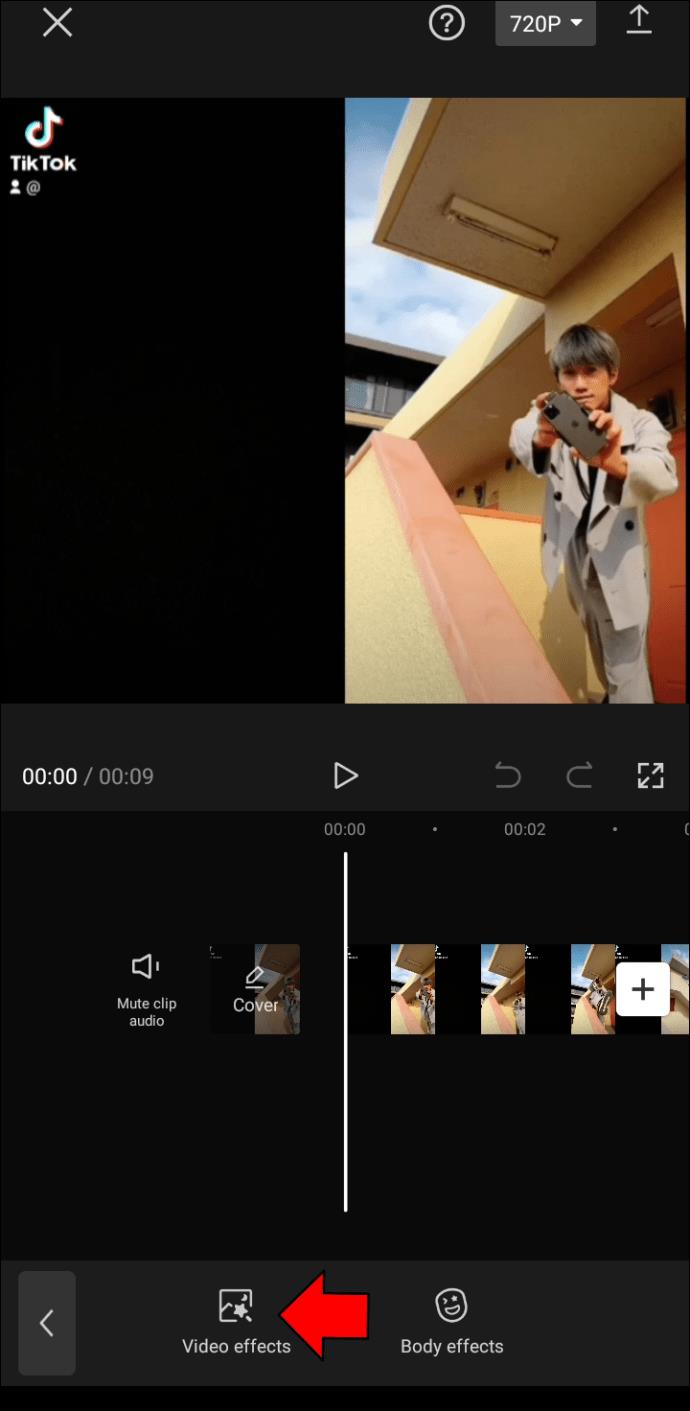
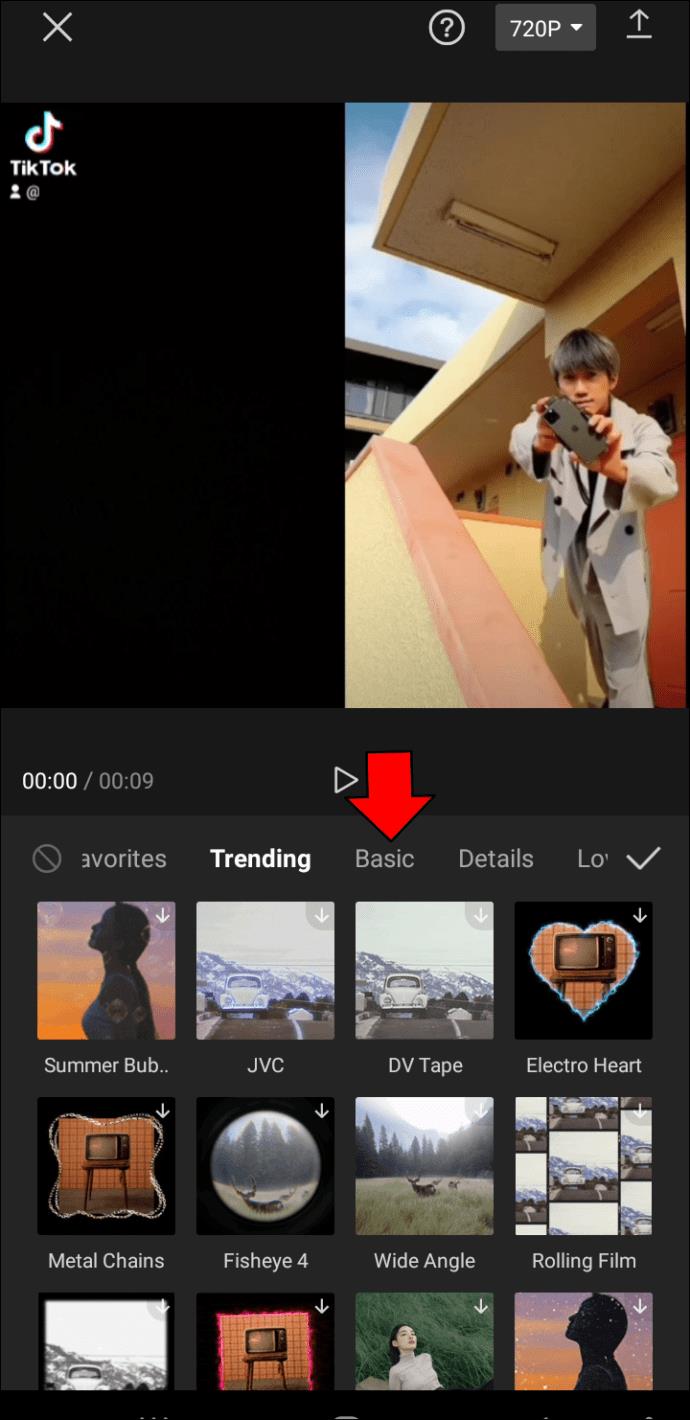
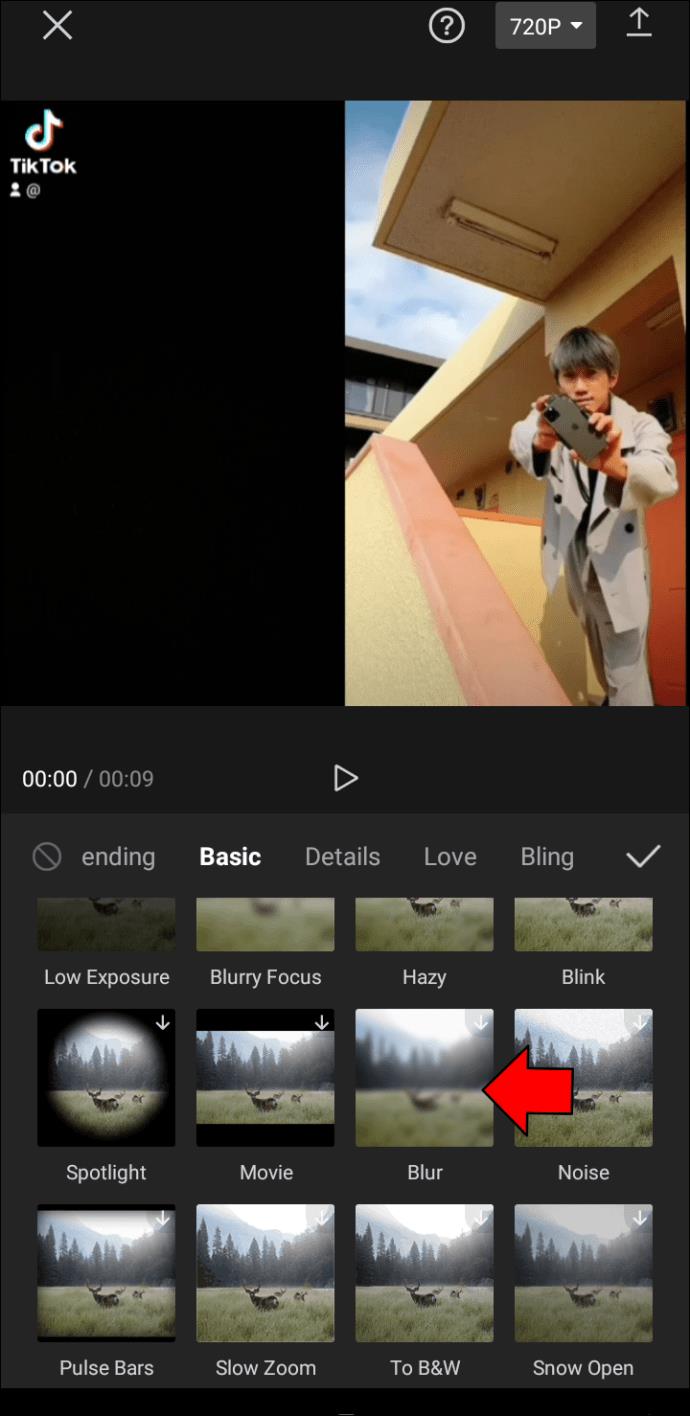
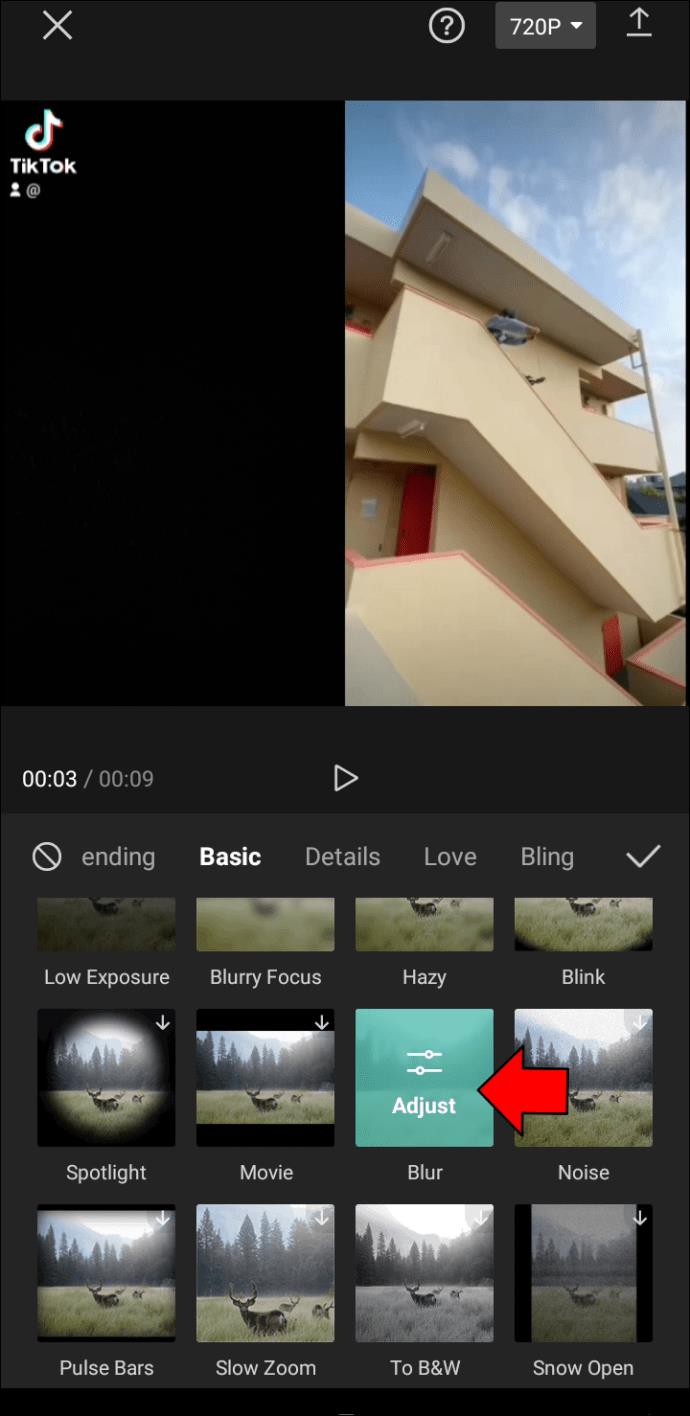
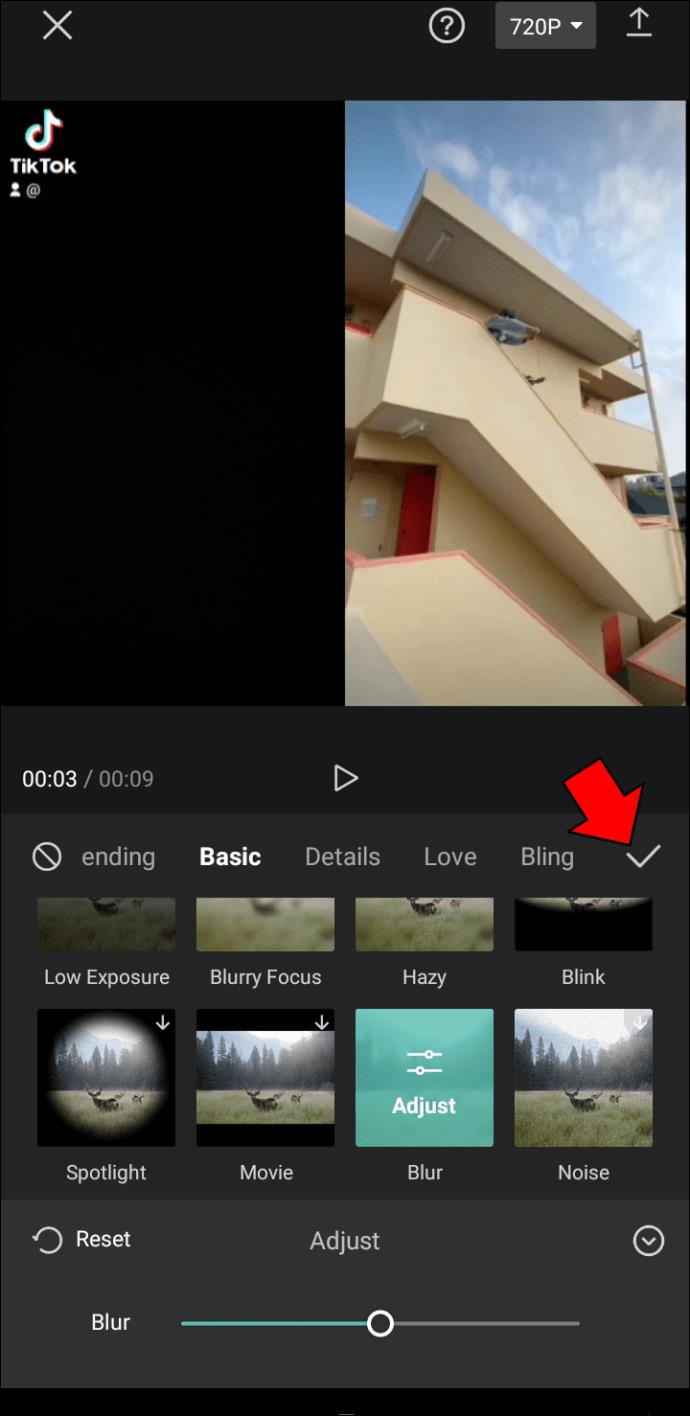
그게 전부입니다. 보시다시피 CapCut에서 비디오를 흐리게 만드는 것은 식은 죽 먹기입니다. 그러나 전체 비디오를 흐리게 만드는 것은 의미가 없습니다. 흐림 효과는 비디오의 특정 부분만 흐릿하게 만드는 데 유용하므로 제품, 위치 또는 사람 등 마지막에 무언가를 드러낼 수 있습니다.
이렇게 하려면 아래 단계를 따르십시오.


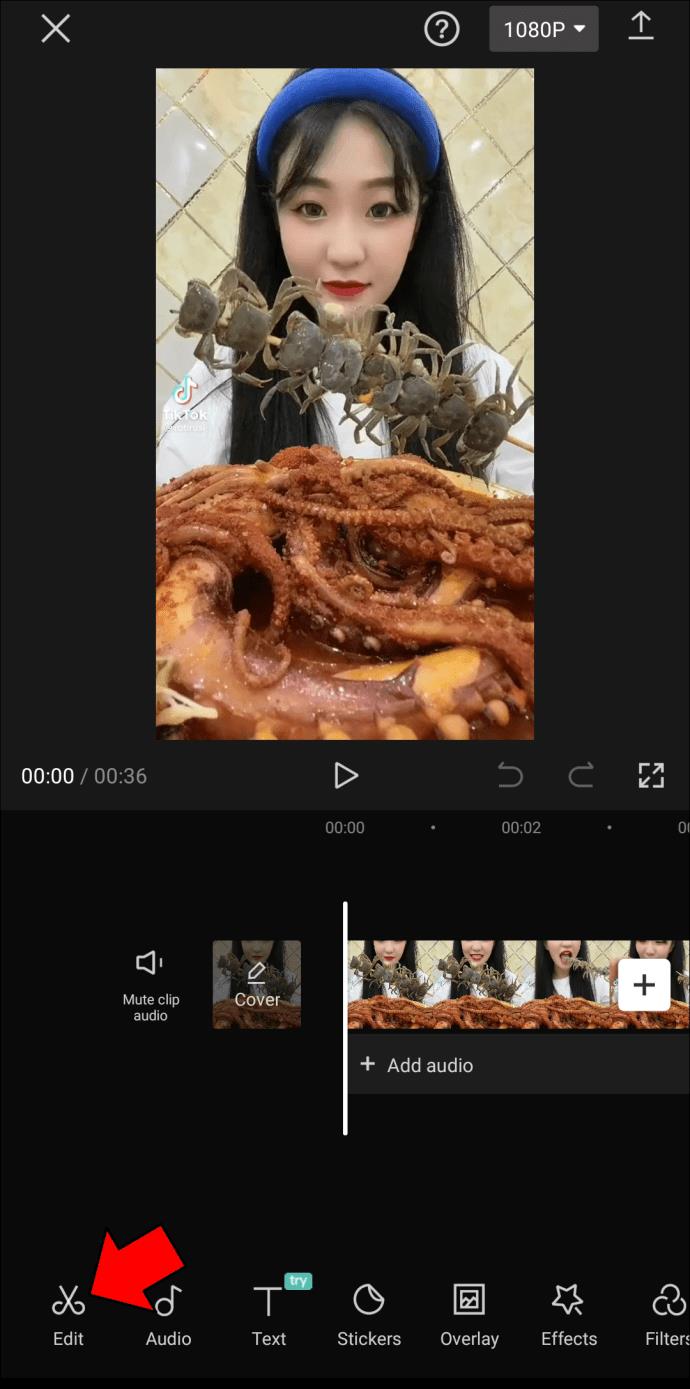
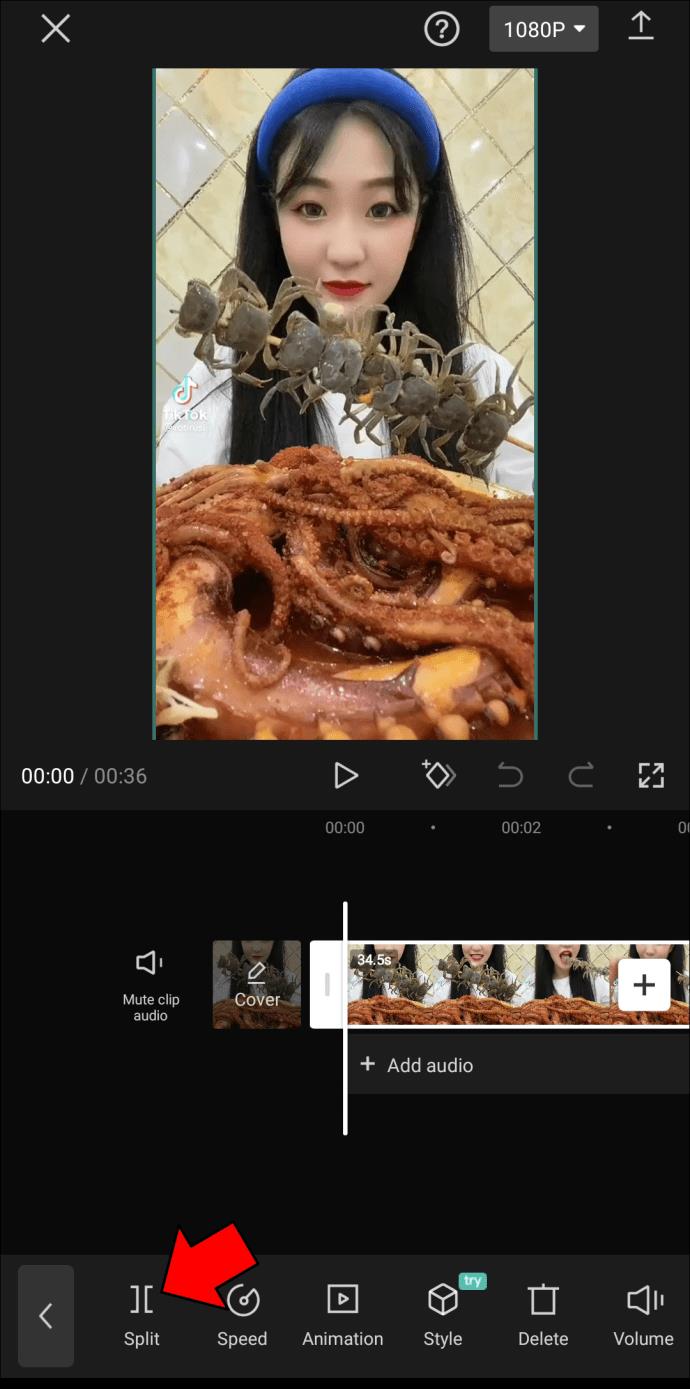
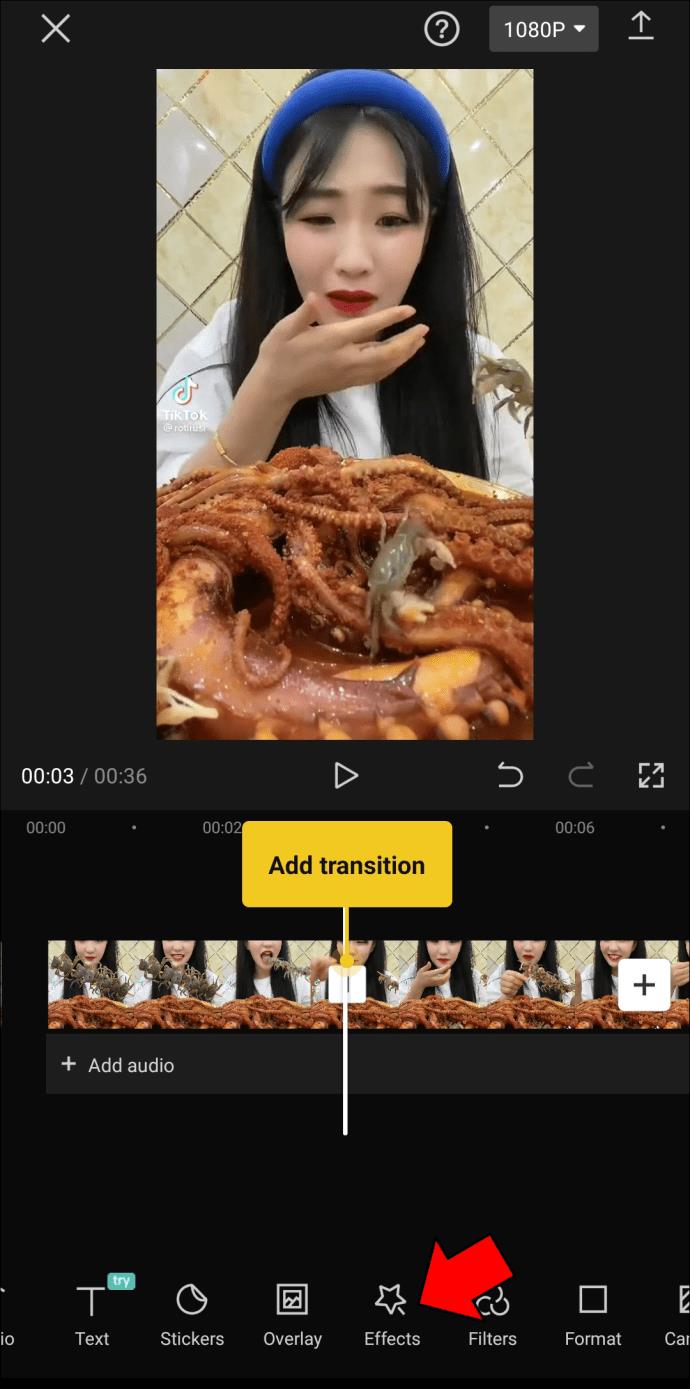
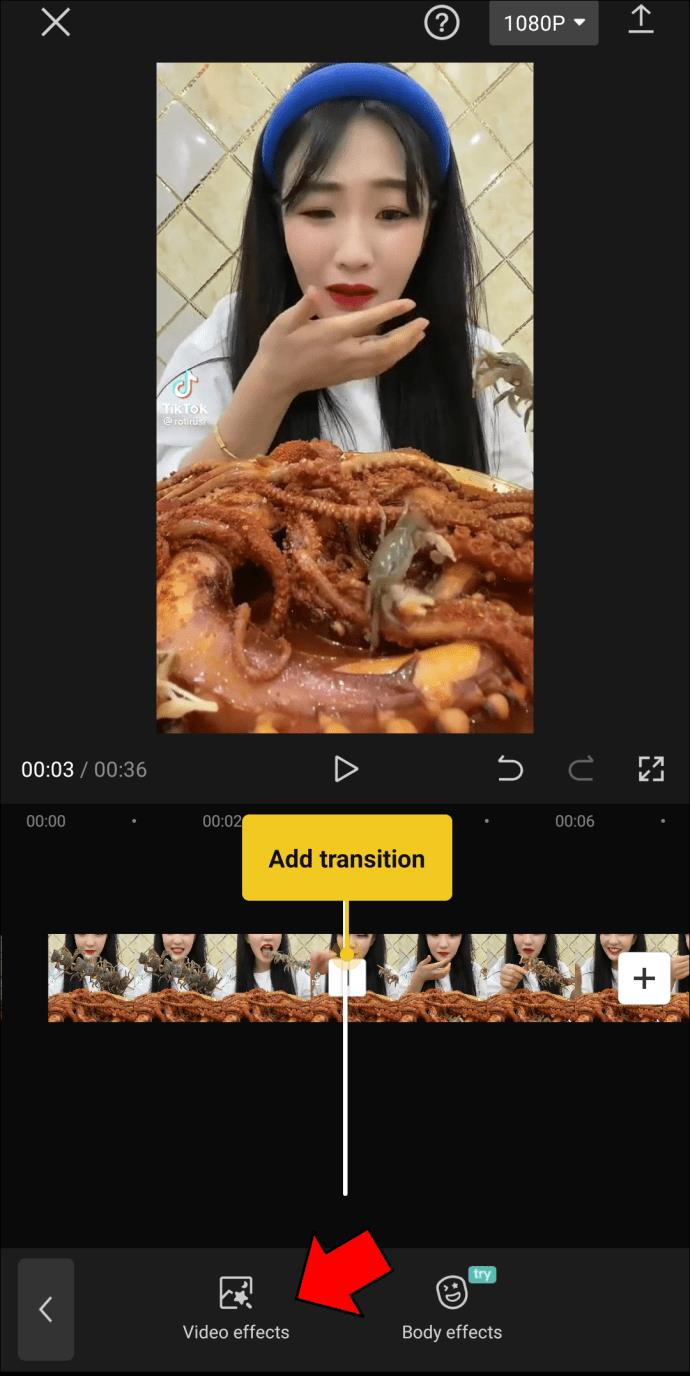
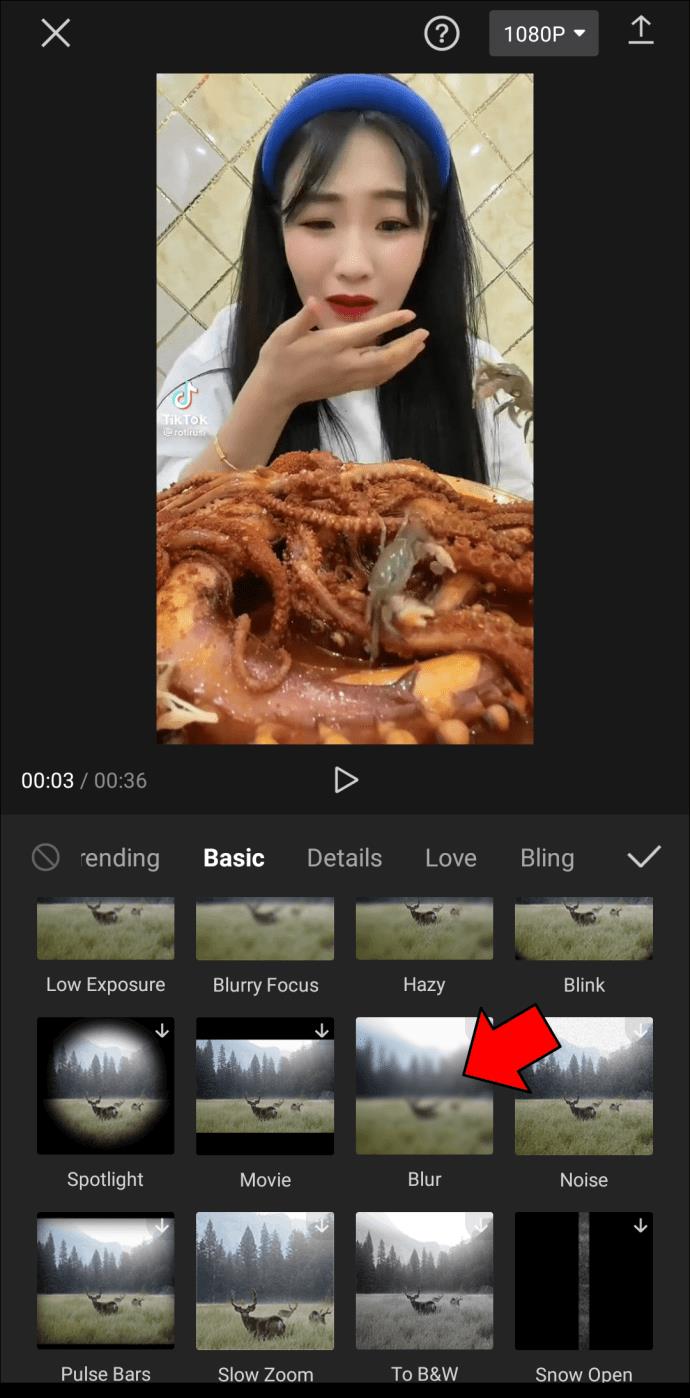
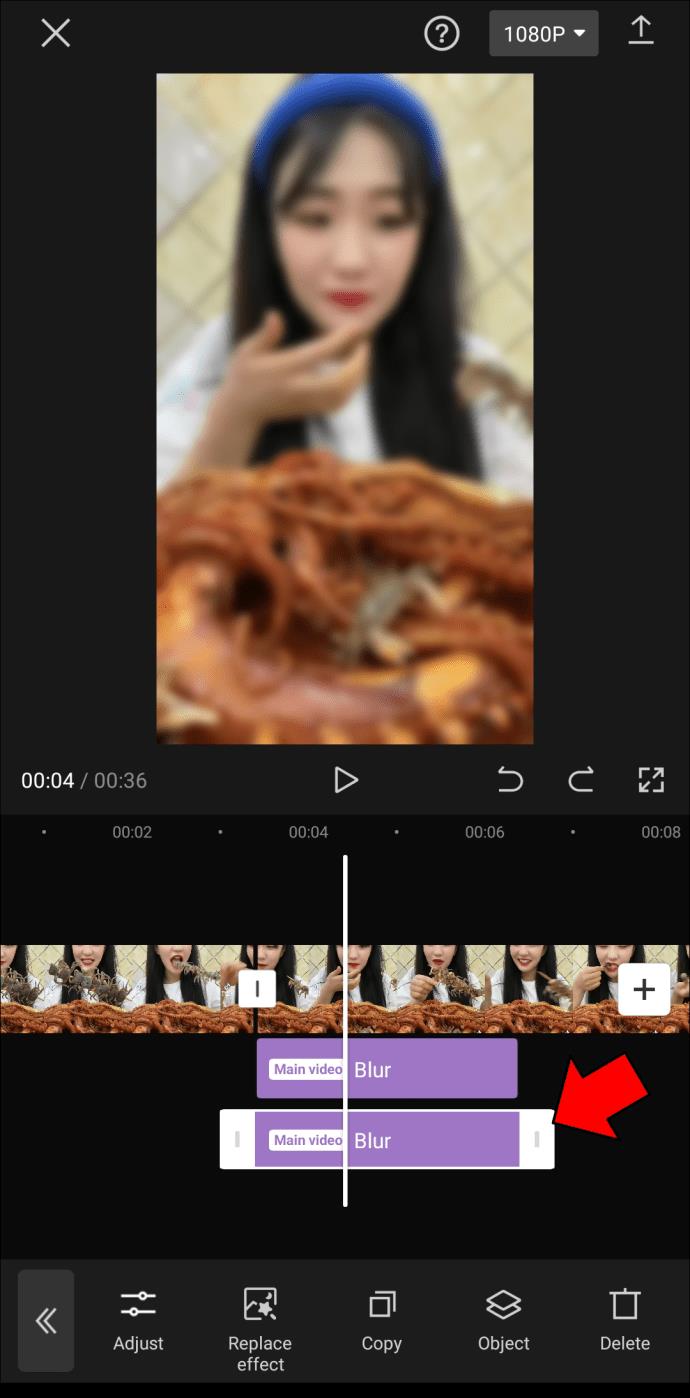
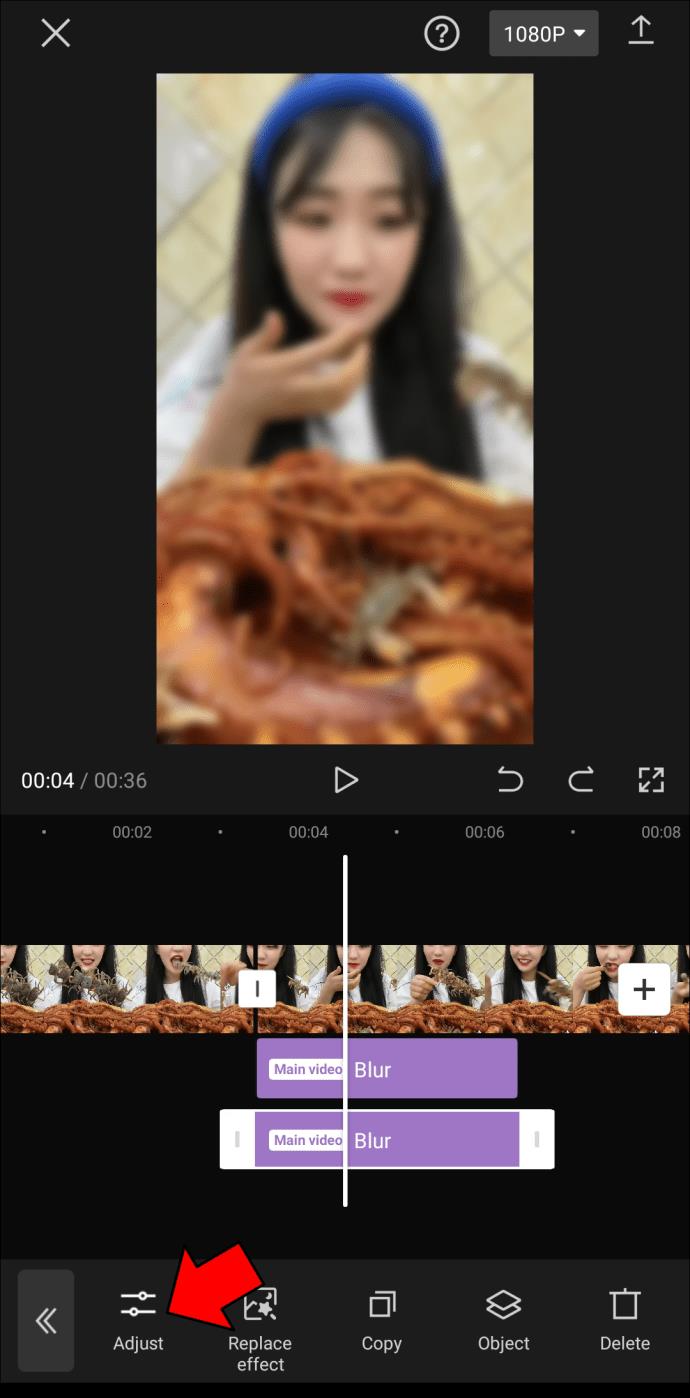
비디오 아래의 재생 아이콘을 탭하여 편집 결과가 어떻게 나왔는지 항상 확인하십시오.
비디오 편집을 마쳤으면 휴대폰으로 내보낼 차례입니다. 이렇게 하려면 화면 오른쪽 상단 모서리에 있는 다운로드 아이콘으로 이동합니다. 이 시점부터 TikTok, WhatsApp, Facebook 및 Instagram에서 비디오를 공유할 수 있습니다. "기타" 옵션으로 이동하여 장치에 저장할 수도 있습니다.
CapCut에서 흐림 효과를 사용할 수 있는 또 다른 방법은 비디오에서 개체를 흐리게 하는 것입니다. 무언가를 숨기거나 다른 사람의 사생활을 보호하고 싶을 때 유용합니다. 방법은 다음과 같습니다.
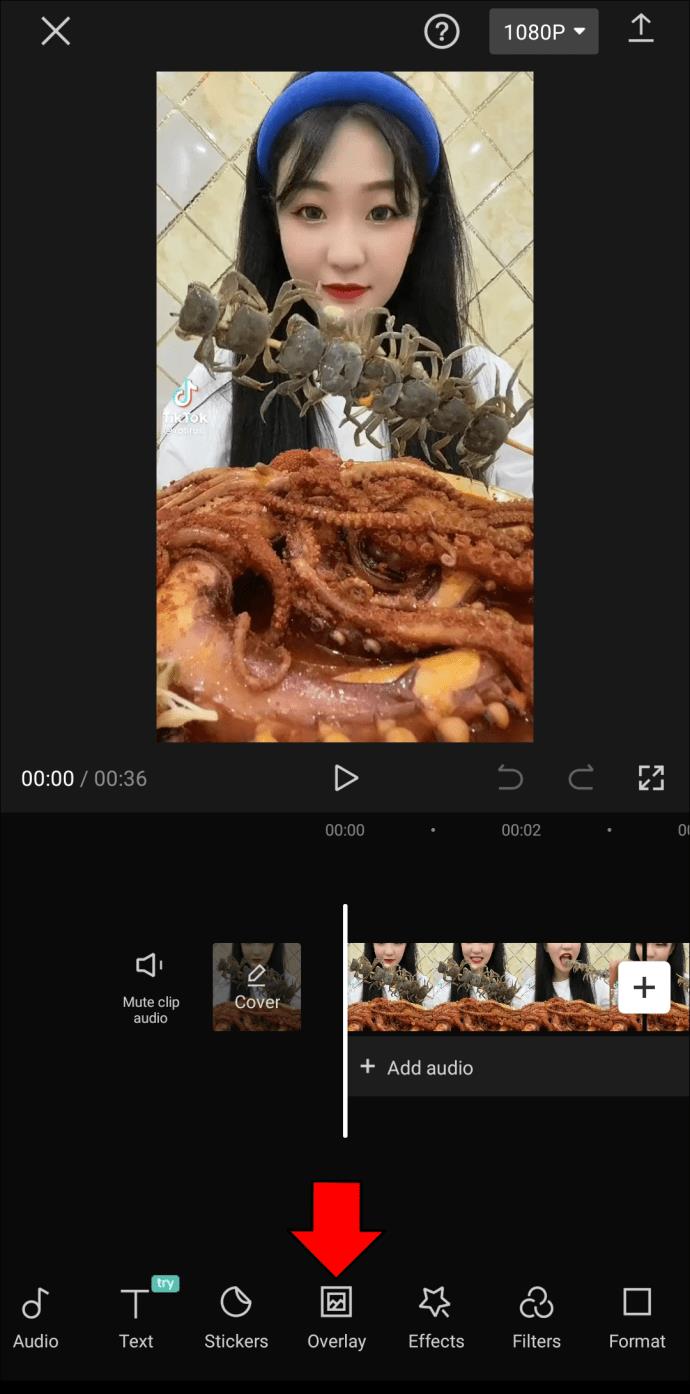
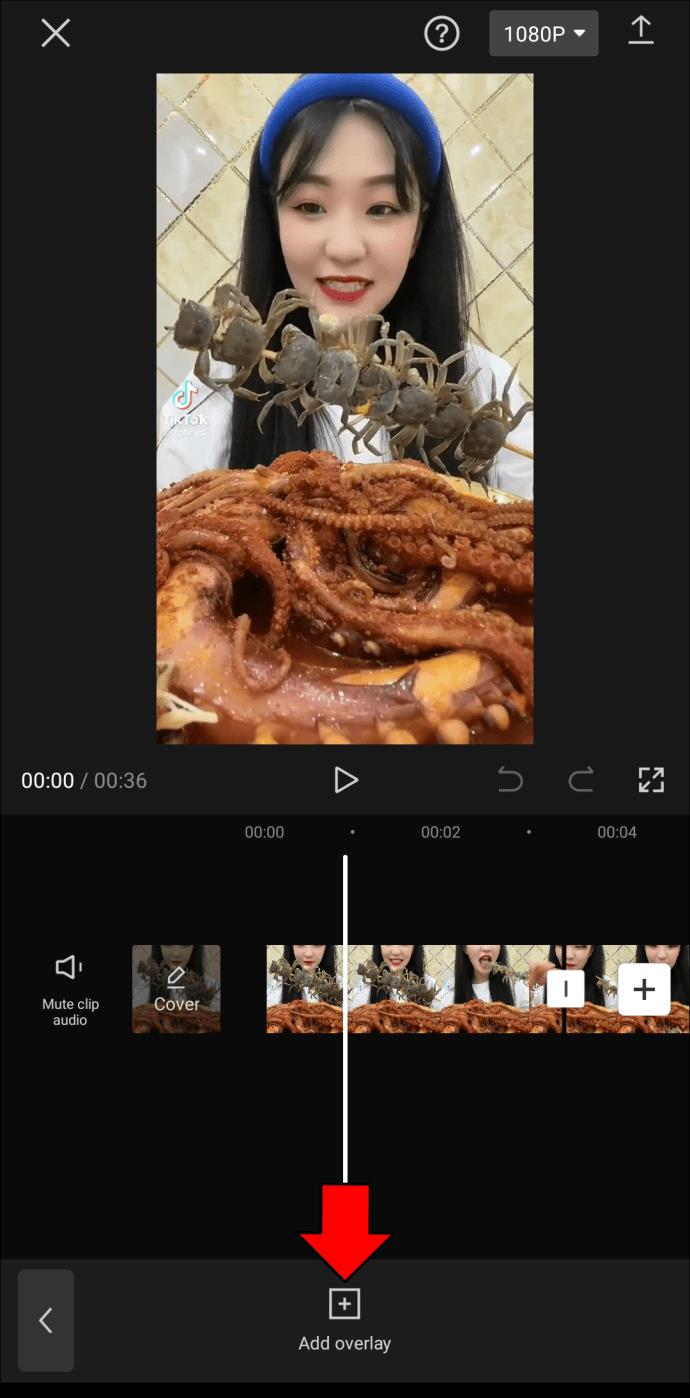
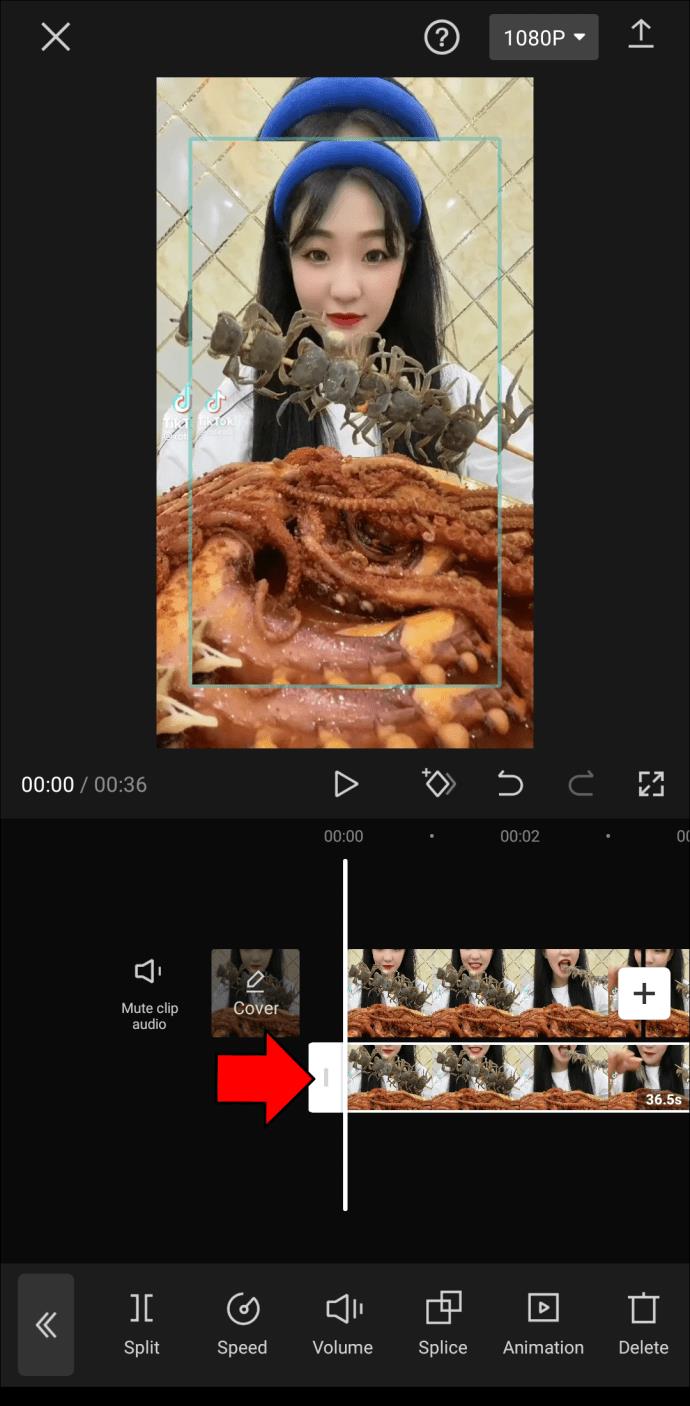
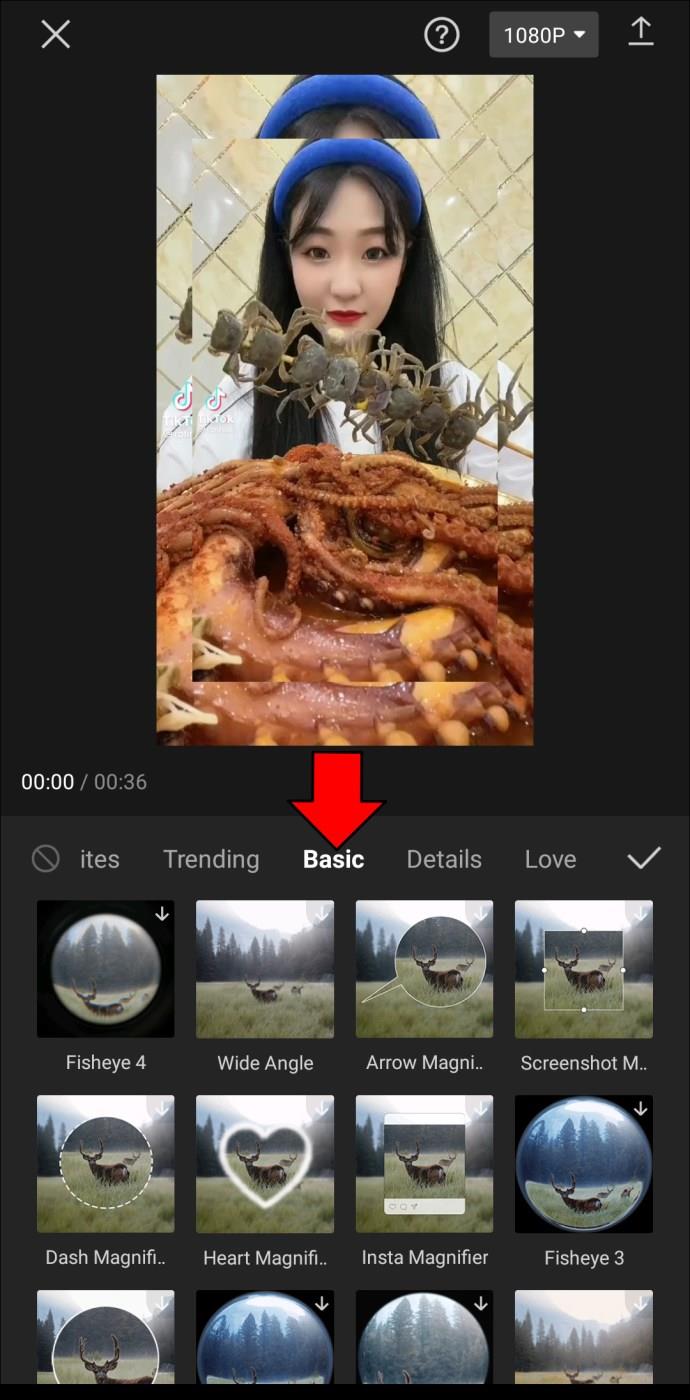
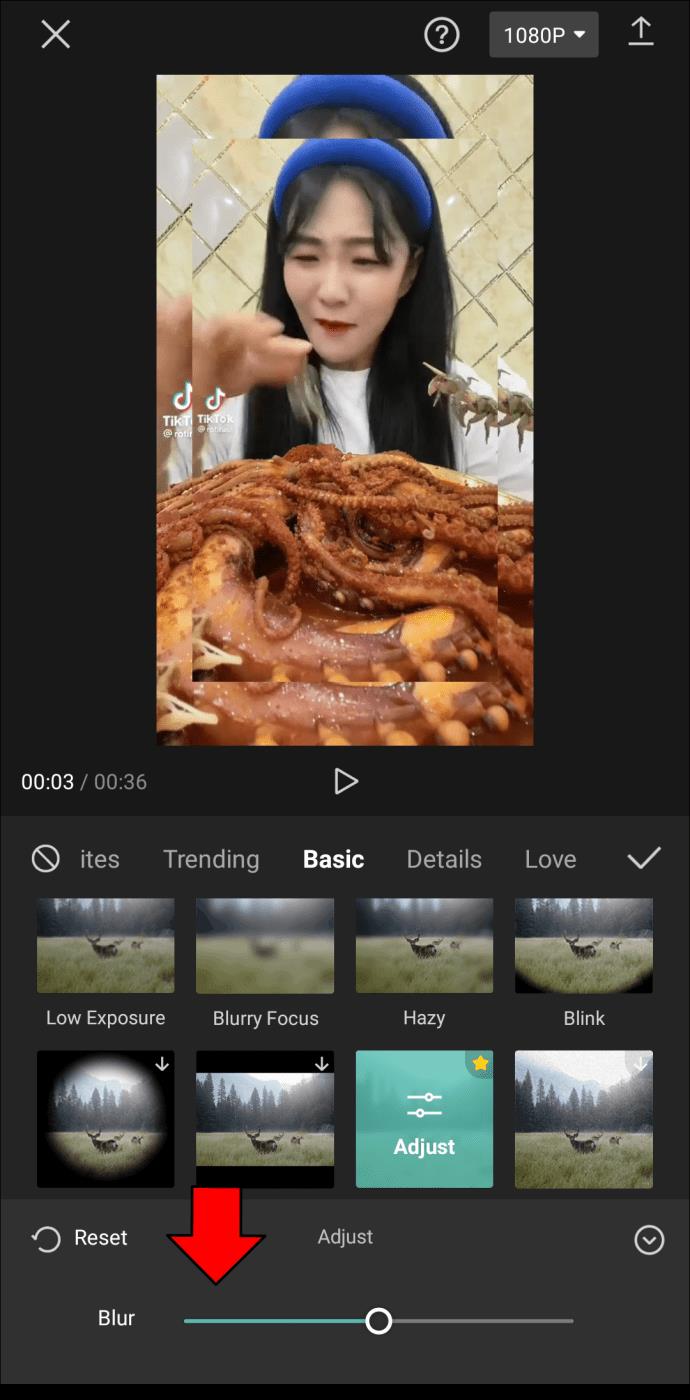
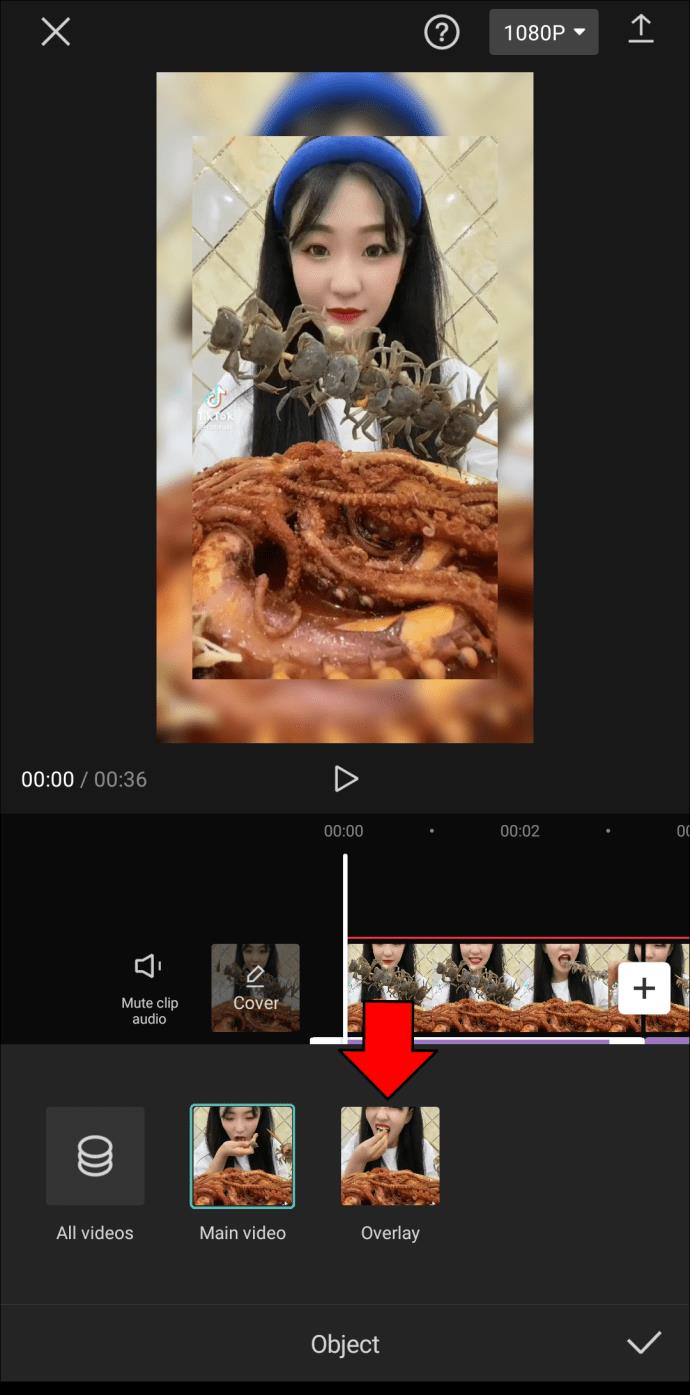
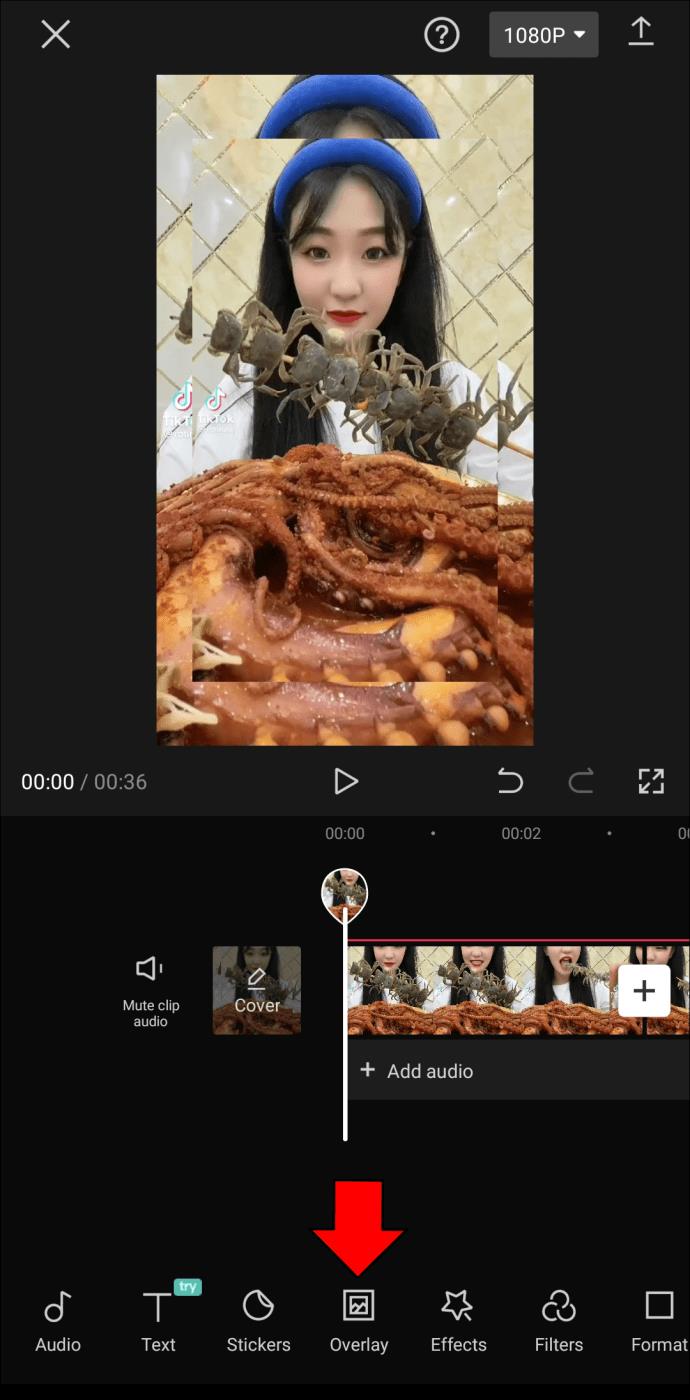
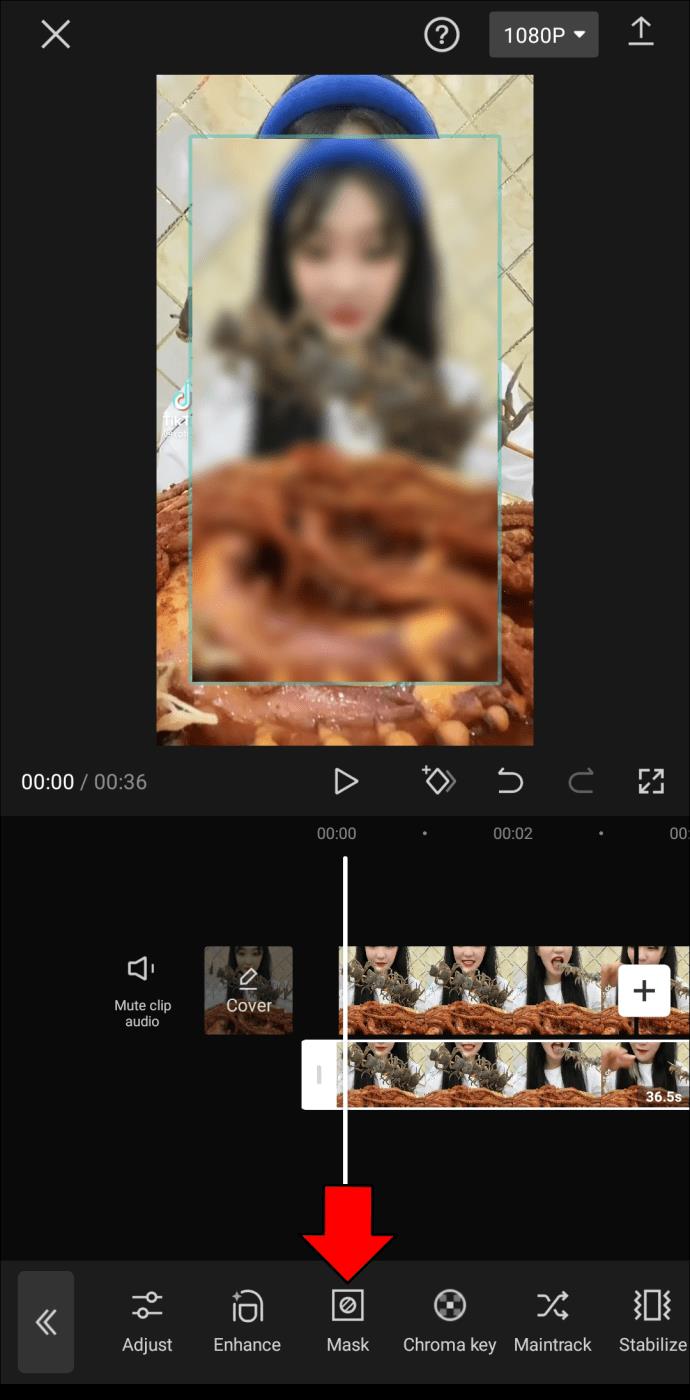
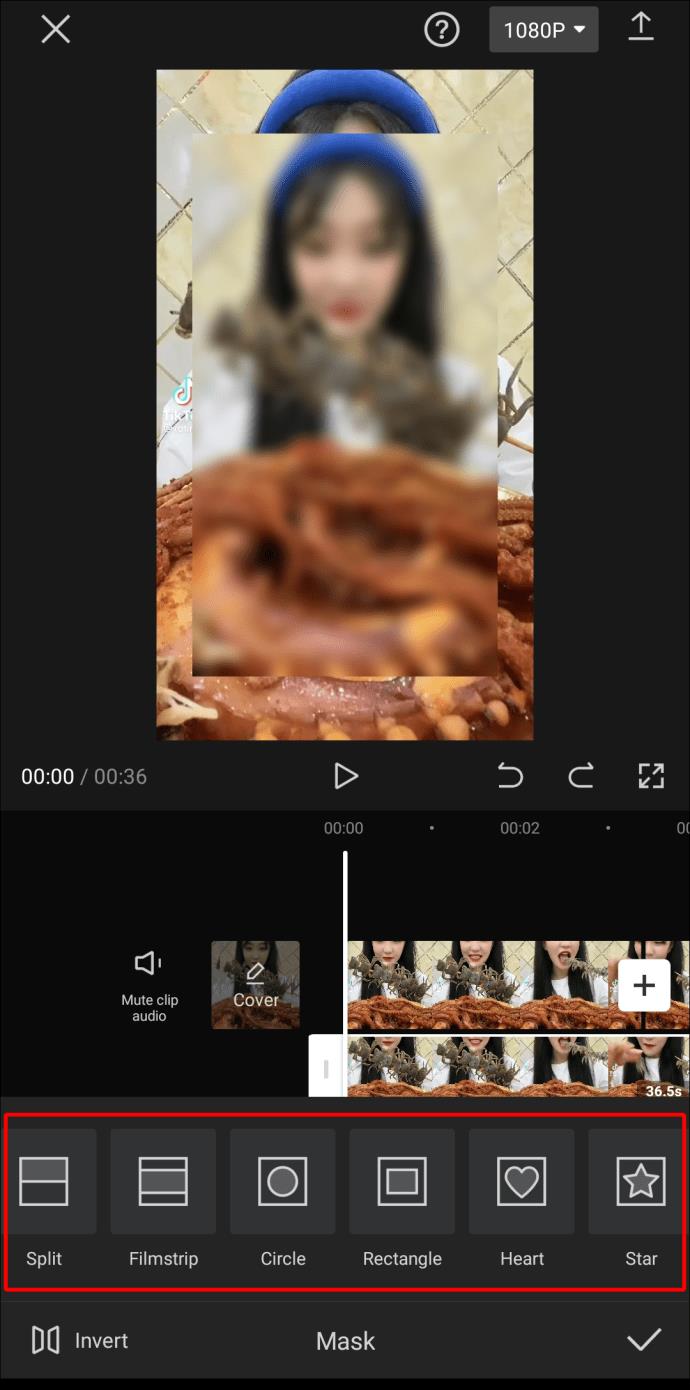
이제 흐림 효과가 비디오의 한 섹션에만 추가됩니다. 흐릿한 모양은 비디오 전체에서 동일하게 유지됩니다. 즉, 비디오의 개체가 해당 지점에서 이동하면 더 이상 흐려지지 않습니다.
동영상이 재생되는 동안 개체가 흐릿하게 유지되도록 하려면 재생 버튼 옆에 있는 키프레임 도구로 각각의 새 프레임을 표시해야 합니다. 모든 새 섹션을 키프레임으로 표시한 후 "마스크" 도구로 돌아가서 위에서부터 동일한 단계를 반복합니다. 이 프로세스는 복잡하고 시간이 많이 걸리는 것처럼 보일 수 있지만 동영상 편집을 마치면 효과가 있습니다.
모든 흐리게 처리가 완료되면 비디오에 필요한 다른 조정 및 필터를 추가합니다. 완료되면 변경 사항을 저장하고 비디오를 휴대폰으로 내보냅니다.
CapCut으로 창의력 발휘
CapCut을 사용하면 전체 비디오, 특정 부분 및 그 안에 나타나는 개체까지 흐리게 처리할 수 있습니다. CapCut의 도구에 익숙해지면 흐림 효과(또는 다른 필터)를 추가하는 것이 쉽다는 것을 알게 될 것입니다. 눈에 띄는 창의적인 영상 콘텐츠를 만들 수 있을 것입니다.
CapCut을 사용하여 비디오에 흐림 효과를 추가한 적이 있습니까? 동영상의 어느 부분을 흐리게 처리했나요? 아래 의견란에 알려주십시오.
고가의 삼성 갤럭시가 시중에 나와 있는 다른 휴대폰과 똑같을 필요는 없습니다. 몇 가지만 수정하면 더욱 개성 있고, 스타일리시하며, 독특하게 만들 수 있습니다.
그들은 iOS에 지루함을 느껴 결국 삼성폰으로 바꿨고, 그 결정에 대해 전혀 후회하지 않습니다.
브라우저의 Apple 계정 웹 인터페이스를 통해 개인 정보 확인, 설정 변경, 구독 관리 등의 작업을 할 수 있습니다. 하지만 여러 가지 이유로 로그인할 수 없는 경우가 있습니다.
iPhone에서 DNS를 변경하거나 Android에서 DNS를 변경하면 안정적인 연결을 유지하고, 네트워크 연결 속도를 높이고, 차단된 웹사이트에 접속하는 데 도움이 됩니다.
내 위치 찾기 기능이 부정확하거나 신뢰할 수 없게 되면, 가장 필요할 때 정확도를 높이기 위해 몇 가지 조정을 적용하세요.
많은 사람들은 휴대폰의 가장 성능이 떨어지는 카메라가 창의적인 사진 촬영을 위한 비밀 무기가 될 줄은 전혀 예상하지 못했습니다.
근거리 무선 통신(NFC)은 일반적으로 몇 센티미터 이내로 서로 가까운 거리에 있는 장치 간에 데이터를 교환할 수 있는 무선 기술입니다.
Apple은 저전력 모드와 함께 작동하는 적응형 전원 기능을 선보였습니다. 두 기능 모두 iPhone 배터리 사용 시간을 늘려주지만, 작동 방식은 매우 다릅니다.
자동 클릭 애플리케이션을 사용하면 게임을 하거나, 애플리케이션이나 기기에서 사용 가능한 작업을 할 때 별다른 작업을 하지 않아도 됩니다.
사용자의 요구 사항에 따라 기존 Android 기기에서 Pixel의 독점 기능 세트가 실행될 가능성이 높습니다.
이 문제를 해결하려면 꼭 좋아하는 사진이나 앱을 삭제해야 하는 것은 아닙니다. One UI에는 공간을 쉽게 확보할 수 있는 몇 가지 옵션이 포함되어 있습니다.
우리 대부분은 스마트폰 충전 포트를 배터리 수명 유지에만 사용하는 것처럼 생각합니다. 하지만 그 작은 포트는 생각보다 훨씬 더 강력합니다.
효과가 없는 일반적인 팁에 지쳤다면, 조용히 사진 촬영 방식을 변화시켜 온 몇 가지 팁을 소개합니다.
새 스마트폰을 찾고 있다면 가장 먼저 눈에 띄는 것은 바로 사양서입니다. 성능, 배터리 수명, 디스플레이 품질에 대한 정보가 가득 담겨 있습니다.
다른 출처에서 iPhone에 애플리케이션을 설치할 경우, 해당 애플리케이션이 신뢰할 수 있는지 수동으로 확인해야 합니다. 그러면 해당 애플리케이션이 iPhone에 설치되어 사용할 수 있습니다.












