삼성폰을 덜 지루하게 보이게 하는 7가지 간단한 방법

고가의 삼성 갤럭시가 시중에 나와 있는 다른 휴대폰과 똑같을 필요는 없습니다. 몇 가지만 수정하면 더욱 개성 있고, 스타일리시하며, 독특하게 만들 수 있습니다.
Android의 기본 카메라 앱은 몇 가지 유용한 이미지 편집 옵션을 제공합니다. 그러나 일반적으로 촬영한 사진에 날짜 및 시간 스탬프를 추가하기 위한 명확한 옵션이나 설정은 없습니다.
참고: 이해를 돕고 혼동을 피하기 위해 이 문서에서는 사진 의 날짜 및 시간 데이터를 저장하지 않고 사진에 "OVER" 날짜 및 시간 스탬프를 추가하는 옵션에 대해 설명합니다.
Moto G 시리즈와 같은 최신 Motorola 휴대폰에는 촬영 시 사진 위에 타임스탬프를 추가하는 옵션이 카메라 설정에 있습니다. 스마트폰에 타임스탬프 기능이 있는 경우 가장 사용하기 쉬운 경우가 많습니다.
대부분의 스마트폰에서는 사진의 메타데이터를 확인한 다음 이미지 편집 소프트웨어를 사용하여 날짜와 시간을 추가할 수 있습니다. 그러나 이 접근 방식은 시간이 많이 걸리고 약간 복잡하며 결과 이미지가 다른 사람에 의해 쉽게 변경될 수 있어 보안 위험이 있다는 것은 말할 것도 없습니다.
소중한 이미지에 대한 보안 또는 해킹 위험을 방지하려면 Android 기기로 사진을 찍을 때 날짜 및 시간 스탬프를 포함하는 옵션이 필요합니다. Android의 카메라 앱은 일반적 으로 날짜 및 시간 스탬프 옵션을 제공하지 않으므로 타사 앱을 다운로드해야 합니다. 거기에는 많은 무료 옵션이 있습니다.
이 사용 방법 문서에서는 기본 제공 옵션(휴대폰에서 사용 가능한 경우) 또는 여러 타사 타임스탬프 앱 중 하나를 사용하여 사진에 타임스탬프를 추가하는 방법에 대한 정보를 제공합니다.
내장 Android 옵션을 사용하여 사진에 타임스탬프 추가
일반적으로 Android에는 촬영한 사진에 타임스탬프를 추가하는 옵션이 없지만 일부 휴대전화에서는 제공합니다 . 앞서 언급했듯이 Motorola G 시리즈 휴대폰(아마도 다른 모델도 가능)에서는 타임스탬프를 추가할 수 있으며 일부 사람들은 일부 삼성 휴대폰도 그렇게 한다고 보고합니다. 휴대폰에 사진 스탬프 옵션이 있는지 확인하려면 다음을 수행하십시오.


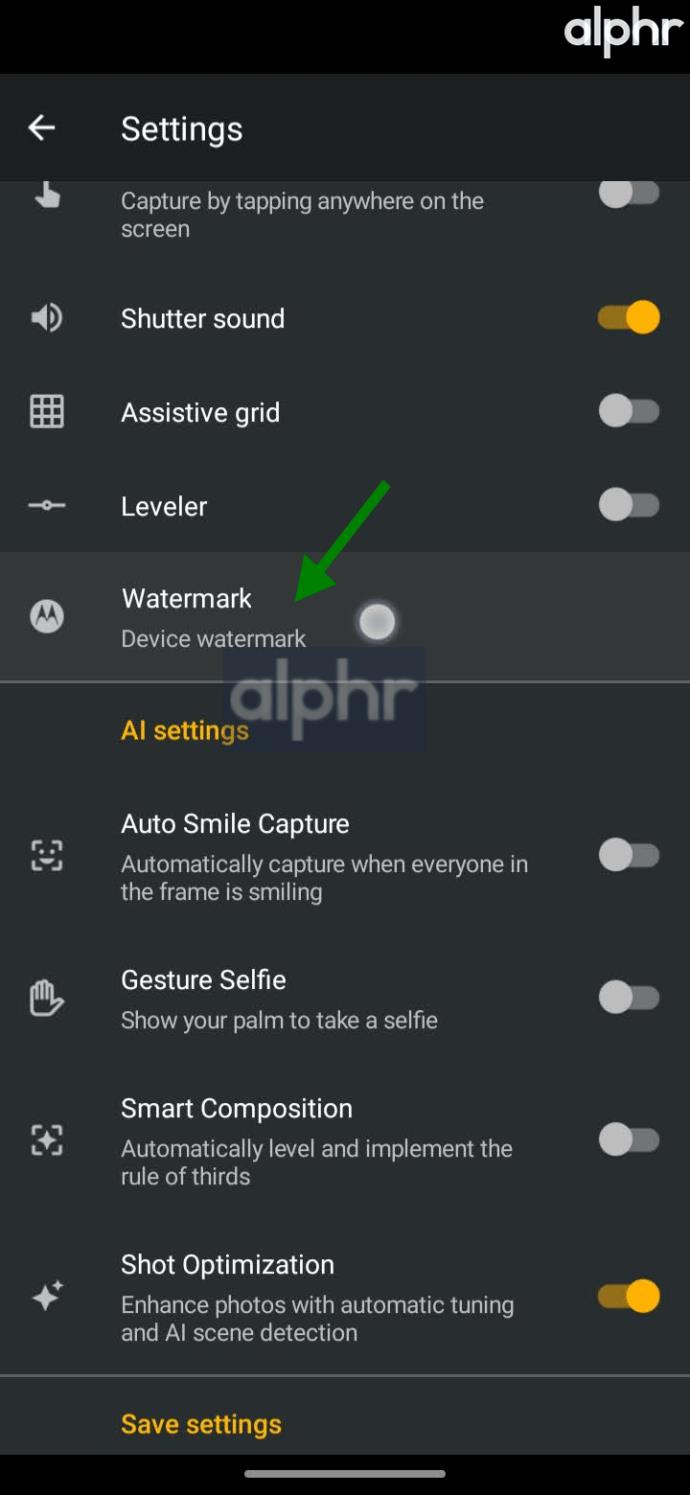
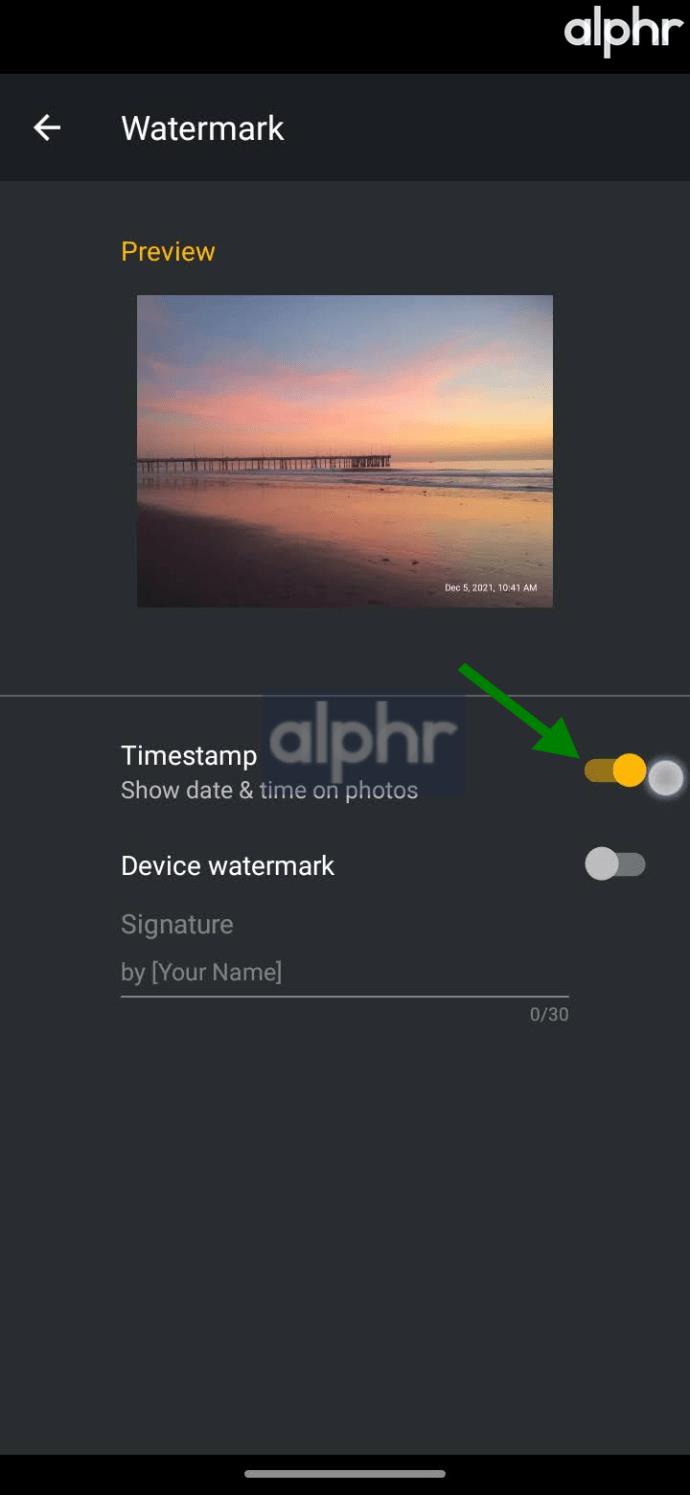
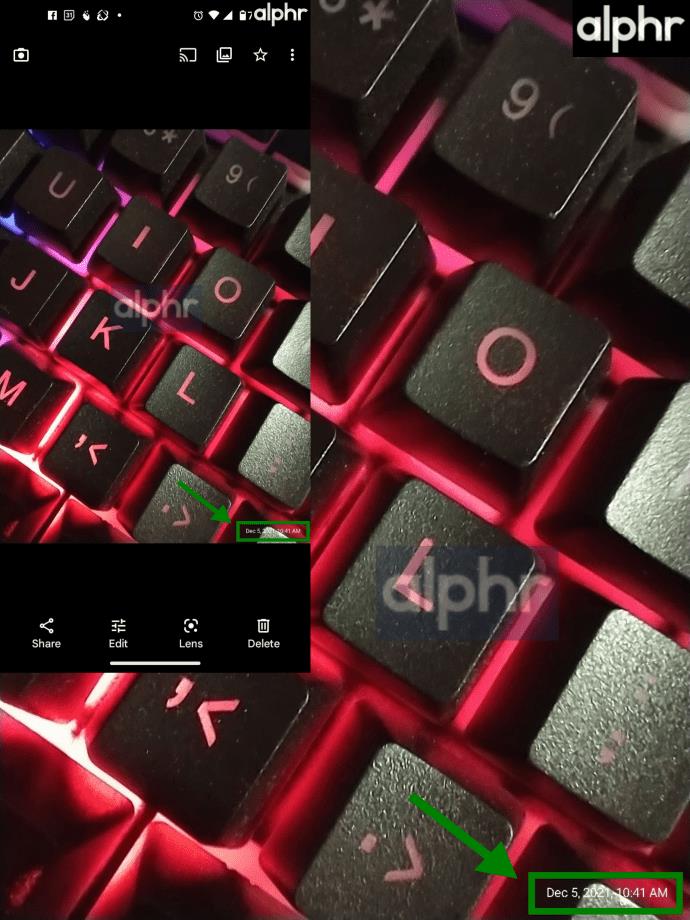
타사 카메라 앱을 사용하여 타임스탬프 추가
'Timestamp Camera Free'를 사용하여 사진에 날짜 및 시간 추가
Timestamp Camera Free는 Google Play Store 및 iOS App Store에서 제공되는 "무료"(분명히) 애플리케이션입니다. 더 많은 기능을 제공하는 일회성 요금으로 앱을 업그레이드할 수 있습니다. 대부분의 사람들에게 무료 옵션은 잘 작동합니다.
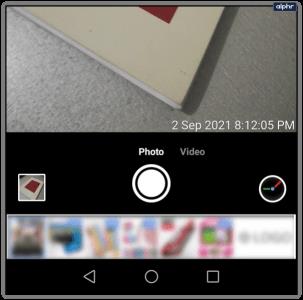
사용 방법은 다음과 같습니다.
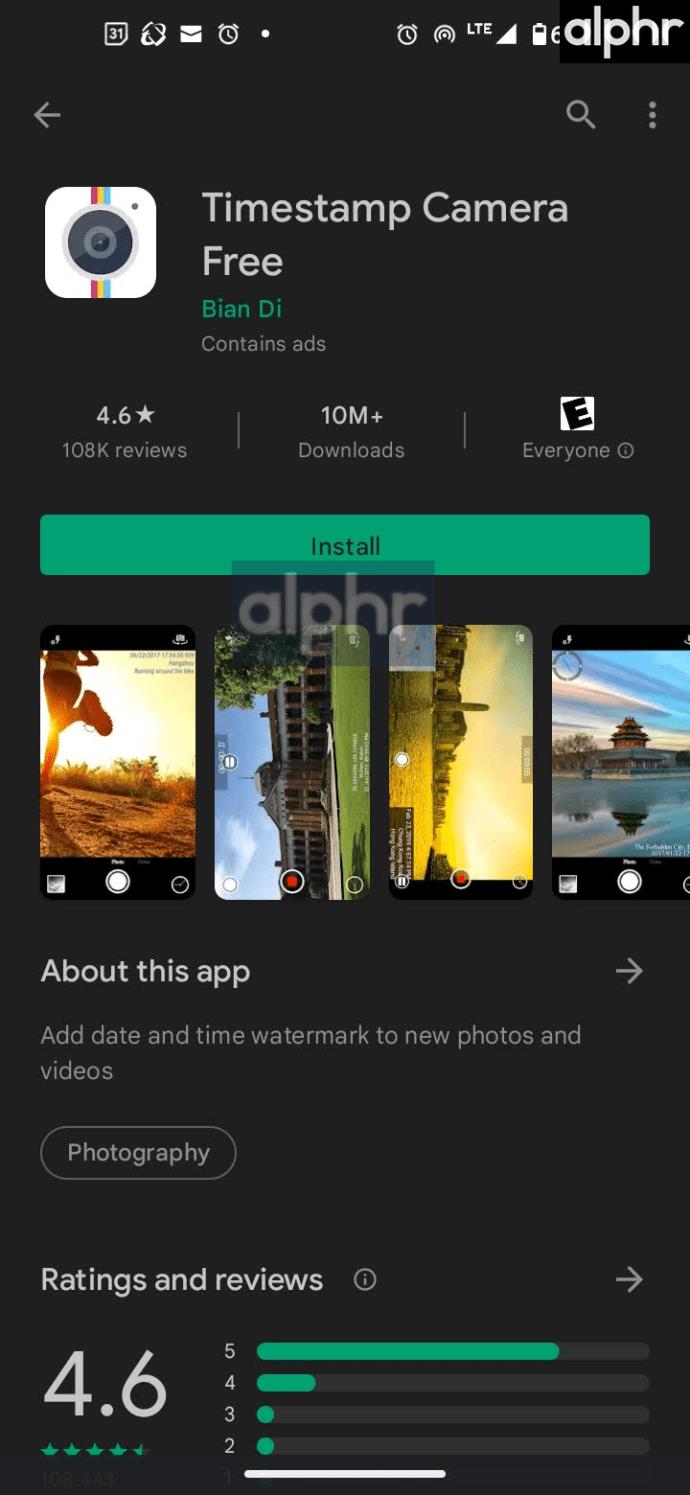
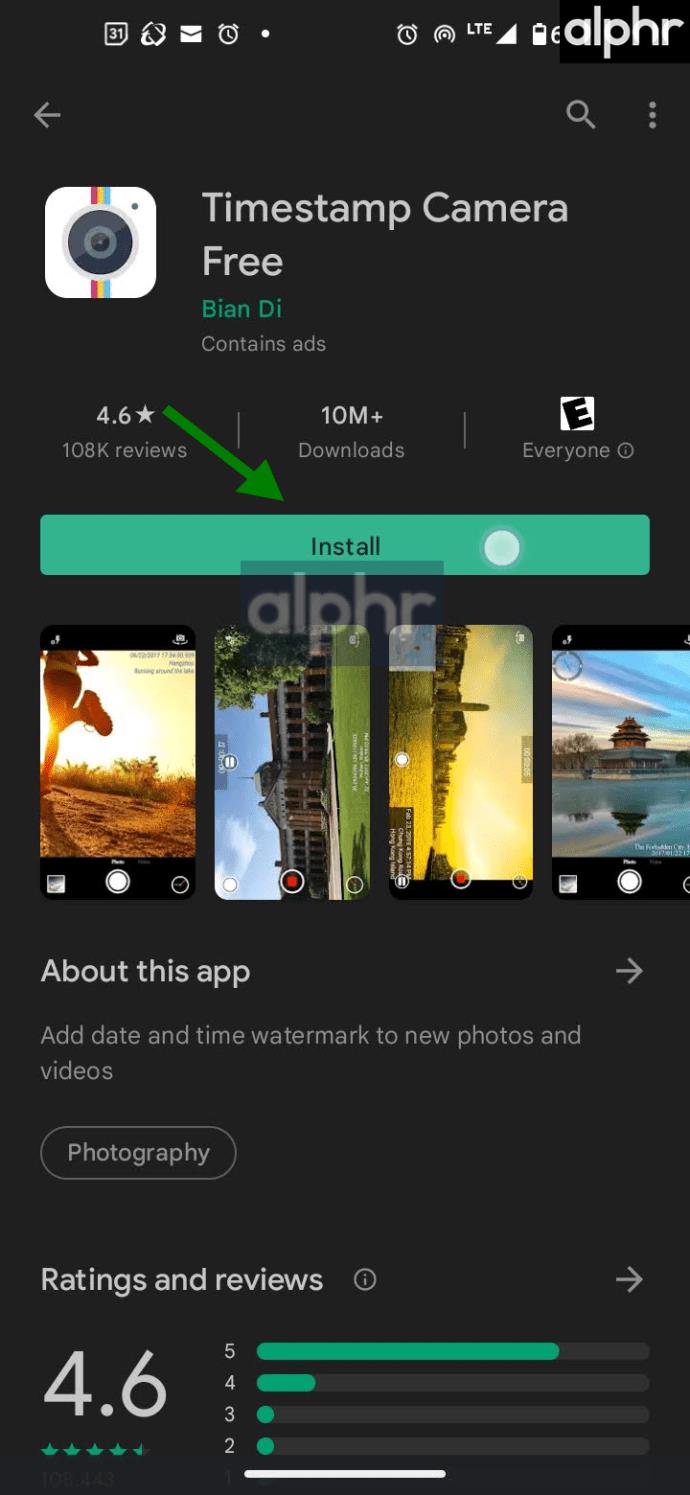
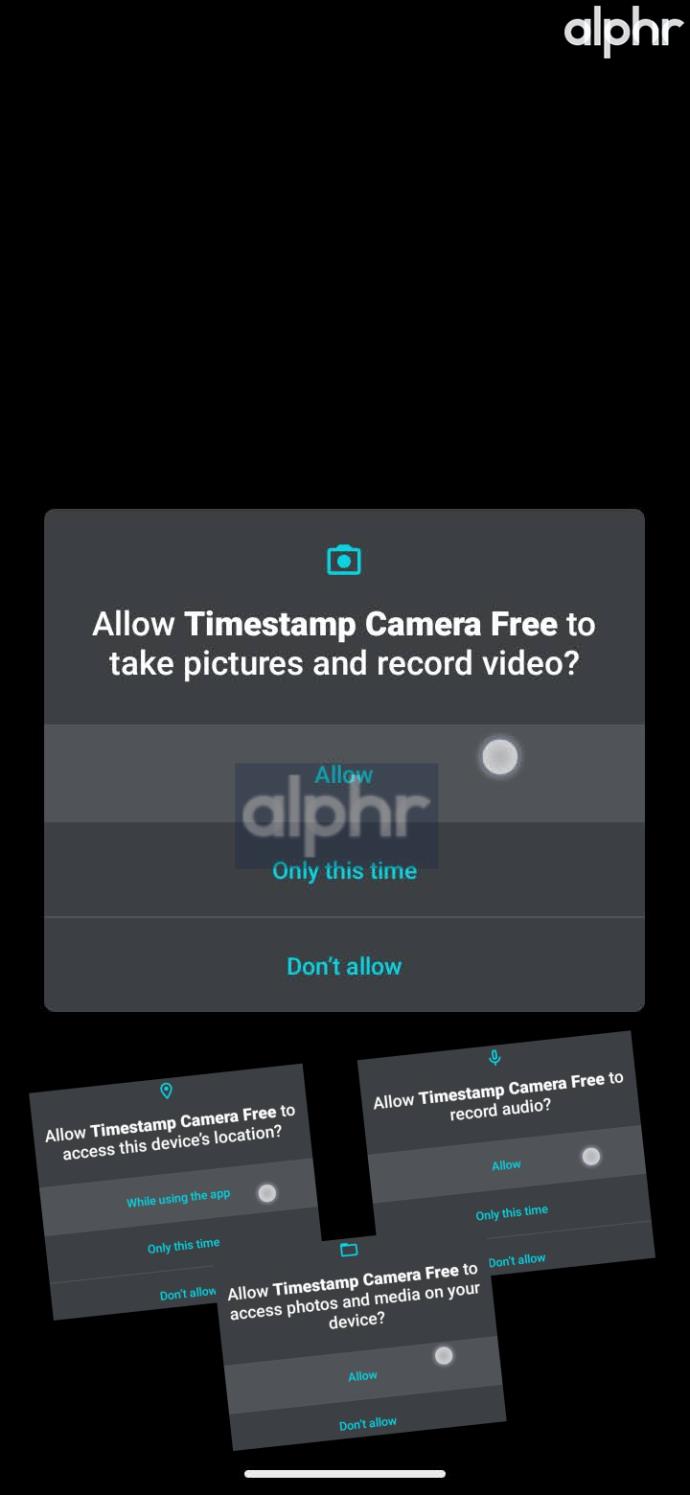
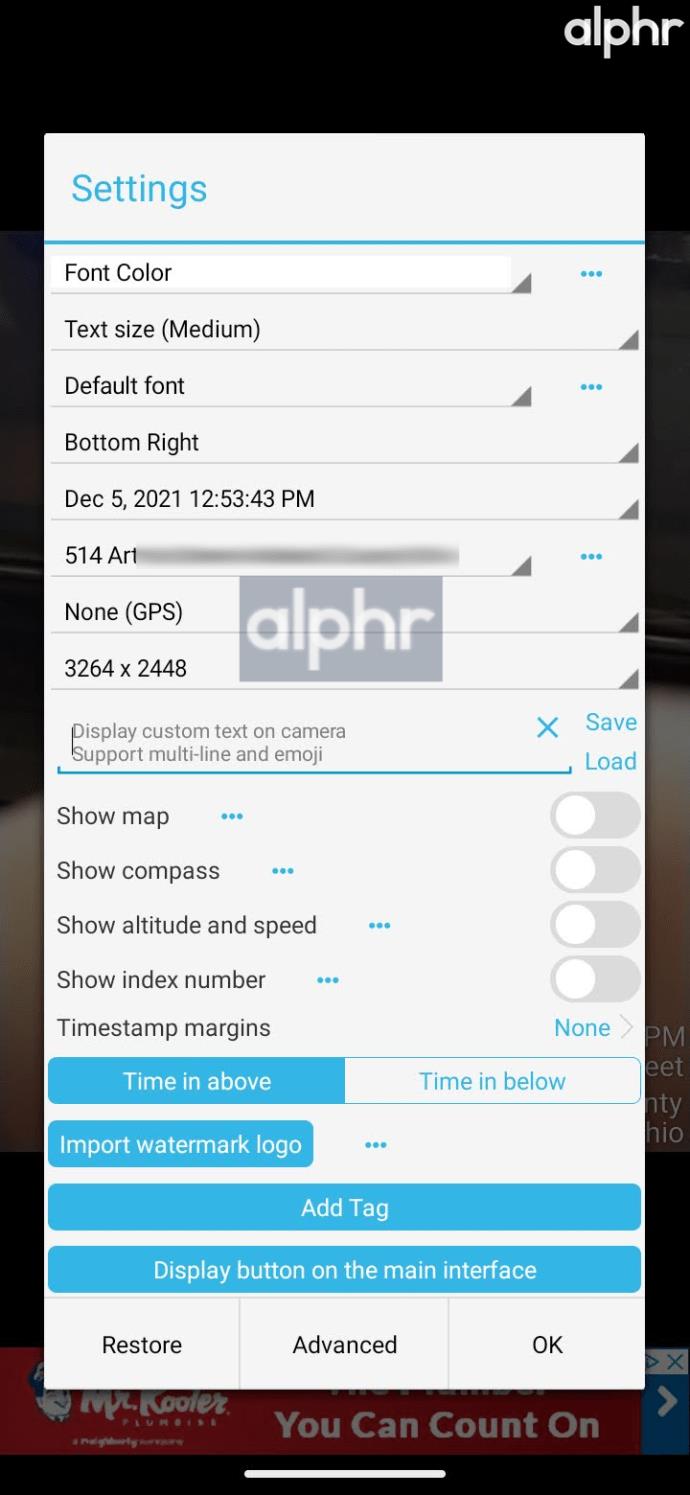
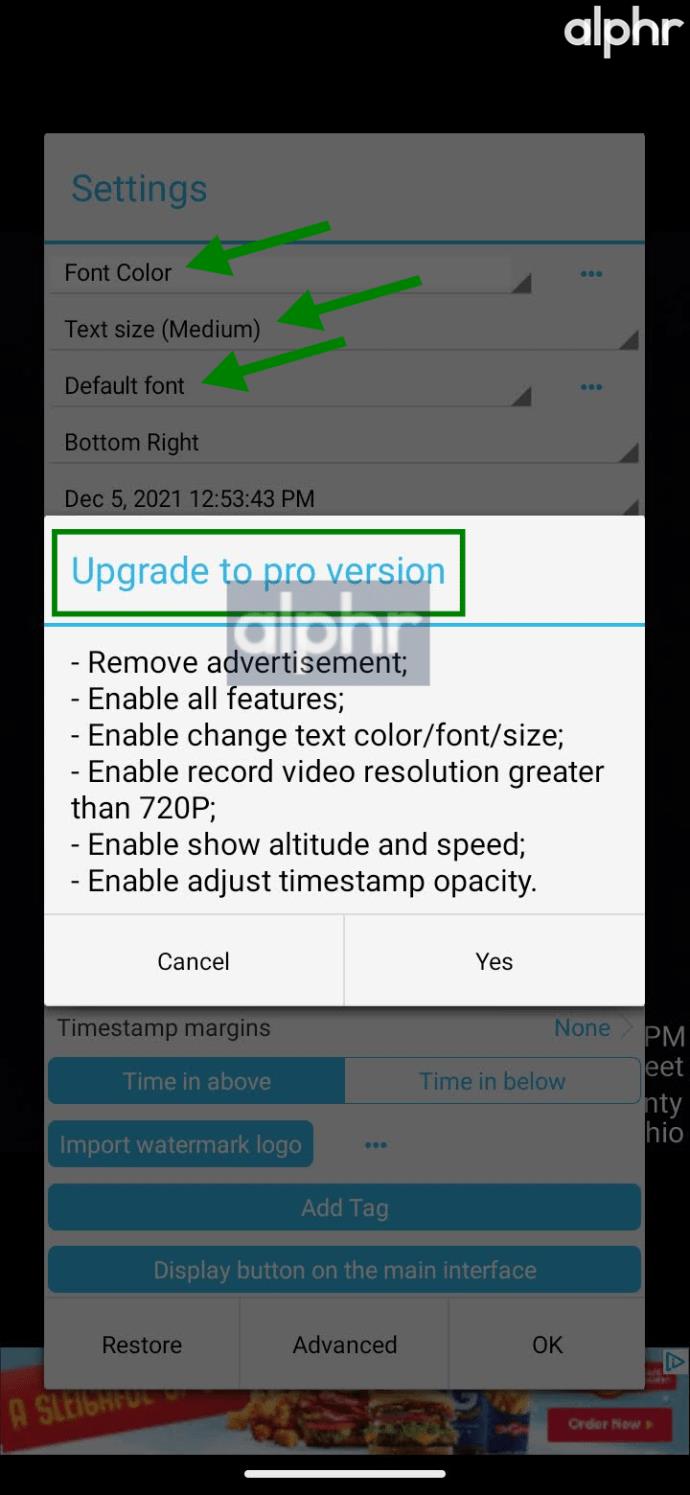
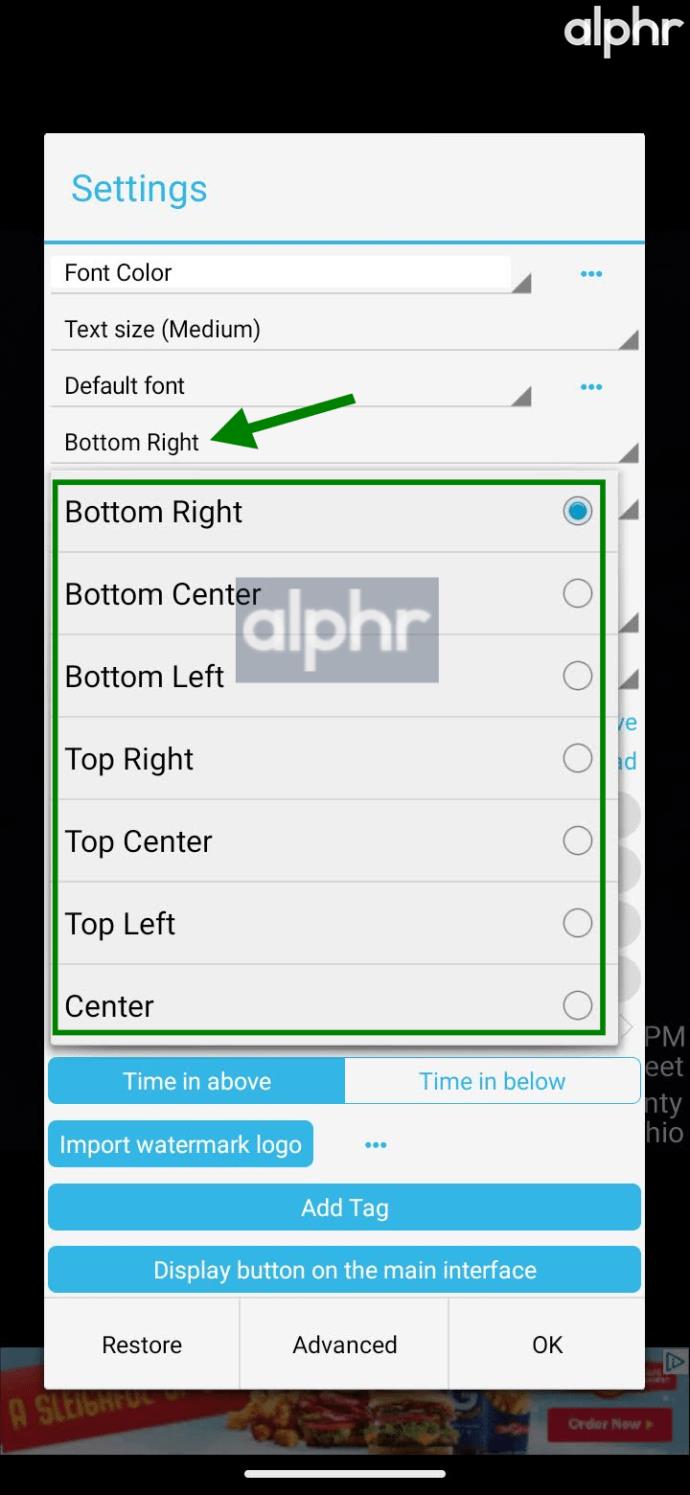
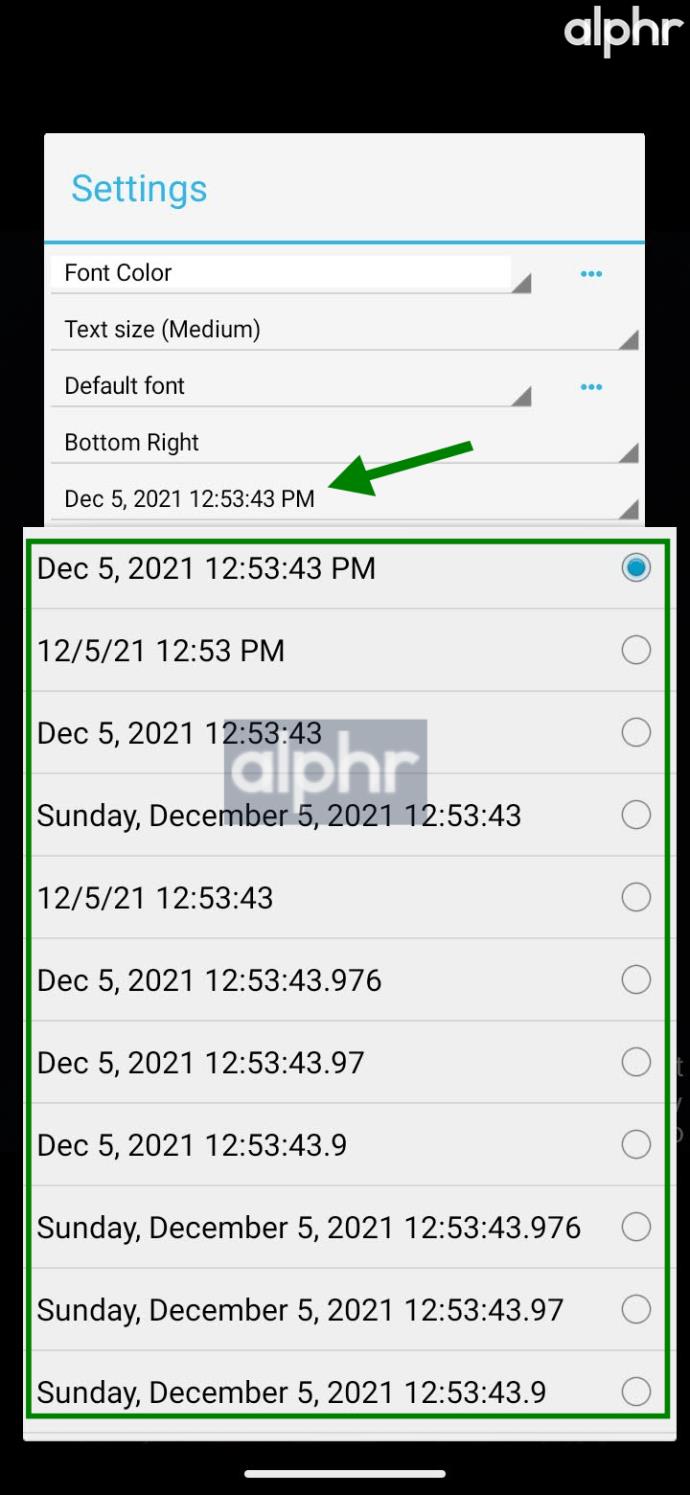
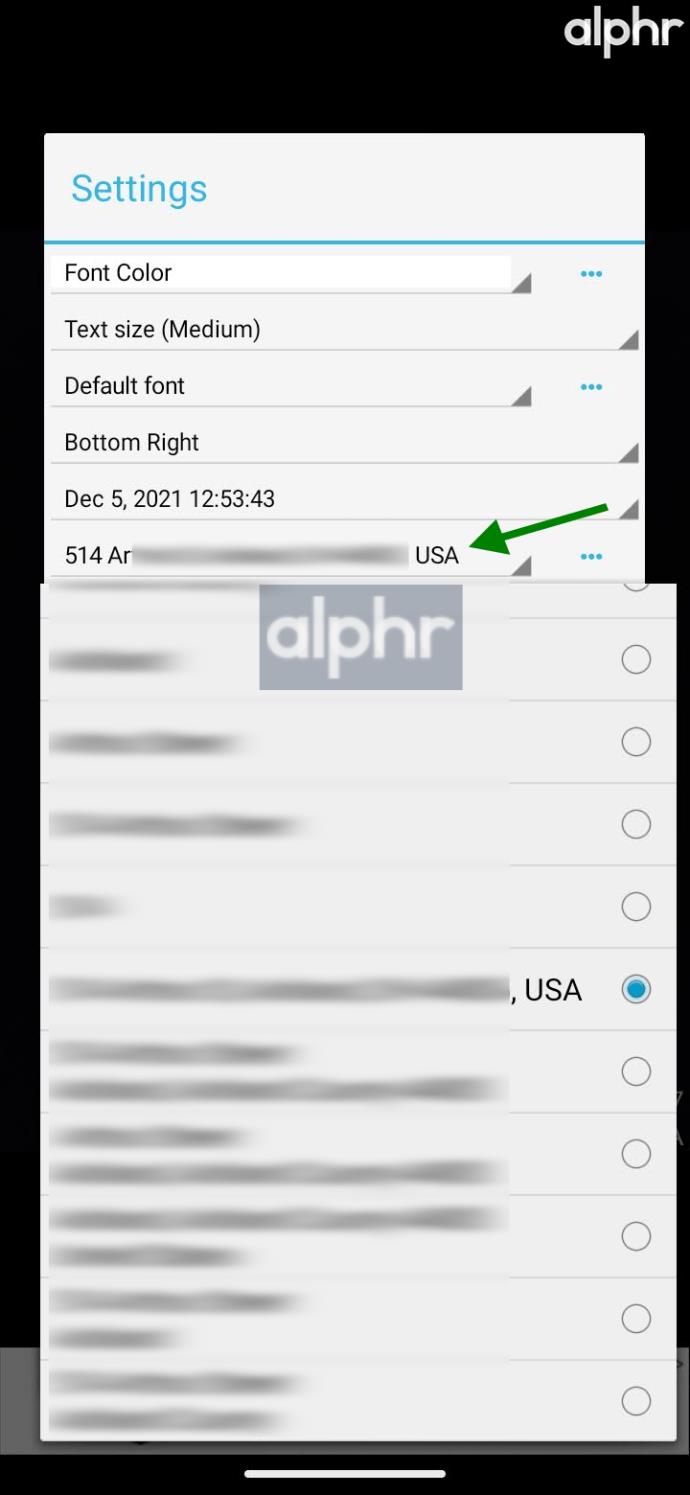
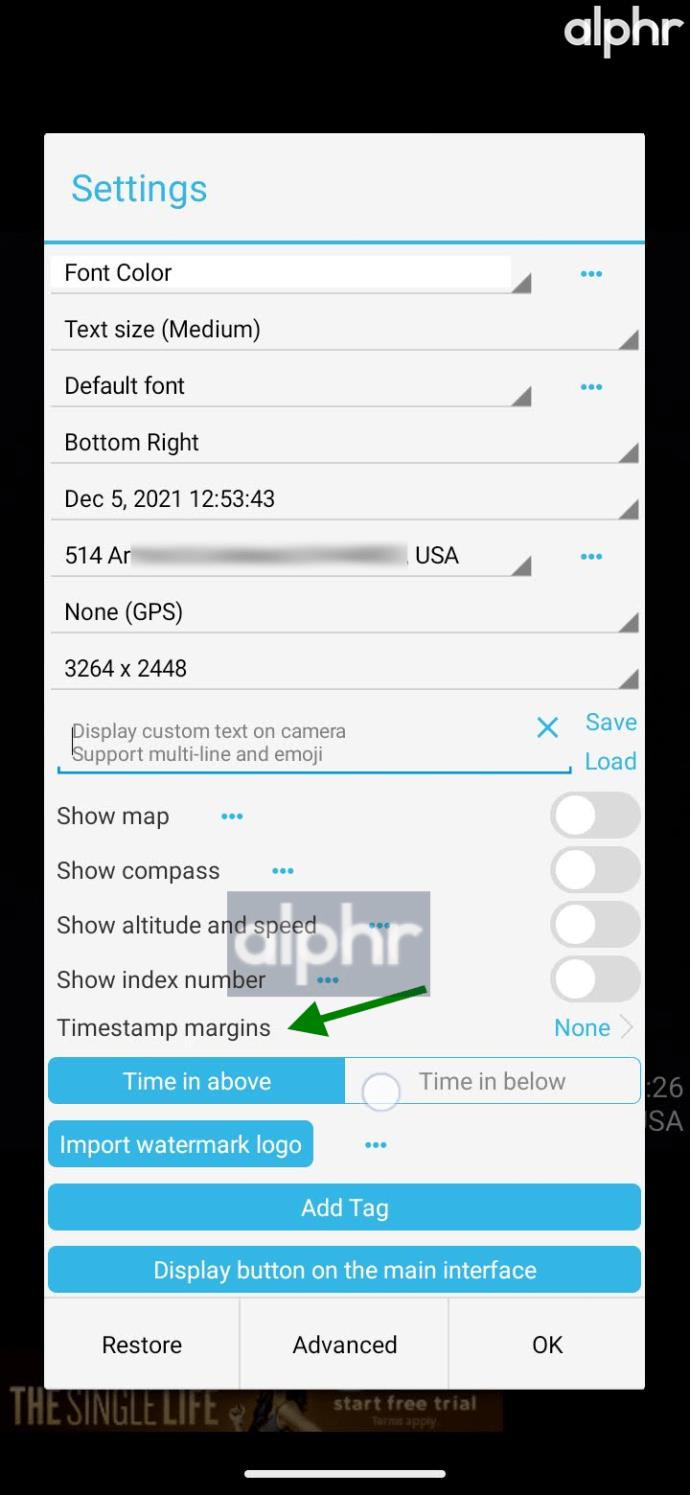
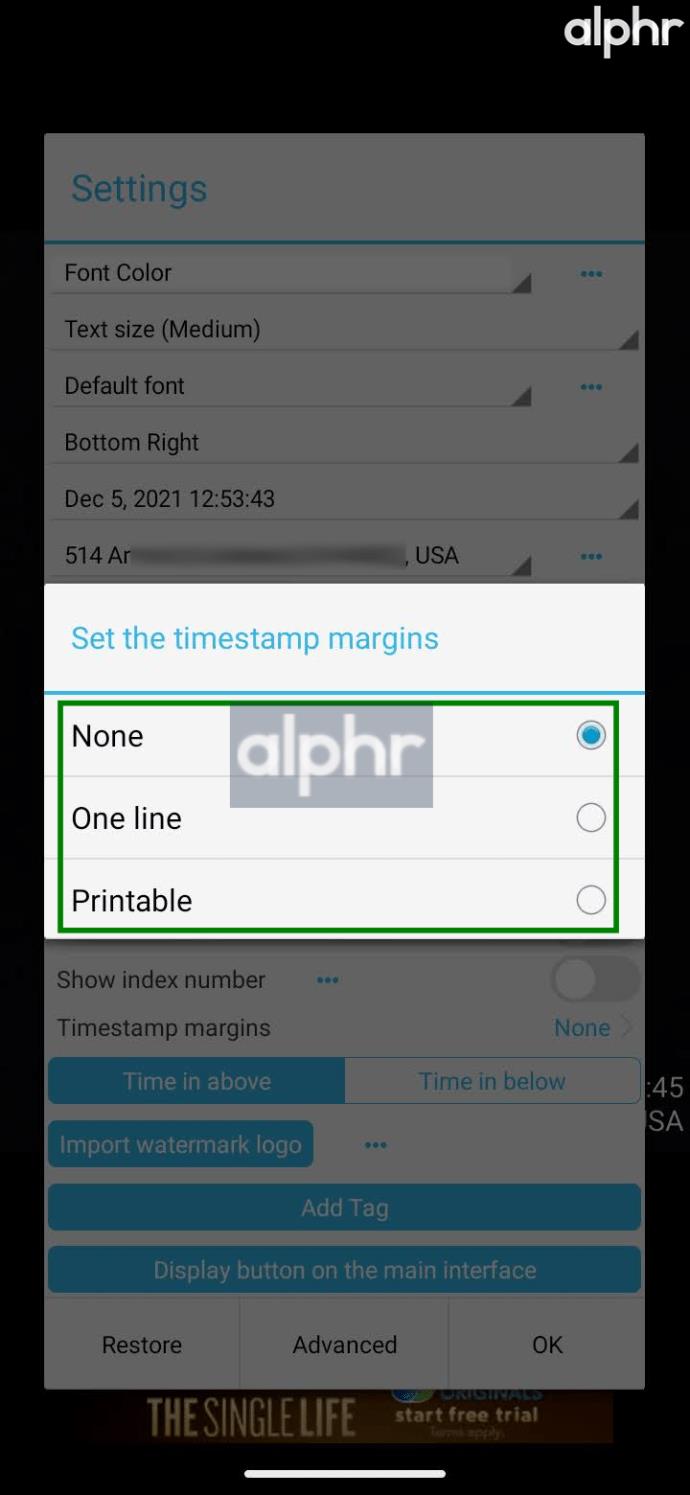
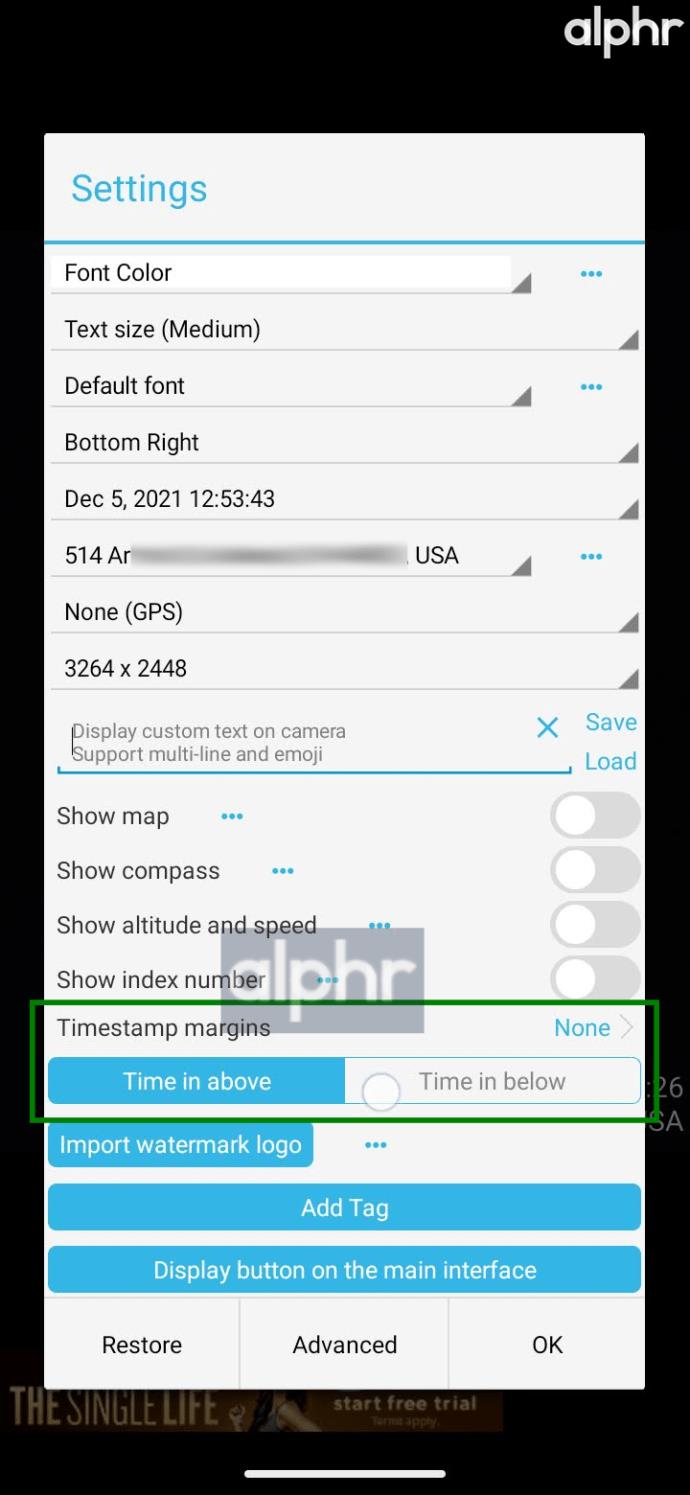

Timestamp Camera Free는 촬영한 사진 위에 세부 사항을 겹쳐 놓기에 탁월한 앱이지만 그렇게 하려면 기본 Android 카메라 앱을 포기해야 합니다. 물론 그것은 대부분의 사람들에게 큰 문제가 아닙니다. 기본 카메라는 필요할 때 항상 사용할 수 있습니다. 대신 이 앱을 실행하세요!
Android용 'PhotoStamp 카메라 무료'를 사용하여 사진에 날짜 및 시간 추가
PhotoStamp Camera Free 앱은 Android 기기에서만 사용할 수 있지만 사용하기 쉽고 다음과 같은 강력한 기능 세트가 있기 때문에 최고의 선택입니다.
PhotoStamp Camera Free는 모든 종횡비 및 해상도 설정도 지원합니다.
Android에서 PhotoStamp Camera Free를 사용하는 방법은 다음과 같습니다.
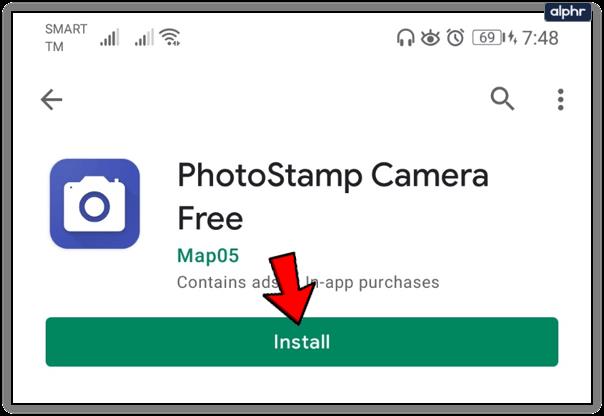
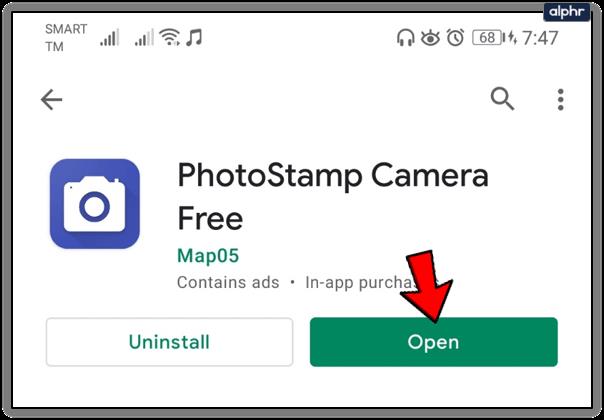
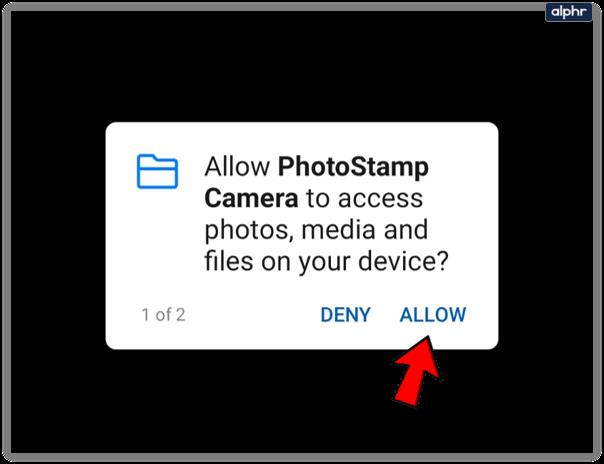
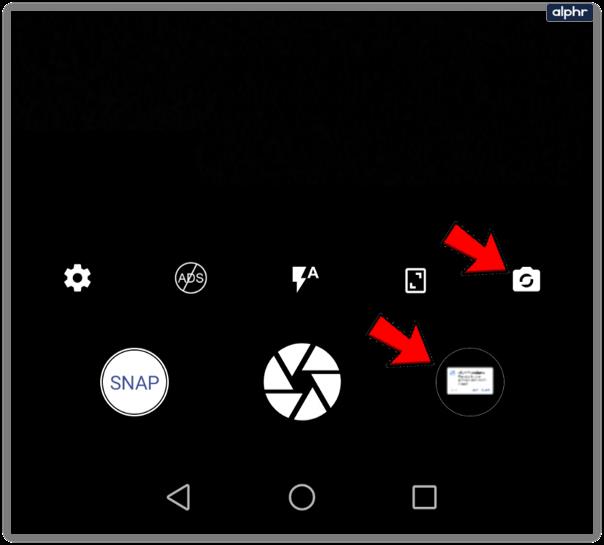
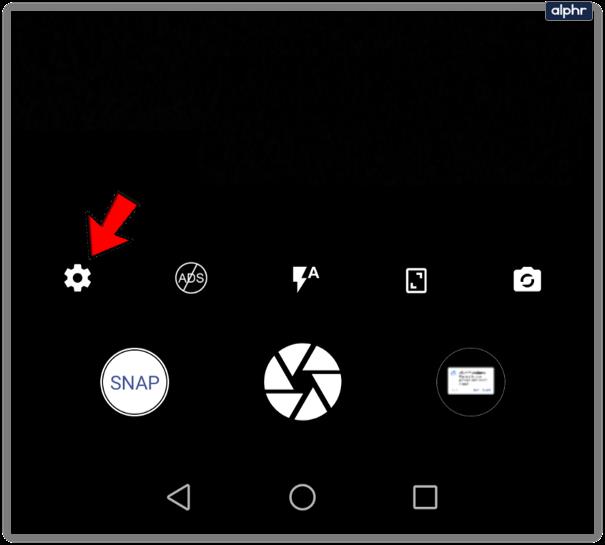
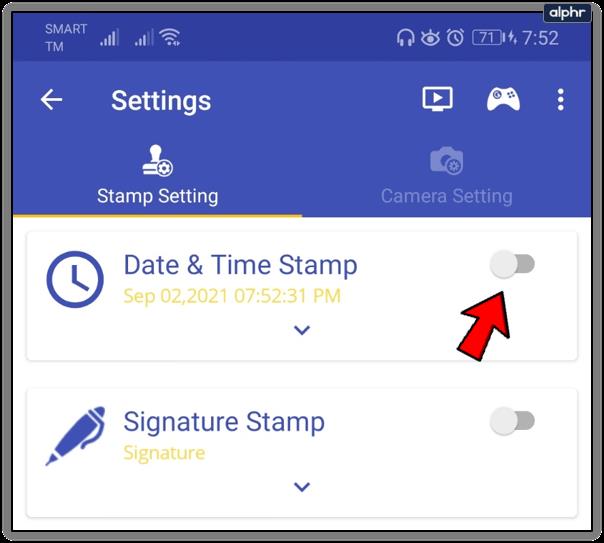
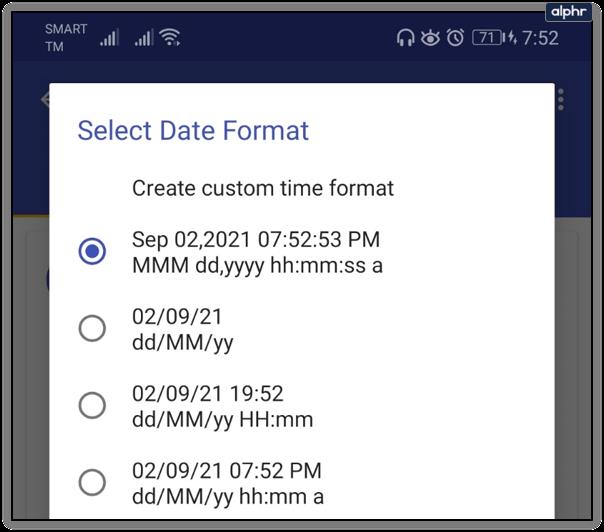
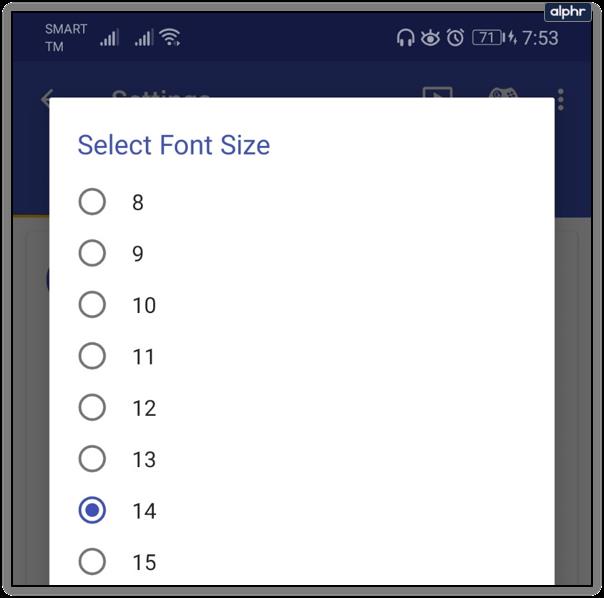
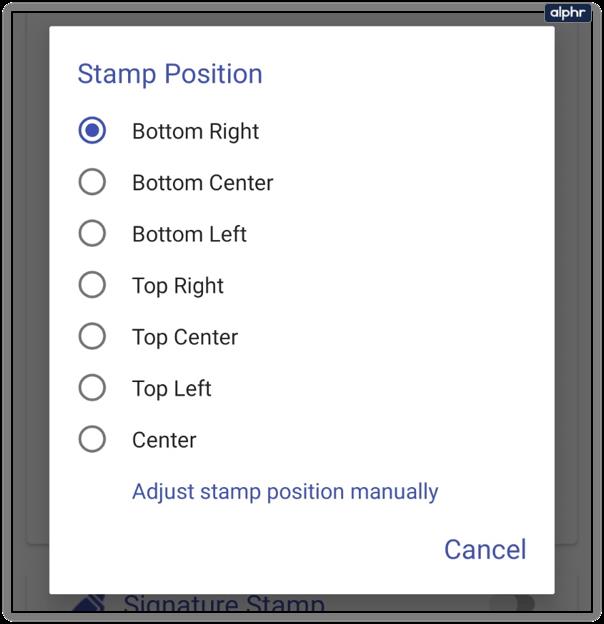
PhotoStamp Camera Free를 사용하여 날짜/시간 스탬프 사진을 찍는 것은 쉽습니다.
광고 없는 경험을 위해 비용을 지불할 의향이 있다면 Vignette를 사용하는 것이 좋습니다 . 이 앱은 매우 저렴하며 여러 사진 편집 옵션이 함께 제공됩니다.
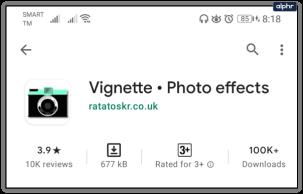
Camera360은 자동 시간/날짜 스탬핑을 위한 또 다른 좋은 선택입니다. 무료로 사용할 수 있으며 사진을 개선할 수 있는 많은 필터가 함께 제공됩니다. 그러나 이 앱은 사용하기가 조금 더 복잡합니다.
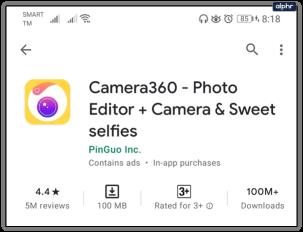
날짜/시간이 찍힌 사진
자동 타임스탬프는 많은 Android 사용자에게 필수적입니다. 다행히도 이러한 목적을 위한 다양한 무료 앱이 있습니다. 특정 모토로라 또는 삼성 휴대폰과 같이 휴대폰에 옵션이 내장되어 있는 운이 좋은 사람들(희귀)의 경우 더 많은 앱을 추가하고 더 많은 공간을 소비할 필요가 없습니다. 물론 타사 카메라 앱에서 제공하는 추가 기능이 필요할 수도 있습니다.
PhotoStamp Camera Free는 사진에 정확한 시간/날짜 스탬프를 추가하는 것이 유일한 목표라면 훌륭한 옵션입니다. 그러나 이미지 품질을 개선할 수 있는 필터를 찾고 있다면 시간/날짜 스탬핑이 많은 기능 중 하나일 뿐인 범용 카메라 앱을 선택하는 것이 좋습니다.
사진에 날짜/시간 스탬프 및 기타 메타데이터를 추가하기 위해 즐겨 사용하는 애플리케이션이 있습니까?
이 기사가 마음에 드셨다면 Android용 최고의 카메라 앱에 대해 배우는 것을 좋아하실 것입니다.
고가의 삼성 갤럭시가 시중에 나와 있는 다른 휴대폰과 똑같을 필요는 없습니다. 몇 가지만 수정하면 더욱 개성 있고, 스타일리시하며, 독특하게 만들 수 있습니다.
그들은 iOS에 지루함을 느껴 결국 삼성폰으로 바꿨고, 그 결정에 대해 전혀 후회하지 않습니다.
브라우저의 Apple 계정 웹 인터페이스를 통해 개인 정보 확인, 설정 변경, 구독 관리 등의 작업을 할 수 있습니다. 하지만 여러 가지 이유로 로그인할 수 없는 경우가 있습니다.
iPhone에서 DNS를 변경하거나 Android에서 DNS를 변경하면 안정적인 연결을 유지하고, 네트워크 연결 속도를 높이고, 차단된 웹사이트에 접속하는 데 도움이 됩니다.
내 위치 찾기 기능이 부정확하거나 신뢰할 수 없게 되면, 가장 필요할 때 정확도를 높이기 위해 몇 가지 조정을 적용하세요.
많은 사람들은 휴대폰의 가장 성능이 떨어지는 카메라가 창의적인 사진 촬영을 위한 비밀 무기가 될 줄은 전혀 예상하지 못했습니다.
근거리 무선 통신(NFC)은 일반적으로 몇 센티미터 이내로 서로 가까운 거리에 있는 장치 간에 데이터를 교환할 수 있는 무선 기술입니다.
Apple은 저전력 모드와 함께 작동하는 적응형 전원 기능을 선보였습니다. 두 기능 모두 iPhone 배터리 사용 시간을 늘려주지만, 작동 방식은 매우 다릅니다.
자동 클릭 애플리케이션을 사용하면 게임을 하거나, 애플리케이션이나 기기에서 사용 가능한 작업을 할 때 별다른 작업을 하지 않아도 됩니다.
사용자의 요구 사항에 따라 기존 Android 기기에서 Pixel의 독점 기능 세트가 실행될 가능성이 높습니다.
이 문제를 해결하려면 꼭 좋아하는 사진이나 앱을 삭제해야 하는 것은 아닙니다. One UI에는 공간을 쉽게 확보할 수 있는 몇 가지 옵션이 포함되어 있습니다.
우리 대부분은 스마트폰 충전 포트를 배터리 수명 유지에만 사용하는 것처럼 생각합니다. 하지만 그 작은 포트는 생각보다 훨씬 더 강력합니다.
효과가 없는 일반적인 팁에 지쳤다면, 조용히 사진 촬영 방식을 변화시켜 온 몇 가지 팁을 소개합니다.
새 스마트폰을 찾고 있다면 가장 먼저 눈에 띄는 것은 바로 사양서입니다. 성능, 배터리 수명, 디스플레이 품질에 대한 정보가 가득 담겨 있습니다.
다른 출처에서 iPhone에 애플리케이션을 설치할 경우, 해당 애플리케이션이 신뢰할 수 있는지 수동으로 확인해야 합니다. 그러면 해당 애플리케이션이 iPhone에 설치되어 사용할 수 있습니다.












