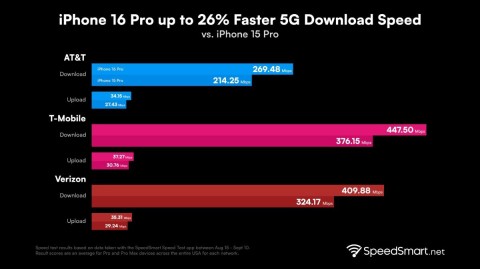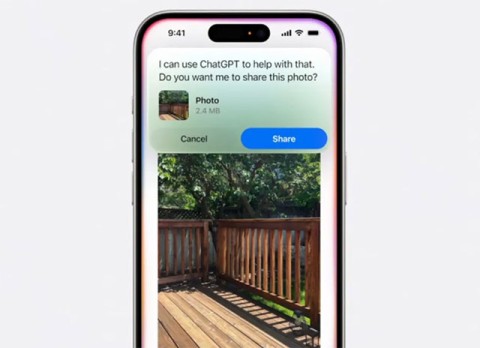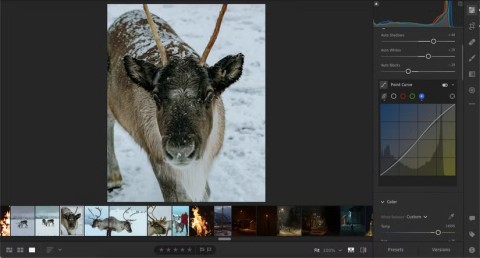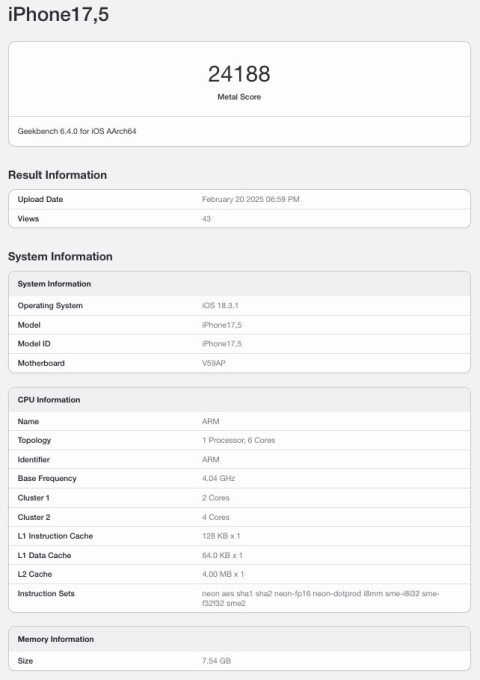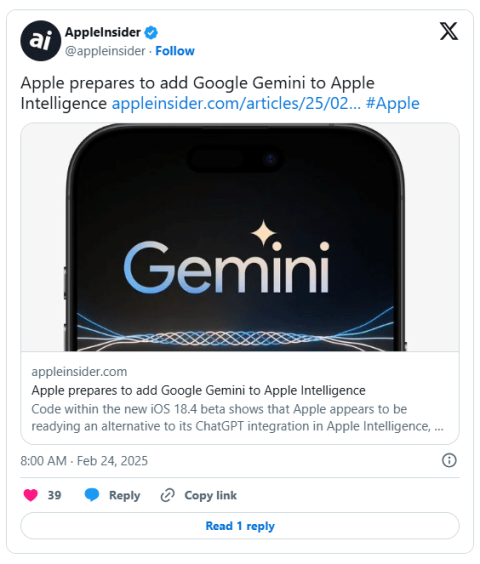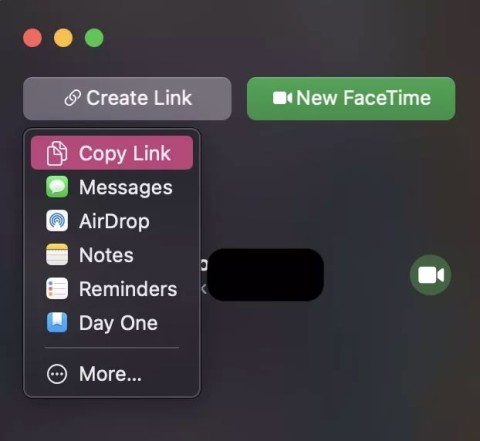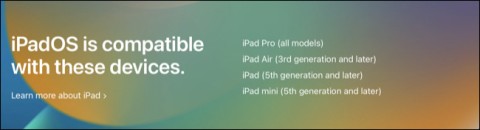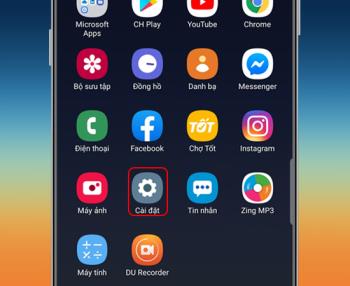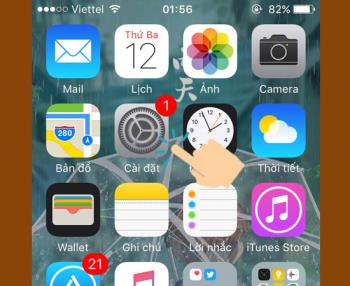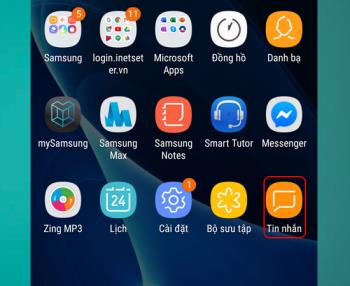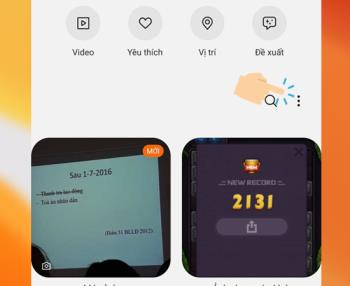왜 애플은 항상 기능보다 형태에 집중하는가?

새로운 Magic Mouse USB-C와 Mac mini는 모두 Apple의 전반적인 디자인 철학에 의문을 제기하는 사람들이 많은 이상한 디자인 요소를 선보입니다.
Apple Watch에는 Digital Crown 버튼과 측면 버튼의 두 가지 버튼이 있습니다. 각 버튼의 다른 버튼 동작은 시계를 다른 모드로 전환하므로 다음과 같이 일반적으로 사용되는 몇 가지 제스처를 알아야합니다.
+ 버튼을 누르면 시계 화면 또는 홈 화면이 표시됩니다.
+ 이전 응용 프로그램으로 돌아가려면 두 번 두 번 누릅니다.
+ Siri를 사용하려면 버튼을 길게 누릅니다.
+ 버튼을 회전하여 확대 및 축소하고 화면을 스크롤하거나 화면 내용을 조정합니다. 그러나 Apple Watch Series 2 이상 또는 Apple Watch SE에서 Digital Crown 버튼을 돌리면 추가 기능은 수영 중에 화면 잠금을 해제하는 것입니다.
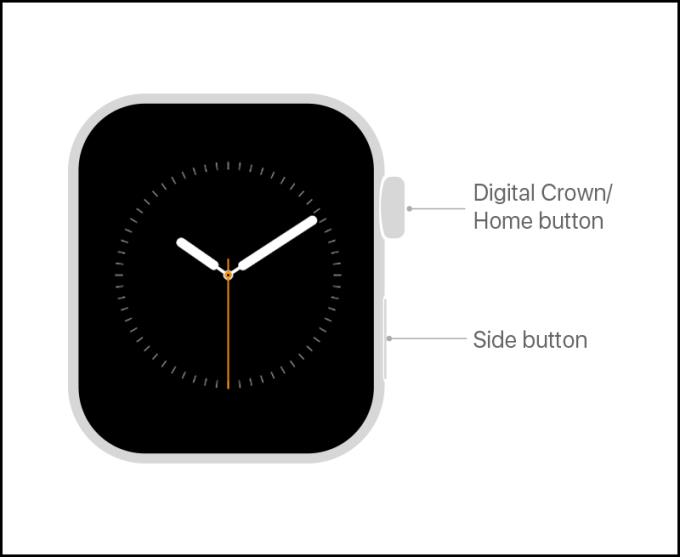
Digital Crown 버튼 및 측면 버튼
+ 버튼을 눌러 Dock을 표시하거나 숨 깁니다.
+ 버튼을 길게 눌러 SOS 구조 모드로 전환하십시오.
Apple Pay를 사용하려면 두 번 탭하십시오.
+ 시계의 전원을 끄거나 켜려면 길게 누릅니다.
Apple Watch가 있으면 즉시 iPhone에 연결을 시작해야 시계에서 사용할 수 있습니다.
연결 방법에 대한 자세한 내용은 다음 문서를 참조하십시오. Apple Watch를 iPhone에 연결하는 방법 요약 및 기본 작동 지침
터치 제스처는 터치 스크린을 사용하는 모든 장치에서 사용할 수있는 일반적인 작업입니다. Apple Watch의 경우 화면을 탭하여 버튼, 항목 또는 앱 을 선택합니다 .

화면 누르기
항상 켜짐 모드가있는 Apple Watch 모델에서는 탭 한 번으로 화면 밝기 가 최대화 됩니다 .
화면을 탭하고 손가락을 한 위치에 유지하여 시계 모드를 변경하고 앱에서 선택 항목을 보는 등의 작업을 수행 할 수 있습니다.

화면을 길게 누릅니다.
드래그 제스처를 사용하면 화면을 위아래 로 스크롤하여 다른 콘텐츠를 보거나 드래그하여 앱의 슬라이더 를 조정할 수도 있습니다 .

화면 드래그
Apple Watch에서 화면을 위, 아래, 왼쪽 및 오른쪽 으로 스 와이프하여 콘텐츠를 보거나 다른 화면을 볼 수 있습니다.

화면 스 와이프
Apple Watch에는 사용자가 필요와 목적에 따라 선택할 수있는 다양한 유형의 시계 모드가 있습니다. Apple Watch에서 사용할 수있는 시계 모드 중 일부는 아날로그 얼굴, 디지털 시계 얼굴, 아티스트 얼굴, 천문 얼굴, 호흡 얼굴 등입니다.

Apple Watch에는 다양한 시계 모드가 있습니다.
이러한 시계 모드 스타일간에 전환하려면 화면을 왼쪽이나 오른쪽 으로 스 와이프하여 얼굴 스타일을 선택하면됩니다.
가장 최근에 사용한 앱으로 돌아가려면 Digital Crown 버튼 을 두 번 탭 하기 만하면 됩니다.

Digital Crown 버튼을 두 번 눌러 이전 앱으로 돌아가십시오.
걸려 오는 전화가 있고 전화를받을 수없는 상황에 처한 경우 Apple Watch를 손으로 가리고 음소거해야 합니다.
문자 메시지를 보내려면 메시지 애플리케이션 > 새 메시지 선택을 엽니 다 .
당신은 상단에서 아래로 스 와이프 알림 표시 줄을 엽니 다>를 선택 모두 삭제 알림을 삭제합니다.
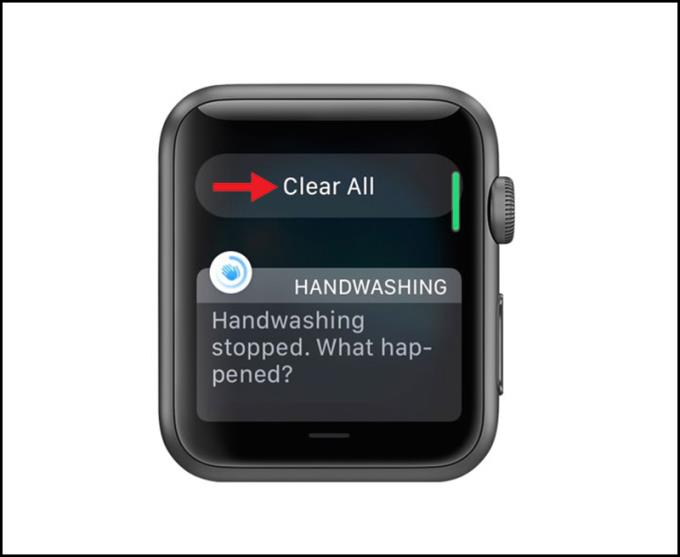
모두 삭제 버튼
Siri를 활성화하는 방법에는 두 가지가 있습니다. Digital Crown 버튼을 길게 누르 거나 손목을 들어 "Siri 야"라고 말할 수 있습니다 .
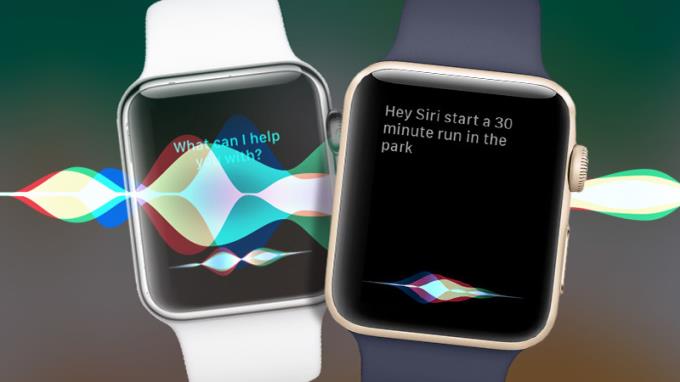
Apple Watch의 Siri
당신은 아래에서 위로 스 와이프 > 제어 센터를 열고 눌러 ON으로 내 전화 찾기 당신이 찾고있는 휴대 전화가 소리를 만들 것입니다.
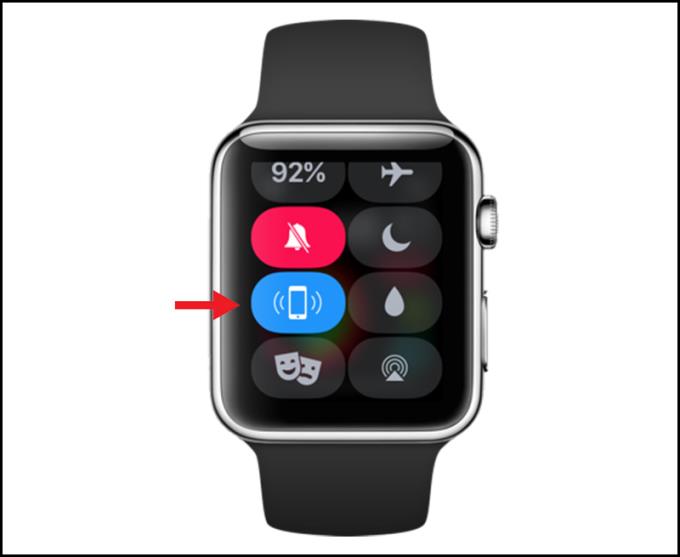
내 전화 찾기 버튼
휴대폰 케이스와 마찬가지로 스트랩은 사용자가 자주 변경하는 액세서리입니다. 일부 사용자는 올바른 스트랩을 선택하기 위해 다른 케이스를 기반으로합니다.
예를 들어 스포츠를 재생하는 경우, 다음 스포츠 밴드 스트랩 최선의 선택을 때 데이트 또는 익명 패션 스트랩 사용할 수 있습니다 외출 가죽 끈, 밧줄 솔로 루프를 .. .

Apple Watch 스트랩은 다양합니다
Apple Watch 하단에는 두 개의 스트랩 분리 버튼 이 있습니다. 버튼을 누른 상태에서 기존 스트랩을 빼내고 새 스트랩을 교체하기 만하면됩니다.
Apple Watch 용 스트랩 교체 단계에 대한 자세한 내용을 보려면 Apple Watch 스트랩 을 빠르고 간단하게 제거 및 교체하는 방법에 대한 지침 문서를 참조하십시오 .
더보기:
>>> Apple Watch 용 Solo Loop 스트랩을 정확하게 구매하기 위해 손목을 측정하는 방법
>>> Apple Watch Series 6와 Watch Series 5 및 Apple Watch SE 비교
위는 초보자를 위해 간단하고 쉽게 A-Z에서 Apple Watch를 사용하는 단계입니다. 시청 해주셔서 감사 드리며 다음 기사에서 만나요.
새로운 Magic Mouse USB-C와 Mac mini는 모두 Apple의 전반적인 디자인 철학에 의문을 제기하는 사람들이 많은 이상한 디자인 요소를 선보입니다.
새로운 iPhone 16 Pro 모델에는 Snapdragon X75 모뎀이 탑재되어 많은 개선 사항이 적용되었습니다.
팀 쿡이 2011년 CEO에 취임한 후, 애플에 대한 대중의 신뢰를 유지하기 위해 그는 고위 직원들에게 일할 것을 요구하지 않고도 급여를 지급함으로써 직원들을 유지했습니다.
애플, 아이폰 16 시리즈 출시에 맞춰 아이폰 13과 함께 아이폰 15 Pro, Pro Max 단종
차세대 Apple Vision Pro는 일련의 유출된 정보로 주목을 받고 있으며, 디자인, 성능, 다양한 개발 전략 면에서 뛰어난 개선을 약속하고 있습니다.
Apple은 새로운 세대의 iPad Mini를 출시하면서 "AI로 가득 찬" 소프트웨어 경험이 회사의 미래 방향임을 분명히 확인했습니다.
A18 Pro는 A17 Pro의 후속 모델로, iPhone 16 Pro와 iPhone 16 Pro Max 라인업에 탑재될 것으로 예상됩니다.
iPhone 16e는 Apple이 방금 발표한 최신 iPhone 모델이며, 599달러에 불과한 매우 저렴한 가격으로 사용자들의 많은 관심을 끌었습니다.
최근 출시된 iOS 18.4 베타에서 발견된 코드는 Apple이 Apple Intelligence의 ChatGPT 통합에 대한 대안, 아마도 Google Gemini를 준비하고 있음을 시사합니다.
일부 사람들은 Chrome이라는 단일 앱을 제거하여 배터리 수명을 개선하는 팁을 공유했습니다. 그러면 배터리 수명이 더 좋아질 거예요!
iPhone과 iOS 운영 체제에 대해 배우는 것을 좋아하는 사람이라면 iPhone용 클래식 게임 에뮬레이터의 개발을 지켜보았을 것입니다.
마지막으로, Apple은 Android 기기 사용자가 FaceTime을 사용할 수 있도록 허용했습니다.
수많은 소문과 유출 이후, Apple은 마침내 WWDC 2022에서 iOS 16과 iPadOS 16을 공식 발표했습니다.
몇 달간의 추측 끝에, Apple은 마침내 iPhone 16 시리즈의 최신 모델인 iPhone 16e를 공식적으로 출시했습니다.
Apple 앱스토어에서 가장 비싼 앱의 가격은 수천 달러에 달합니다.
원자 시계의 작동 원리와 그 정확성에 대해 알아보세요. 원자 시계와 관련된 최신 기술 정보도 제공됩니다.
고유 한 색상으로 비디오를 만들어야하는 필요성이 증가함에 따라 많은 사람들이 비디오 절단 소프트웨어로 전환했습니다. 이 기사에서는 지금 참조하고 배울 수있는 사용하기 쉬운 무료 컴퓨터 비디오 콜라주 소프트웨어 TOP 15를 소개합니다.
Samsung Galaxy S7의 심박수 모니터를 사용하여 현재 심박수를 간편하게 측정하는 방법을 알아보세요.
iPhone, iPad에서 언어를 조작하는 것은 우리가 알아야 할 필수입니다. 다음 기사는 iPhone, iPad에서 쉽고 빠르게 언어를 영어에서 베트남어로 변경하는 방법을 안내합니다.
방수 시계에 대한 모든 것을 알아보세요. 기계식 시계와 쿼츠 시계를 고를 때 방수 등급이 중요한 이유에 대해 자세히 설명합니다.
삼성의 기본 벨소리에 지루하고 다른 소스에서 다운로드하지 않고도 다른 벨소리를 변경하고 싶다면 이 기사에서 간단하게 설명합니다!
성능은 안정적이며 가격은 매우 합리적입니다. AMD Radeon Vega 10의 성능과 장점에 대해 자세히 알아보세요.
Apple이 새 버전으로 업그레이드 할 때마다 새 기능을 추가하고 이전 버전의 취약성을 수정합니다. 이 기사에서는 <strong>iOS OS 버전 확인 방법</strong>을 안내합니다.
Samsung Galaxy S8의 메시지 벨소리를 변경하는 방법을 안내합니다. 지루함을 없애고 새로운 벨소리를 추가하여 색다른 느낌을 즐기세요.
최근 Apple은 공식적으로 iPhone 2019 버전을 발표하였고, 3D Touch가 제거되고 Haptic Touch로 대체되었다고 알려졌습니다. 햅틱 터치의 기능과 Apple의 선택 이유를 알아보세요.
인터넷 뱅킹은 송금 및 거래에 점차 많은 사람들에게 인기를 얻고 있는 서비스입니다. 이 가이드를 통해 인터넷 뱅킹의 모든 것과 사용시 주의사항을 알아보세요.
웹 서핑 중 DNS_PROBE_FINISHED_NXDOMAIN 오류를 해결하는 방법을 알아보세요. 이 기사는 간단한 컴퓨터에서 DNS_Probe_Finished_Nxdomain 오류를 수정하는 9 가지 방법을 제시합니다.
Radeon Vega 8 그래픽 카드는 2018 년 초 AMD가 공식적으로 도입 한 얇고 가볍고 저렴한 노트북 부문에 중점을 둡니다.
실수로 삭제하거나 삭제했지만 방법을 모르는 사진을 복구하고 싶다면 아래 기사를 통해 이러한 사진을 삼성 전화로 다시 가져 오는 방법을 안내합니다.
S펜은 노트 시리즈 이후 삼성 사용자에게 없어서는 안될 다양한 기능을 갖춘 편리한 액세서리입니다. S펜 사용법과 펜촉 교체 방법을 안내합니다.